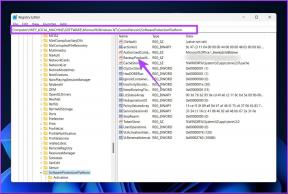5 καλύτεροι τρόποι για να διορθώσετε το Unable to Open Links στο Outlook
Miscellanea / / November 29, 2021
Σε έναν ιδανικό κόσμο, το Outlook θα φαινόταν σαν μια προφανής επιλογή έναντι του Gmail για χρήστες υπολογιστών, καθώς προσφέρει μια εφαρμογή τόσο για Windows όσο και για Mac. Δυστυχώς, η πραγματική εμπειρία με την εφαρμογή του Outlook είναι ελαφρώς διαφορετική από ό, τι φανταζόσασταν, καθώς η εφαρμογή φέρει το μερίδιο των προβλημάτων της. Ένα από αυτά τα προβλήματα είναι όταν δεν μπορείτε να ανοίξετε συνδέσμους στο Outlook.

Μεταξύ άλλων λόγων, το πρόβλημα παρουσιάζεται κυρίως λόγω εσφαλμένης συσχέτισης αρχείων ή όταν χρησιμοποιείτε Chrome ή Firefox ως το προεπιλεγμένο πρόγραμμα περιήγησής σας. Θα σας δείξουμε ποιες είναι μερικές από τις διορθώσεις που μπορείτε να δοκιμάσετε για να ξεπεράσετε το πρόβλημα υπερ-σύνδεσης στο Outlook. Ας αρχίσουμε.
Επίσης στο Guiding Tech
1. Επαναφορά προγράμματος περιήγησης
Στις περισσότερες περιπτώσεις, το πρόβλημα υπερσύνδεσης του Outlook σχετίζεται με το πρόγραμμα περιήγησης. Επομένως, εάν δεν φαίνεται να καταλαβαίνετε τι σας εμποδίζει να ανοίξετε τους συνδέσμους του Outlook, μπορείτε να δοκιμάσετε να επαναφέρετε το πρόγραμμα περιήγησής σας για να δείτε αν βοηθάει. Δείτε πώς.
Σημείωση: Η επαναφορά του προγράμματος περιήγησής σας θα διαγράψει την προσωρινή μνήμη του προγράμματος περιήγησης και τα cookie, τις μηχανές αναζήτησης και τις καρφιτσωμένες καρτέλες.
Επαναφορά του Google Chrome
Για να επαναφέρετε το Chrome, πληκτρολογήστε chrome://settings/reset στη γραμμή διευθύνσεων στο επάνω μέρος και πατήστε Enter. Στην ενότητα «Επαναφορά και εκκαθάριση», κάντε κλικ στο «Επαναφορά ρυθμίσεων στις αρχικές προεπιλογές τους».

Στο αναδυόμενο πλαίσιο επιβεβαίωσης, κάντε κλικ στην Επαναφορά ρυθμίσεων για να συνεχίσετε.

Επαναφέρετε τον Firefox
Για να επαναφέρετε τον Firefox, κάντε κλικ σε τρεις οριζόντιες γραμμές (εικονίδιο μενού) στην επάνω δεξιά γωνία και μεταβείτε στη Βοήθεια > Πληροφορίες αντιμετώπισης προβλημάτων.

Στην επόμενη σελίδα, κάντε κλικ στο κουμπί Ανανέωση Firefox.

Επαναφέρετε τον Microsoft Edge
Για να επαναφέρετε το Edge, πληκτρολογήστε edge://settings/reset στη γραμμή διευθύνσεων και πατήστε Enter. Τώρα κάντε κλικ στην ενότητα Επαναφορά ρυθμίσεων, κάντε κλικ στο «Επαναφορά ρυθμίσεων στις προεπιλεγμένες τιμές τους» και στη συνέχεια Επαναφορά για επιβεβαίωση.

Επαναφορά του Internet Explorer
Βήμα 1: Ανοίξτε το μενού Έναρξη, πληκτρολογήστε ΕΠΙΛΟΓΕΣ ΔΙΑΔΙΚΤΥΟΥ και πατήστε Enter.

Βήμα 2: Στα παράθυρα Ιδιότητες Internet, μεταβείτε στην καρτέλα Για προχωρημένους και πατήστε το κουμπί Επαναφορά στην περιοχή «Επαναφορά ρυθμίσεων του Internet Explorer».

Βήμα 3: Επιλέξτε το πλαίσιο ελέγχου που γράφει «Διαγραφή προσωπικών ρυθμίσεων» και κάντε κλικ στο Επαναφορά.

2. Δοκιμάστε άλλο πρόγραμμα περιήγησης
Εάν η επαναφορά του προγράμματος περιήγησής σας δεν σας βοηθήσει, μπορείτε να δοκιμάσετε να αλλάξετε το προεπιλεγμένο πρόγραμμα περιήγησης στον υπολογιστή σας. Δεδομένου ότι το ζήτημα αναφέρεται κυρίως από χρήστες που έχουν το Chrome ή το Firefox ως προεπιλεγμένο πρόγραμμα περιήγησης, η εναλλαγή του σε Microsoft Edge ή Internet Explorer μπορεί να βοηθήσει στην επίλυση του προβλήματος.
Διαβάστε παρακάτω για να μάθετε πώς να αλλάξτε το προεπιλεγμένο πρόγραμμα περιήγησης στα Windows 10.
Βήμα 1: Ανοίξτε το μενού Έναρξη, πληκτρολογήστε προεπιλεγμένες εφαρμογές και πατήστε Enter.

Βήμα 2: Στην καρτέλα Προεπιλεγμένες εφαρμογές, στο πρόγραμμα περιήγησης Ιστού, κάντε κλικ στο τρέχον πρόγραμμα περιήγησής σας και αλλάξτε το σε Microsoft Edge ή Internet Explorer.

Τώρα προχωρήστε και δοκιμάστε να ανοίξετε συνδέσμους στο Outlook για να δείτε εάν το ζήτημα έχει επιλυθεί τώρα.
Επίσης στο Guiding Tech
3. Επισκευάστε το Microsoft Office
Όπως κάθε άλλη εφαρμογή ή υπηρεσία, έτσι και οι εφαρμογές του Microsoft Office είναι βέβαιο ότι θα αντιμετωπίζουν προβλήματα κάθε τόσο. Ευγνομονώς, Micorosft 365 προσφέρει επίσης ένα εργαλείο επισκευής που μπορεί να διορθώσει τέτοια προβλήματα με ευκολία. Δείτε πώς να το χρησιμοποιήσετε.
Βήμα 1: Πατήστε το πλήκτρο Windows + I για να ανοίξετε τις Ρυθμίσεις στα Windows 10. Στη συνέχεια, μεταβείτε στις Εφαρμογές.

Βήμα 2: Κάντε κύλιση προς τα κάτω για να επιλέξετε το Microsoft Office 365 και κάντε κλικ στο Τροποποίηση.

Βήμα 3: Επιλέξτε Γρήγορη επισκευή και πατήστε Επιδιόρθωση. Ακολουθήστε τις οδηγίες που εμφανίζονται στην οθόνη για να ολοκληρώσετε τη διαδικασία.

Τώρα επανεκκινήστε τον υπολογιστή σας και δείτε εάν μπορείτε να ανοίξετε υπερσυνδέσμους στο Outlook. Εάν η Γρήγορη επισκευή δεν σας βοηθήσει και είστε συνδεδεμένοι στο Διαδίκτυο, επαναλάβετε τα παραπάνω βήματα για να πραγματοποιήσετε αντ' αυτού μια ηλεκτρονική επισκευή.
4. Διορθώστε τις συσχετίσεις αρχείων HTML
Πολλοί χρήστες των Windows έχουν αναφέρει επιτυχία στην επίλυση του προβλήματος υπερσύνδεσης του Outlook αλλάζοντας τις υπάρχουσες τιμές HTM/HTML. Δείτε πώς να το κάνετε.
Βήμα 1: Ανοίξτε το μενού Έναρξη, πληκτρολογήστε cmd και κάντε κλικ στο Εκτέλεση ως διαχειριστής για να ανοίξετε τη Γραμμή εντολών με αυξημένη πρόσβαση.

Βήμα 2: Στην κονσόλα, αντιγράψτε και επικολλήστε τις εντολές μία προς μία, πατήστε επίσης Enter μετά από κάθε εντολή.
REG ADD HKEY_CURRENT_USER\Software\Classes\.htm /ve /d htmlfile /f
REG ADD HKEY_CURRENT_USER\Software\Classes\.html /ve /d htmlfile /f
REG ADD HKEY_CURRENT_USER\Software\Classes\.shtml /ve /d htmlfile /f
REG ADD HKEY_CURRENT_USER\Software\Classes\.xht /ve /d htmlfile /f
REG ADD HKEY_CURRENT_USER\Software\Classes\.xhtml /ve /d htmlfile /f
Τώρα επανεκκινήστε τον υπολογιστή σας και δείτε εάν το πρόβλημα έχει επιλυθεί τώρα.
5. Δοκιμάστε την Επαναφορά Συστήματος
Εάν το πρόβλημα υπερσύνδεσης του Outlook άρχισε να παρουσιάζεται αρκετά πρόσφατα και εάν όλες οι παραπάνω μέθοδοι αποτύχουν, τότε μπορείτε να δοκιμάσετε να πραγματοποιήσετε επαναφορά συστήματος στον υπολογιστή σας. Αυτό θα σας βοηθήσει να επαναφέρετε τις ρυθμίσεις στον υπολογιστή σας σε ένα ορισμένο σημείο πριν εμφανιστεί για πρώτη φορά το πρόβλημα.
Σημειώστε ότι εκτέλεση επαναφοράς συστήματος είναι απολύτως ασφαλές καθώς δεν οδηγεί σε απώλεια δεδομένων. Ωστόσο, θα χάσετε τυχόν αλλαγές που έγιναν στο σύστημα ή τις ρυθμίσεις.
Επίσης στο Guiding Tech
Συνδεδεμένο Δεξιά
Στις περισσότερες περιπτώσεις, οι παραπάνω λύσεις θα βοηθήσουν στη διόρθωση των προβλημάτων υπερσύνδεσης του Outlook στα Windows 10. Στο μεταξύ, μπορείτε πάντα να χρησιμοποιείτε την έκδοση web του Outlook στον Microsoft Edge για να ολοκληρώσετε τη δουλειά. Πείτε μας ποια λύση λειτούργησε για εσάς στα παρακάτω σχόλια.