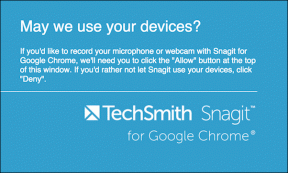Τρόπος προβολής αποθηκευμένων κωδικών πρόσβασης Wi-Fi σε Mac
Miscellanea / / November 29, 2021
"Γεια, ποιος είναι ο κωδικός πρόσβασης Wi-Fi;"
Μια ερώτηση που μπορεί να είχατε αρκετές φορές στο σπίτι σας. Οι πιθανότητες είναι ότι μπορεί να έχετε ξεχάσει τον κωδικό πρόσβασης Wi-Fi, επειδή οι άνθρωποι συνήθως δεν ασχολούνται πολύ με αυτό, καθώς το Wi-Fi είναι ήδη αποθηκευμένο στο τηλέφωνο, τον υπολογιστή ή το Mac μας. Για να το βρείτε, μπορείτε είτε να περάσετε από τη συνηθισμένη διαδρομή για να το ανακτήσετε από το δρομολογητή ρυθμίσεις, αλλά έχω ακόμα καλύτερη λύση να προσφέρω.

Μπορείτε επίσης να δείτε αποθηκευμένους κωδικούς πρόσβασης Wi-Fi σε Mac. Υπάρχουν μερικοί τρόποι για να βρείτε τους κωδικούς πρόσβασης Wi-Fi στο Mac, στο iCloud Keychain και στο τερματικό macOS. Το πρώτο μπορεί να χρησιμοποιηθεί μόνο όταν γνωρίζετε το ακριβές όνομα Wi-Fi.
Σε αυτήν την ανάρτηση, θα μιλήσουμε και για τους δύο αυτούς τρόπους εύρεσης αποθηκευμένων κωδικών πρόσβασης Wi-Fi σε Mac. Δεν είναι τόσο απλοί όσο νομίζετε. Ας ξεκινήσουμε ακολουθώντας τα παρακάτω βήματα.
Επίσης στο Guiding Tech
Προβολή αποθηκευμένων κωδικών πρόσβασης Wi-Fi από το Keychain
Περιμένετε, τι ακριβώς είναι το Keychain; Το Mac Keychain είναι ένα χρήσιμο εργαλείο που διατίθεται ενσωματωμένο στο macOS. Αποθηκεύει όλο τον τοπικό κωδικό πρόσβασης με το όνομα του δικτύου και λειτουργεί σαν ένα πρόγραμμα διαχείρισης κωδικών πρόσβασης που λειτουργεί τόσο εκτός σύνδεσης όσο και σε απευθείας σύνδεση. Το μπρελόκ έχει υποστήριξη iCloud που συγχρονίζει τα αποθηκευμένα δεδομένα σύνδεσης από το πρόγραμμα περιήγησης Safari σε όλες τις συσκευές Apple.
Το Keychain σάς επιτρέπει επίσης να προσθέτετε ασφαλείς σημειώσεις, πιστοποιημένες και άλλες ευαίσθητες πληροφορίες. Αλλά δεν είμαστε εδώ για να μιλήσουμε για αυτά. Ας δούμε πώς να εξαγάγετε αποθηκευμένους κωδικούς πρόσβασης Wi-Fi από αυτό. Ακολουθήστε τα παρακάτω βήματα.
Βήμα 1: Ανοίξτε την Αναζήτηση Spotlight χρησιμοποιώντας το μενού αναζήτησης στην επάνω δεξιά γωνία ή χρησιμοποιήστε τη συντόμευση πληκτρολογίου Command + Space.
Βήμα 2: Πληκτρολογήστε Keychain Access σε αυτό και πατήστε το κουμπί επιστροφής. Εναλλακτικά, μπορείτε να μεταβείτε στο Launchpad > Άλλος φάκελος > Keychain Access για να ανοίξετε την εφαρμογή.

Βήμα 3: Επιλέξτε το σύστημα από το μενού του μπρελόκ από την αριστερή πλαϊνή γραμμή.
Βήμα 4: Τώρα, μεταβείτε στην κάτω γραμμή μενού και επιλέξτε κωδικούς πρόσβασης από την ενότητα κατηγορίας.

Βήμα 5: Στη δεξιά πλευρά, θα δείτε όλες τις αποθηκευμένες ρυθμίσεις συστήματος Wi-Fi στη συσκευή.
Βήμα 6: Κάντε διπλό κλικ στο όνομα Wi-Fi για να ανοίξετε το πλαίσιο διαλόγου.
Βήμα 7: Επιλέξτε Εμφάνιση κωδικού πρόσβασης στο κάτω μέρος και θα σας ζητήσει να ελέγξετε την ταυτότητα της συσκευής χρησιμοποιώντας το δακτυλικό αποτύπωμα ή τον κωδικό πρόσβασης.

Βήμα 8: Καθώς έχετε πρόσβαση σε πληροφορίες συστήματος, θα σας ζητήσει να επαληθεύσετε τον εαυτό σας με όνομα χρήστη και κωδικό πρόσβασης.

Βήμα 9: Εάν δεν είστε σίγουροι για το όνομα χρήστη σας, μετακινηθείτε στην επάνω αριστερή γωνία και πατήστε στο μικρό λογότυπο της Apple.

Βήμα 10: Εδώ, θα δείτε το όνομα χρήστη σας στο μενού. Χρησιμοποιήστε το και προσθέστε έναν κωδικό πρόσβασης στο Keychain. Voila! Το σύστημα θα σας δείξει τον τρέχοντα κωδικό πρόσβασης.

Μπορείτε επίσης να πατήσετε στο εικονίδιο του μικρού πλήκτρου και θα ανοίξει το μενού βοήθειας κωδικού πρόσβασης. Κάποιος μπορεί να χρησιμοποιήσει τον προτεινόμενο κωδικό πρόσβασης και να πατήσει αποθήκευση αλλαγών. Θα αποθηκεύσει τον κωδικό πρόσβασης του δικτύου Wi-Fi. Εάν άλλος διαχειριστής ελέγχει το δίκτυο Wi-Fi, τότε δεν θα μπορείτε να τροποποιήσετε τους κωδικούς πρόσβασης.
Επίσης στο Guiding Tech
Χρησιμοποιήστε το τερματικό macOS
Το Terminal είναι μια ενσωματωμένη εφαρμογή που σας επιτρέπει να ελέγχετε το Mac χρησιμοποιώντας τις γραμμές εντολών. Η μέθοδος που αναφέρεται παρακάτω είναι κατάλληλη για όσους δεν θέλουν να περάσουν από πολλά παραπάνω βήματα και θέλουν μια άμεση λύση. Υπάρχει μόνο ένα αλιεύμα εδώ. Πρέπει να γνωρίζετε το ακριβές όνομα του δικτύου Wi-Fi για να επισημάνετε τον κωδικό πρόσβασης στο Terminal.
Βήμα 1: Ανοίξτε το Terminal χρησιμοποιώντας την Αναζήτηση Spotlight (συντόμευση πληκτρολογίου Command + Space) ή μεταβαίνοντας στο Launchpad > Other > Terminal.

Βήμα 2: Πληκτρολογήστε την παρακάτω εντολή
ασφάλεια find-generic-password -ga ΟΝΟΜΑ WIFI | grep "password:"
Αντικαταστήστε το WIFI NAME με το ακριβές όνομα του δικτύου σας για το οποίο θέλετε τον κωδικό πρόσβασης.
Βήμα 3: Πατήστε το κουμπί επιστροφής και θα σας ζητήσει να κάνετε έλεγχο ταυτότητας χρησιμοποιώντας το όνομα χρήστη και τον κωδικό πρόσβασης.

Βήμα 4: Προσθέστε τις πληροφορίες και πατήστε OK. Θα σας δείξει τον κωδικό πρόσβασης Wi-Fi για το αναφερόμενο δίκτυο.
Σας άρεσε να χρησιμοποιείτε το Terminal για να μάθετε άλλες λεπτομέρειες σχετικά με το Mac σας; Διαβάστε τη συλλογή μας κορυφαία 11 κόλπα εντολών τερματικού για macOS.
Επίσης στο Guiding Tech
Κλείσιμο Σκέψεων
Μπορείτε εύκολα να αποφύγετε το σενάριο που αναφέρθηκε παραπάνω εάν επενδύσετε σε έναν αξιοπρεπή διαχειριστή κωδικών πρόσβασης. Κάποιος μπορεί να αποθηκεύσει τα στοιχεία σύνδεσης κάθε δικτύου Wi-Fi σε έναν διαχειριστή κωδικών πρόσβασης και να ανακτήσει τις πληροφορίες με έναν μόνο έλεγχο ταυτότητας όταν χρειάζεται.
Όσον αφορά το οικοσύστημα της Apple, θα συνιστούσα να χρησιμοποιήσετε το iCloud Keychain, το οποίο είναι ένα σταθερό προϊόν για τους χρήστες της Apple και αναμένεται να λάβει μια σημαντική αναθεώρηση στην ενημέρωση του iOS 14. Για τις εναλλακτικές του, θα σας συμβούλευα να πάτε με τα όμοια του Enpass, 1 Κωδικός πρόσβασης, LastPass ή Dashlane. Είναι όλες λύσεις πολλαπλών πλατφορμών, που σημαίνει ότι μπορείτε να έχετε πρόσβαση σε αυτές σε κάθε πλατφόρμα, συμπεριλαμβανομένων των Android και Windows.
Λάβετε κωδικούς πρόσβασης Wi-Fi σε Mac
Όπως μπορείτε να δείτε από τον παραπάνω οδηγό, είναι πολύ εύκολο να αποκτήσετε έναν αποθηκευμένο κωδικό πρόσβασης Wi-Fi στο Mac. Για απλούς χρήστες, θα συνιστούσα να πάτε με το Keychain. Οι ισχυροί χρήστες μπορούν να χρησιμοποιήσουν έναν τερματικό τρόπο για να βρουν πράγματα.
Επόμενο: Το iCloud Keychain έχει προβλήματα με το συγχρονισμό; Διαβάστε την παρακάτω ανάρτηση για να βρείτε τη λύση για το πρόβλημα.