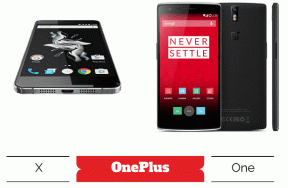Πώς να διορθώσετε το σφάλμα "Αυτός ο υπολογιστής δεν μπορεί να τρέξει τα Windows 11" στα Windows 10
Miscellanea / / November 29, 2021
Η Microsoft έχει αποκάλυψε τα Windows 11 και πρόκειται να φτάσει το φθινόπωρο του 2021. Το μεγαλύτερο ερώτημα είναι αν μπορείτε να εγκαταστήσετε ή να κάνετε αναβάθμιση από Windows 7 ή Windows 10 σε Windows 11 ή όχι. Ευτυχώς, η Microsoft έχει κυκλοφόρησε το PC Health Check εφαρμογή για έλεγχο και ενημέρωση εάν ο υπολογιστής σας μπορεί να εκτελεί Windows 11 ή όχι. Αλλά, πολλοί χρήστες βλέπουν ένα σφάλμα κατά την εκτέλεση της εφαρμογής που λέει "Αυτός ο υπολογιστής δεν μπορεί να τρέξει τα Windows 11" σε συστήματα που είναι μόλις δύο ετών.

Τα Windows 11 φέρνουν εκατοντάδες αξιοσημείωτα χαρακτηριστικά, συμπεριλαμβανομένων των σημαντικότερων, όπως υποστήριξη για εφαρμογές Android, snap layouts που ήταν πάντα υπάρχει στο PowerToys (σαν Fancy Zones), και πολλές άλλες αλλαγές.
Επίσης, η Microsoft έχει περιγράψει απαιτήσεις συγκεκριμένων χαρακτηριστικών ώστε να μπορείτε να ελέγξετε και να επαληθεύσετε εάν ο υπολογιστής σας πληροί αυτές τις απαιτήσεις για την εκτέλεση τους. Για παράδειγμα, το DirectStorage λειτουργεί μόνο με NVMe SSD και το Auto HDR απαιτεί να έχετε μια οθόνη HDR για να το αξιοποιήσετε στο έπακρο.
Ενώ θα σας πιάνει φαγούρα για να δοκιμάσετε τα νέα Windows 11, είναι απαραίτητο να καταλάβετε και να επιβεβαιώσετε εάν θα εκτελείται στον υπολογιστή σας ή όχι. Για αυτό, αποκτήστε πρώτα την εφαρμογή PC Health Check.
Κατεβάστε την εφαρμογή PC Health Check
Ας μάθουμε γιατί η εφαρμογή PC Health Check παρουσιάζει αυτό το σφάλμα και πώς μπορείτε να το διορθώσετε.
Επίσης στο Guiding Tech
Απαιτήσεις Windows 11
Ενώ τα Windows 11 θα είναι διαθέσιμα ως δωρεάν αναβάθμιση σε υπάρχοντες χρήστες των Windows, συνοδεύονται από μια λίστα βασικών απαιτήσεων υλικού.
- Επεξεργαστής 1 Gigahertz (GHz) ή ταχύτερος με 2 ή περισσότερους πυρήνες σε συμβατό επεξεργαστή 64 bit ή Σύστημα σε τσιπ (SoC)
- Ελάχιστη μνήμη RAM 4 GB
- Ελάχιστος χώρος αποθήκευσης 64 GB
- Δυνατότητα UEFI και Secure Boot
- TPM 2.0
- Κάρτα γραφικών συμβατή με DirectX 12 / WDDM 2.x
- Η οθόνη πρέπει να είναι >9" με ανάλυση HD (720p)
- Λογαριασμός Microsoft και ενεργή σύνδεση στο Διαδίκτυο
Η εφαρμογή PC Health Check μπορεί να προκαλέσει σφάλμα όταν δεν πληρούνται μία ή περισσότερες από τις απαιτήσεις.
Επίσης, ένας άλλος τρόπος για να ελέγξετε εάν τα Windows 11 θα εκτελούνται στο σύστημά σας είναι να προσδιορίσετε εάν ο επεξεργαστής του υπολογιστή σας εμφανίζεται στη λίστα με τη λίστα με τους επεξεργαστές υποστήριξης των Windows 11:
Τα Windows 11 υποστήριζαν επεξεργαστές Intel
Τα Windows 11 υποστηρίζουν επεξεργαστές AMD

Δύο από τους πιο συνηθισμένους λόγους για τους οποίους η εφαρμογή PC Health Check δείχνει ότι ο υπολογιστής σας δεν μπορεί να τρέξει τα Windows 11 είναι λόγω των λειτουργιών TPM 2.0 και Secure Boot.
Οι περισσότεροι υπολογιστές που πωλούνται μετά το 2016 θα έχουν τη μονάδα αξιόπιστης πλατφόρμας (TPM) για πλατφόρμες Intel και AMD. Ωστόσο, το TPM δεν είναι ενεργοποιημένο από προεπιλογή σε πολλούς επιτραπέζιους και φορητούς υπολογιστές.
Από την άλλη πλευρά, είχατε πάντα την επιλογή να χρησιμοποιήσετε ή να απενεργοποιήσετε την Ασφαλή εκκίνηση από το UEFI (Unified Extensible Firmware Interface) του υπολογιστή σας.
Τι είναι το TPM και η ασφαλής εκκίνηση
Ένα TPM ή Το Trusted Platform Module είναι ένας επεξεργαστής κρυπτογράφησης ή μικροτσίπ που είναι εγκατεστημένο για να παρέχει ασφάλεια σε επίπεδο υλικού. Από προεπιλογή, οι πιο πρόσφατες διαθέσιμες μητρικές έχουν ενσωματωμένο το τσιπ TPM και οι λίγο παλαιότερες έχουν ακροδέκτες σύνδεσης TPM για να προσθέσουν τη μονάδα ξεχωριστά.

ο δουλειά του τσιπ TPM είναι η κρυπτογράφηση δεδομένων που μεταδίδονται από και προς τον υπολογιστή. Στη διαδικασία, αυτή η ενότητα διασφαλίζει ότι δεν γίνονται μη εξουσιοδοτημένες αλλαγές χωρίς τη συγκατάθεση του διαχειριστή. Τα κρίσιμα δεδομένα όπως κλειδιά, κωδικοί πρόσβασης και πιστοποιητικά αποθηκεύονται σε τσιπ TPM με ασφαλή και απομονωμένο τρόπο.
Επίσης στο Guiding Tech
Ενεργοποιήστε το TPM και την Ασφαλή εκκίνηση για τον υπολογιστή σας
Πριν ξεκινήσουμε, αποθηκεύστε όλη την εργασία σας, καθώς θα πρέπει να επανεκκινήσετε τον υπολογιστή σας. Υπάρχουν ένα δύο τρόπους για να εισέλθετε στην οθόνη UEFI αλλά συνιστούμε να το κάνετε από τις Ρυθμίσεις των Windows.
Η οθόνη UEFI που βλέπετε στον υπολογιστή σας μπορεί να διαφέρει ελαφρώς από αυτήν που βλέπετε εδώ και δεν πειράζει.
Το πιο σημαντικό είναι ότι αναζητάτε ρυθμίσεις ασφαλείας και εκκίνησης στο UEFI. Εκεί θα βρείτε τις επιλογές TPM και Secure Boot, αν τις διαθέτει ο υπολογιστής σας με Windows.
Σημείωση: Τα UEFI που βασίζονται στην πλατφόρμα της Intel αναφέρουν το TPM ως TPM, ενώ οι πλατφόρμες AMD αναφέρονται στην επιλογή ως fTPM (Μονάδα αξιόπιστης πλατφόρμας που βασίζεται σε υλικολογισμικό).

Ανάλογα με τον κατασκευαστή επιτραπέζιου υπολογιστή ή φορητού υπολογιστή, η προβολή UEFI μπορεί να διαφέρει. Ωστόσο, εκεί θα βρείτε τις βασικές οδηγίες, όπως τη χρήση πλήκτρων βέλους για επιλογή. Εξακολουθείτε να τα ελέγξετε στο μενού UEFI στο κάτω μέρος της οθόνης. Εάν δεν είστε βέβαιοι για τις αλλαγές που έγιναν, μπορείτε να βγείτε από το BIOS και να βεβαιωθείτε ότι δεν έχετε αποθηκεύσει καμία αλλαγή προτού επανεκκινήσετε τον υπολογιστή σας.
Όταν φτάσετε στις ρυθμίσεις UEFI, αναζητήστε το TPM στην επιλογή Ασφάλεια.
Βήμα 1: Μεταβείτε στην καρτέλα Ασφάλεια όπου θα βρείτε το TPM στο κάτω μέρος της λίστας. Εάν η τρέχουσα κατάσταση TPM έχει οριστεί σε Εγκατεστημένο, αυτό σημαίνει ότι έχετε TPM στον υπολογιστή σας με Windows. Μεταβείτε στο Change TPM State και αλλάξτε την τιμή σε Enabled.
Σημείωση: Σε ορισμένες μητρικές πλακέτες ή φορητούς υπολογιστές, το TPM θα ρυθμιστεί σε Διακριτή. Πρέπει να το αλλάξετε σε Firmware και να αποθηκεύσετε την αλλαγή.

Βήμα 2: Τώρα, μεταβείτε στην καρτέλα Εκκίνηση και βεβαιωθείτε ότι η Ασφαλής εκκίνηση έχει οριστεί σε Ενεργοποιημένη.

Βήμα 3: Τώρα πρέπει να αποθηκεύσετε τις αλλαγές που κάνατε και να βγείτε από τη λειτουργία UEFI. Από προεπιλογή, το F10 είναι το κλειδί για την αποθήκευση αλλαγών και την έξοδο από τη λειτουργία. Όταν σας ζητηθεί να αποθηκεύσετε τις αλλαγές, επιλέξτε Ναι για αποθήκευση και έξοδο. Ο υπολογιστής σας θα επανεκκινήσει αυτόματα.
Μόλις δείτε την επιφάνεια εργασίας, εκτελέστε ξανά την εφαρμογή PC Health Check και έτσι θα πρέπει να φαίνεται.

Επίσης στο Guiding Tech
Ετοιμάσου
Αφού επιβεβαιώσετε εάν ο υπολογιστής σας μπορεί να εκτελεί Windows 11 ή όχι, θα πρέπει να ετοιμαστείτε να τον εγκαταστήσετε. Η Microsoft σκοπεύει να κυκλοφορήσει την έκδοση beta των Windows 11 για τα Windows Insiders από τις 28 Ιουνίου 2021. Και η δημόσια κυκλοφορία των Windows 11 πρόκειται να φτάσει κατά τη διάρκεια της εορταστικής περιόδου φέτος. Το καλό είναι ότι οι υπάρχοντες χρήστες των Windows 10 θα είναι επιλέξιμοι για δωρεάν αναβάθμιση στα Windows 11.
Σκοπεύετε να κάνετε αναβάθμιση σε Windows 11;