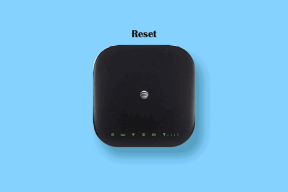Πώς να ανοίξετε το Word 2016 σε ένα κενό έγγραφο
Miscellanea / / November 29, 2021
Πόσες φορές έχετε ανοίξει το Microsoft Word μόνο για να σας συναντήσει η δυσοίωνη οθόνη έναρξης; Εμφανίζοντας πολλά πρότυπα, η οθόνη έναρξης είναι αναμφίβολα χρήσιμη. Ωστόσο, μπορεί να γίνει ενοχλητικό σε στιγμές που θέλετε απλώς να ξεκινήσετε γρήγορα. Ειδικά, αν είστε κάποιος που χρησιμοποιεί το Word μόνο για συγγραφικούς σκοπούς και ευχαριστημένος με το τυπικό κενό πρότυπο.

Έτσι, με έκανε να σκεφτώ τρόπους για να παραλείψω την οθόνη έναρξης και να προσγειωθώ απευθείας σε ένα κενό έγγραφο, εξοικονομώντας έτσι πολύτιμο χρόνο. Και φαίνεται ότι δεν χρειάζεται πολλή δουλειά, καθώς η Microsoft περιλαμβάνει μια επιλογή για να κάνει το Word να ανοίξει ένα κενό έγγραφο απευθείας παρακάμπτοντας την οθόνη έναρξης.
Ας δούμε πώς να το κάνουμε αυτό.
Ψστ... αυτή η ανάρτηση περιέχει επίσης πολλά ωραία κόλπα του Word για να βελτιώσετε την παραγωγικότητά σας. Διαβάστε λοιπόν μέχρι το τέλος.
Απενεργοποιήστε την οθόνη έναρξης στο Word
Βήμα 1: Εκκινήστε το Word και κάντε κλικ στην επιλογή Κενό έγγραφο (εμπιστέψτε με, αυτή είναι η τελευταία φορά που θα το κάνετε). Τώρα, κάντε κλικ στο Αρχείο και επιλέξτε Επιλογές από το μενού στην αριστερή πλευρά.

Βήμα 2: Στην κατηγορία Γενικά, κάντε κύλιση προς τα κάτω για να φτάσετε στις επιλογές εκκίνησης. Τώρα, καταργήστε την επιλογή της πρώτης και της τρίτης επιλογής όπως φαίνεται στην παρακάτω εικόνα, και αυτό είναι!

Από εδώ και στο εξής, κάθε φορά που εκκινείτε το Word, θα σας υποδέχεται ένα νέο κενό έγγραφο αμέσως αντί για μια οθόνη έναρξης.
Απενεργοποιήστε την οθόνη έναρξης σε Excel και PowerPoint
Ευτυχώς, η Microsoft έχει διατηρήσει παρόμοιες ρυθμίσεις για το Excel και το PowerPoint επίσης. Το μόνο που έχετε να κάνετε είναι να ανοίξετε ένα κενό φύλλο (ή μια διαφάνεια), να μεταβείτε στις Επιλογές και να απενεργοποιήσετε τις επιλογές Εκκίνησης.
Πρόσθετες συμβουλές και κόλπα του Word 2016
1. Περικοπή εικόνων σε συγκεκριμένο σχήμα
Ναι, καλά διαβάσατε. Με το Word 2016, περικοπή μιας εικόνας στο Word δεν περιορίζεται σε μια τετράγωνη ή ορθογώνια μορφή, μπορείτε να δοκιμάσετε διαφορετικά σχήματα. Αυτή η λειτουργία είναι πολύ χρήσιμη όταν θέλετε να αλλάξετε το σχήμα των φωτογραφιών για μια funky παρουσίαση.

Το μόνο που έχετε να κάνετε είναι να επιλέξετε την εικόνα και να κάνετε κλικ στο Περικοπή. Επιλέξτε λόγο διαστάσεων ως 1:1, αν και δεν είναι υποχρεωτικό βήμα. Μόλις τελειώσετε, επιλέξτε την επιλογή Crop to shape και επιλέξτε ένα σχήμα από τη βιβλιοθήκη. Σύρετε τη λαβή όπως απαιτεί η εικόνα σας και αυτό είναι περίπου.
2. Αλλαγή προεπιλεγμένων θέσεων αποθήκευσης
Ένα άλλο ωραίο κόλπο είναι να αλλάξτε την προεπιλεγμένη τοποθεσία για να αποθηκεύσετε τα έγγραφα. Όπως ίσως γνωρίζετε ήδη, τα αρχεία αποθηκεύονται στο φάκελο Τα έγγραφά μου του υπολογιστή σας από προεπιλογή.
Εάν θέλετε να διατηρείτε τα έγγραφά σας οργανωμένα, θα συνιστούσα να ορίσετε τη διαδρομή ενός προσαρμοσμένου φακέλου ως τοποθεσία αποθήκευσης.

Για να αλλάξετε την προεπιλεγμένη θέση αποθήκευσης στο Word, μεταβείτε στις Επιλογές και επιλέξτε την επιλογή Αποθήκευση. Εισαγάγετε τη νέα διαδρομή στην περιοχή «Προεπιλεγμένη τοποθεσία τοπικού αρχείου» και πατήστε OK.
Την επόμενη φορά που θα αποθηκεύσετε ένα αρχείο τοπικά, κάντε κλικ στο εικονίδιο Αναζήτηση και η επιλεγμένη τοποθεσία σας θα εμφανιστεί αμέσως. Επίσης, μπορείτε να καρφιτσώσετε την τοποθεσία κάνοντας κλικ στο εικονίδιο Καρφίτσωμα τοποθεσίας στο δεξιό παράθυρο.
3. Υπολογισμοί στο Word
Γνωρίζατε ότι το Word έχει α εύχρηστη αριθμομηχανή χαρακτηριστικό που σας επιτρέπει να υπολογίζετε απλές εξισώσεις; Ωστόσο, αυτή η εντολή είναι απενεργοποιημένη από προεπιλογή και τοποθετείται βαθιά μέσα στις ρυθμίσεις.

Μόλις ενεργοποιηθεί, το μόνο που έχετε να κάνετε είναι να επιλέξετε τις εξισώσεις και τα αποτελέσματα θα εμφανιστούν στη γραμμή κατάστασης. Για να το ενεργοποιήσετε, κάντε κλικ στο Αρχείο > Επιλογές > Γραμμή εργαλείων γρήγορης πρόσβασης και επιλέξτε Όλες οι εντολές από την αναπτυσσόμενη λίστα στην περιοχή Επιλογή εντολών.

Από τη λίστα, επιλέξτε Υπολογισμός και κάντε κλικ στο Προσθήκη.

Πατώντας το κουμπί OK θα προστεθεί η εντολή Υπολογισμός στη γραμμή εργαλείων. Για να το δοκιμάσετε, απλώς γράψτε μια απλή εξίσωση, επιλέξτε την (χωρίς να επιλέξετε το = σημάδι) και πατήστε το εικονίδιο Υπολογισμός κοντά στη γραμμή εργαλείων γρήγορης πρόσβασης.

Τα αποτελέσματα θα εμφανιστούν στη γραμμή κατάστασης. Νίφτυ, σωστά;
4. Αλλάξτε την προεπιλεγμένη γραμματοσειρά
Δεν σας αρέσει η προεπιλεγμένη γραμματοσειρά και το μέγεθός της στο Word; Μπορείτε να το αλλάξετε. Για να κάνετε αυτήν την προσαρμογή, μεταβείτε στην καρτέλα Αρχική σελίδα και κάντε κλικ στο εικονίδιο με το βέλος στην κάτω δεξιά γωνία για να αναπτύξετε την ενότητα Γραμματοσειρά. Εναλλακτικά, μπορείτε να χρησιμοποιήσετε τη συντόμευση πληκτρολογίου Ctrl+D.

Επιλέξτε τη νέα γραμματοσειρά και μέγεθος από το παράθυρο Γραμματοσειρά. Τώρα, κάντε κλικ στο κουμπί Ορισμός ως προεπιλογής και επιλέξτε «Όλα τα έγγραφα με βάση το κανονικό πρότυπο» από το αναδυόμενο παράθυρο.

Μόλις το κάνετε αυτό, κάθε έγγραφο που ανοίγετε θα έχει τη νέα γραμματοσειρά.
Σημείωση: Αυτή η αλλαγή θα επηρεάσει μόνο όλα τα έγγραφα που δημιουργείτε χρησιμοποιώντας το πρότυπο Κανονικό.
Αξιοποιήστε στο έπακρο το Word
Έτσι, μπορείτε να παραλείψετε την προεπιλεγμένη οθόνη έναρξης του MS Word και να κατευθυνθείτε κατευθείαν σε ένα κενό έγγραφο. Επίσης, με τη γραμματοσειρά και το μέγεθος της επιλογής σας, το μόνο που χρειάζεται να κάνετε είναι να εκκινήσετε το Word για να ξεκινήσετε αμέσως. Δεν χρειάζεται να χάσετε μερικά δευτερόλεπτα στην οθόνη έναρξης.