Πώς να προγραμματίσετε τον αυτόματο τερματισμό λειτουργίας των Windows 10
Miscellanea / / November 28, 2021
Εάν κατεβάζετε ένα μεγάλο αρχείο από το Διαδίκτυο ή εγκαθιστάτε ένα πρόγραμμα που θα διαρκέσει ώρες, τότε εσείς πιθανώς να θέλετε να προγραμματίσετε τον αυτόματο τερματισμό λειτουργίας γιατί πιθανότατα δεν θα καθίσετε τόσο πολύ μόνο για να κλείσετε τον υπολογιστή σας χειροκίνητα. Λοιπόν, μπορείτε να προγραμματίσετε τα Windows 10 να τερματίζονται αυτόματα τη στιγμή που ορίσατε νωρίτερα. Οι περισσότεροι άνθρωποι δεν γνωρίζουν αυτήν τη δυνατότητα των Windows και πιθανότατα σπαταλούν τον χρόνο τους καθισμένοι στον υπολογιστή τους για να εκτελέσουν τον τερματισμό χειροκίνητα.

Υπάρχουν λίγοι τρόποι με τους οποίους μπορείτε να εκτελέσετε τον αυτόματο τερματισμό λειτουργίας των Windows και θα τους συζητήσουμε όλους σήμερα. Απλώς χρησιμοποιήστε τη λύση που ταιριάζει καλύτερα στις ανάγκες σας, οπότε χωρίς να χάνουμε χρόνο, ας δούμε Πώς να προγραμματίσετε τον αυτόματο τερματισμό λειτουργίας των Windows 10 με τη βοήθεια του παρακάτω οδηγού αντιμετώπισης προβλημάτων.
Περιεχόμενα
- Πώς να προγραμματίσετε τον αυτόματο τερματισμό λειτουργίας των Windows 10
- Μέθοδος 1: Προγραμματίστε έναν τερματισμό χρησιμοποιώντας το Task Scheduler
- Μέθοδος 2: Προγραμματίστε τον αυτόματο τερματισμό λειτουργίας των Windows 10 χρησιμοποιώντας τη γραμμή εντολών
Πώς να προγραμματίσετε τον αυτόματο τερματισμό λειτουργίας των Windows 10
Σιγουρέψου ότι δημιουργήστε ένα σημείο επαναφοράς μόνο σε περίπτωση που κάτι πάει στραβά.
Μέθοδος 1: Προγραμματίστε έναν τερματισμό χρησιμοποιώντας το Task Scheduler
1. Πατήστε Windows Key + R και μετά πληκτρολογήστε taskschd.msc και πατήστε Enter για να ανοίξει Χρονοδιάγραμμα εργασιών.

2. Τώρα, από το δεξί παράθυρο κάτω από τις Ενέργειες, κάντε κλικ στο Δημιουργία Βασικής Εργασίας.

3. Πληκτρολογήστε όποιο όνομα και περιγραφή θέλετε στο πεδίο και κάντε κλικ Επόμενο.

4. Στην επόμενη οθόνη, ορίστε πότε θέλετε να ξεκινήσει η εργασία, δηλαδή καθημερινά, εβδομαδιαία, μηνιαία, μία φορά κ.λπ. και κάντε κλικ Επόμενο.

5. Στη συνέχεια ορίστε το Ημερομηνία και ώρα έναρξης.

6. Επιλέξτε "Ξεκινήστε ένα πρόγραμμα» στην οθόνη Ενέργεια και κάντε κλικ Επόμενο.

7. Κάτω από Πρόγραμμα/Σενάριο πληκτρολογήστε "C:\Windows\System32\shutdown.exe” (χωρίς εισαγωγικά) ή περιηγηθείτε στο shutdown.exe κάτω από τον παραπάνω κατάλογο.

8. Στο ίδιο παράθυρο, κάτω από "Προσθήκη ορισμάτων (προαιρετικό)πληκτρολογήστε τα παρακάτω και μετά κάντε κλικ στο Επόμενο:
/s /f /t 0

Σημείωση: Εάν θέλετε να τερματίσετε τη λειτουργία του υπολογιστή, πείτε μετά από 1 λεπτό, τότε πληκτρολογήστε 60 στη θέση του 0, ομοίως εάν θέλετε να τερματίσετε τη λειτουργία του μετά από 1 ώρα, τότε πληκτρολογήστε 3600. Αυτό είναι επίσης ένα προαιρετικό βήμα, καθώς έχετε ήδη επιλέξει την ημερομηνία και την ώρα έναρξης του προγράμματος, ώστε να μπορείτε να το αφήσετε στο 0.
9. Ελέγξτε όλες τις αλλαγές που κάνατε μέχρι τώρα και, στη συνέχεια, επιλέξτε "Ανοίξτε το παράθυρο διαλόγου Ιδιότητες για αυτήν την εργασία όταν κάνω κλικ στο Τέλος” και μετά κάντε κλικ Φινίρισμα.

10. Στην καρτέλα Γενικά, επιλέξτε το πλαίσιο που λέει "Εκτελέστε με τα υψηλότερα προνόμια“.

11. Εναλλαγή στο Καρτέλα Προϋποθέσεων και μετά καταργήστε την επιλογή “Ξεκινήστε την εργασία μόνο εάν ο υπολογιστής είναι σε λειτουργία ACr”.

12. Ομοίως, μεταβείτε στην καρτέλα Ρυθμίσεις και, στη συνέχεια σημάδι ελέγχου “Εκτελέστε την εργασία το συντομότερο δυνατό, αφού χαθεί μια προγραμματισμένη έναρξη“.

13. Τώρα ο υπολογιστής σας θα κλείσει την ημερομηνία και την ώρα που επιλέξατε.
Μέθοδος 2: Προγραμματίστε τον αυτόματο τερματισμό λειτουργίας των Windows 10 χρησιμοποιώντας τη γραμμή εντολών
1. Ανοίξτε τη γραμμή εντολών. Ο χρήστης μπορεί να εκτελέσει αυτό το βήμα αναζητώντας "cmd" και μετά πατήστε Enter.

2. Πληκτρολογήστε την ακόλουθη εντολή στο cmd και πατήστε Enter:
shutdown –s –t αριθμός
Σημείωση: Αντικαταστήστε τον αριθμό με τα δευτερόλεπτα μετά τα οποία θέλετε να τερματιστεί η λειτουργία του υπολογιστή σας, για παράδειγμα, διακοπή λειτουργίας –s –t 3600
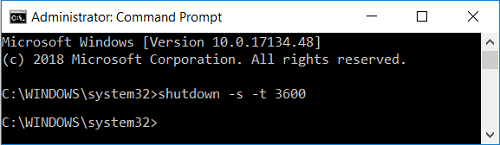
3. Αφού πατήσετε Enter, θα ανοίξει ένα νέο μήνυμα που θα σας ενημερώνει για το χρονόμετρο αυτόματου τερματισμού λειτουργίας.
Σημείωση: Μπορείτε να εκτελέσετε την ίδια εργασία στο PowerShell για να τερματίσετε τη λειτουργία του υπολογιστή σας μετά την καθορισμένη ώρα. Ομοίως, ανοίξτε το παράθυρο διαλόγου Εκτέλεση και πληκτρολογήστε shutdown –s –t number για να επιτύχετε το ίδιο αποτέλεσμα, φροντίστε να αντικαταστήσετε τον αριθμό με το συγκεκριμένο χρονικό διάστημα που θέλετε να τερματίσετε τη λειτουργία του υπολογιστή σας.
Συνιστάται:
- Διορθώστε το Windows Defender Update αποτυγχάνει με σφάλμα 0x80070643
- Διορθώστε εάν η αναπαραγωγή δεν ξεκινήσει σύντομα, δοκιμάστε να επανεκκινήσετε τη συσκευή σας
- Πώς να διορθώσετε το Sec_error_expired_certificate
- Διορθώστε τα αγαπημένα που λείπουν στον Internet Explorer στα Windows 10
Αυτό είναι που έχεις μάθει με επιτυχία Πώς να προγραμματίσετε τον αυτόματο τερματισμό λειτουργίας των Windows 10 αλλά αν εξακολουθείτε να έχετε ερωτήσεις σχετικά με αυτήν την ανάρτηση, μη διστάσετε να τις ρωτήσετε στην ενότητα των σχολίων.



