Ενεργοποιήστε ή απενεργοποιήστε τον δεσμευμένο χώρο αποθήκευσης στα Windows 10
Miscellanea / / November 28, 2021
Θέλετε να ενεργοποιήσετε την απενεργοποίηση της δεσμευμένης αποθήκευσης στα Windows 10, αλλά δεν ξέρετε πώς; Μην ανησυχείτε, σε αυτόν τον οδηγό, θα δούμε τα ακριβή βήματα για να ενεργοποιήσετε την απενεργοποίηση αυτής της δυνατότητας στα Windows 10.
Τα προβλήματα αποθήκευσης είναι ένα κοινό ζήτημα στον κόσμο της τεχνολογίας. Πριν από μερικά χρόνια, τα 512 GB εσωτερικής μνήμης θεωρούνταν υπερβολικά, αλλά τώρα, το ίδιο ποσό θεωρείται η βασική παραλλαγή ή ακόμη και η επιλογή αποθήκευσης κάτω από την ισοτιμία. Κάθε gigabyte αποθηκευτικού χώρου θεωρείται υψίστης σημασίας και η δήλωση έχει ακόμα μεγαλύτερη βαρύτητα όταν μιλάμε για φορητούς υπολογιστές και προσωπικούς υπολογιστές αρχικού επιπέδου.
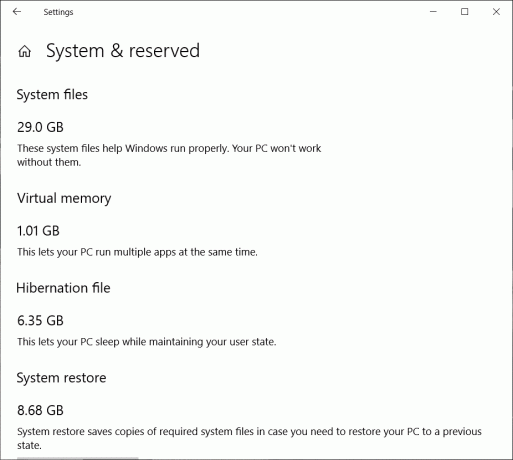
Εν μέσω τέτοιων δυσκολιών αποθήκευσης, εάν ένα συγκεκριμένο χαρακτηριστικό ή λογισμικό καταλαμβάνει περιττό χώρο, τότε είναι καλύτερο να το αφήσετε. Παρόμοια περίπτωση παρουσιάζει ο Δεσμευμένη αποθήκευση, μια δυνατότητα των Windows που παρουσιάστηκε πέρυσι και καταλαμβάνει μια καθορισμένη ποσότητα μνήμης (που κυμαίνεται σε
gigabytes) για ενημερώσεις λογισμικού και άλλες προαιρετικές δυνατότητες. Η απενεργοποίηση της λειτουργίας βοηθά να δημιουργήσετε χώρο και να αποκτήσετε πίσω λίγο πολύτιμο αποθηκευτικό χώρο.Σε αυτό το άρθρο, θα μάθουμε εάν είναι ασφαλές να απενεργοποιήσετε τη δυνατότητα δεσμευμένης αποθήκευσης και πώς να το κάνετε.
Τι είναι η δεσμευμένη αποθήκευση;
Ξεκινώντας από το Έκδοση Windows 1903 (ενημέρωση Μαΐου 2019), τα Windows άρχισαν να δεσμεύουν περίπου 7 GB του διαθέσιμου χώρου στο δίσκο σε ένα σύστημα για ενημερώσεις λογισμικού, ορισμένες ενσωματωμένες εφαρμογές, προσωρινά δεδομένα όπως κρυφές μνήμες και άλλα προαιρετικά αρχεία. Η ενημέρωση και η δυνατότητα δεσμευμένης αποθήκευσης κυκλοφόρησαν μετά από παράπονα πολλών χρηστών ότι δεν ήταν είναι σε θέση να πραγματοποιήσει λήψη των νέων ενημερώσεων των Windows, σχετικά με το χαμηλό αποθηκευτικό χώρο, την εμπειρία αργής ενημέρωσης και παρόμοια υλικό. Όλα αυτά τα ζητήματα προκαλούνται λόγω έλλειψης υπολειπόμενου αποθηκευτικού χώρου ή διαθέσιμου χώρου στο δίσκο για ενημερώσεις. Η δυνατότητα με την κράτηση μιας καθορισμένης ποσότητας μνήμης βοηθά στην επίλυση όλων αυτών των προβλημάτων.
Νωρίτερα, εάν δεν είχατε αρκετό ελεύθερο χώρο στο δίσκο στον προσωπικό σας υπολογιστή, τα Windows δεν θα μπορούσαν να κάνουν λήψη και εγκατάσταση νέων ενημερώσεων. Στη συνέχεια, η επιδιόρθωση θα απαιτούσε από τον χρήστη να καθαρίσει χώρο διαγράφοντας ή απεγκαταστώντας κάποιο πολύτιμο φορτίο από το σύστημά του.
Τώρα, με ενεργοποιημένη τη δεσμευμένη αποθήκευση σε νεότερα συστήματα, όλες οι ενημερώσεις θα χρησιμοποιούν πρώτα τον χώρο που έχει δεσμευτεί από τη λειτουργία. και τελικά, όταν έρθει η ώρα να ενημερώσετε το λογισμικό, όλα τα προσωρινά και περιττά αρχεία θα διαγραφούν από τον Δεσμευμένο χώρο αποθήκευσης και το αρχείο ενημέρωσης θα καταλάβει ολόκληρο τον αποθεματικό χώρο. Αυτό διασφαλίζει ότι τα συστήματα θα μπορούν να πραγματοποιούν λήψη και εγκατάσταση ενημερώσεων λογισμικού ακόμη και όταν υπάρχει πολύ λίγος χώρος στο δίσκο και χωρίς να χρειάζεται να εκκαθαριστεί επιπλέον μνήμη.
Με τον απαραίτητο χώρο στο δίσκο που προορίζεται για ενημερώσεις λογισμικού και άλλα σημαντικά αρχεία, η δυνατότητα διασφαλίζει επίσης ότι όλες οι κρίσιμες και απαραίτητες λειτουργίες του λειτουργικού συστήματος έχουν πάντα λίγη μνήμη για λειτουργία. Η ποσότητα της μνήμης που καταλαμβάνει η δεσμευμένη αποθήκευση λέγεται ότι ποικίλλει με την πάροδο του χρόνου και με βάση τον τρόπο με τον οποίο κάποιος χρησιμοποιεί το σύστημά του.
Η δυνατότητα είναι ενεργοποιημένη σε όλα τα νέα συστήματα που έχουν προεγκατεστημένη την έκδοση 1903 των Windows ή σε συστήματα που εκτελούν καθαρή εγκατάσταση της συγκεκριμένης έκδοσης. Εάν κάνετε ενημέρωση από προηγούμενες εκδόσεις, θα εξακολουθείτε να λαμβάνετε τη δυνατότητα Δεσμευμένης αποθήκευσης αλλά θα είναι απενεργοποιημένη από προεπιλογή.
Περιεχόμενα
- Ενεργοποιήστε ή απενεργοποιήστε τον δεσμευμένο χώρο αποθήκευσης στα Windows 10
- Πώς να απενεργοποιήσετε τον δεσμευμένο χώρο αποθήκευσης;
- Πώς να μειώσετε τον δεσμευμένο χώρο αποθήκευσης στα Windows 10;
Ενεργοποιήστε ή απενεργοποιήστε τον δεσμευμένο χώρο αποθήκευσης στα Windows 10
Ευτυχώς, η ενεργοποίηση και απενεργοποίηση της δεσμευμένης αποθήκευσης σε ένα συγκεκριμένο σύστημα είναι αρκετά εύκολη και μπορεί να γίνει μέσα σε λίγα λεπτά.
Σημείωση: Σιγουρέψου ότι δημιουργήστε ένα σημείο επαναφοράς μόνο σε περίπτωση που κάτι πάει στραβά.
Πώς να απενεργοποιήσετε τον δεσμευμένο χώρο αποθήκευσης;
Η απενεργοποίηση της δυνατότητας δεσμευμένου χώρου αποθήκευσης στο σύστημά σας των Windows περιλαμβάνει μπέρδεμα με το Μητρώο των Windows. Ωστόσο, πρέπει να είστε εξαιρετικά προσεκτικοί όταν χρησιμοποιείτε το μητρώο των Windows ως εσφαλμένο βήμα ή οποιαδήποτε τυχαία τροποποίηση ενός στοιχείου στο μητρώο μπορεί να προκαλέσει σοβαρά προβλήματα στο σύστημά σας. Επομένως, να είστε εξαιρετικά προσεκτικοί όταν ακολουθείτε τον οδηγό.
Επίσης, προτού ξεκινήσουμε τη διαδικασία, ας ελέγξουμε αν όντως υπάρχει αποθηκευτικός χώρος που έχει δεσμευτεί από τα Windows για ενημερώσεις στα συστήματά μας και βεβαιωθείτε ότι οι ενέργειές μας δεν θα αποβούν μάταιες.
Για να ελέγξετε εάν υπάρχει δεσμευμένος χώρος αποθήκευσης στον υπολογιστή σας:
Βήμα 1: Ανοίξτε τις Ρυθμίσεις των Windows με οποιαδήποτε από τις ακόλουθες μεθόδους:
- Τύπος Windows Key + S στο πληκτρολόγιό σας (ή κάντε κλικ στο κουμπί έναρξης στη γραμμή εργασιών) και αναζητήστε Ρυθμίσεις. Μόλις βρεθεί, πατήστε enter ή κάντε κλικ στο άνοιγμα.
- Τύπος Windows Key + X ή κάντε δεξί κλικ στο κουμπί έναρξης και κάντε κλικ στις Ρυθμίσεις.
- Τύπος Windows Key + I για να ανοίξετε απευθείας τις Ρυθμίσεις των Windows.
Βήμα 2: Στον πίνακα "Ρυθμίσεις παραθύρου", αναζητήστε Σύστημα (το πρώτο στοιχείο στη λίστα) και κάντε κλικ στο ίδιο για να ανοίξει.
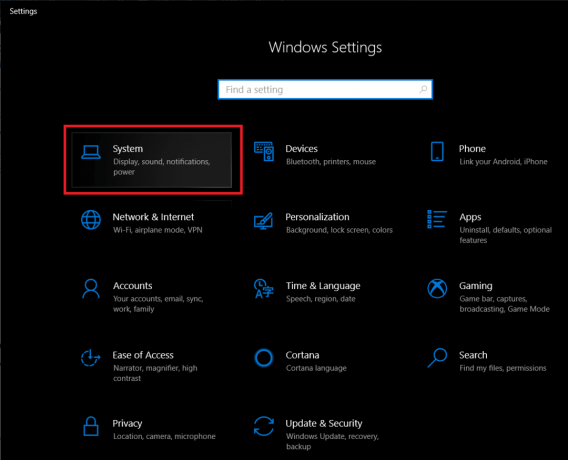
Βήμα 3: Τώρα, στον αριστερό πίνακα, εντοπίστε και κάντε κλικ στο Αποθήκευση για να ανοίξετε τις ρυθμίσεις και τις πληροφορίες αποθήκευσης.
(Μπορείτε επίσης να ανοίξετε απευθείας τις Ρυθμίσεις αποθήκευσης πατώντας Πλήκτρο Windows + S στο πληκτρολόγιό σας, αναζητώντας τις Ρυθμίσεις αποθήκευσης και πατώντας enter)
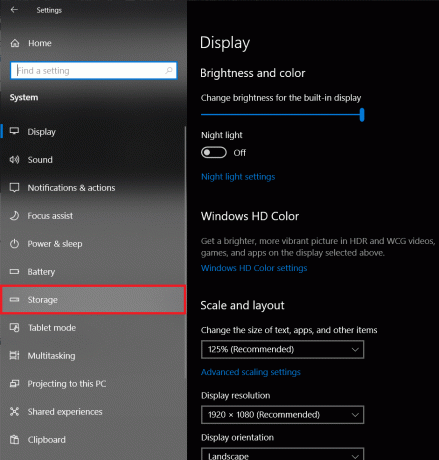
Βήμα 4: Πληροφορίες σχετικά με τον Δεσμευμένο χώρο αποθήκευσης είναι κρυμμένες κάτω Εμφάνιση περισσότερων κατηγοριών. Κάντε κλικ πάνω του λοιπόν για να δείτε όλες τις κατηγορίες και τον χώρο που καταλαμβάνουν.
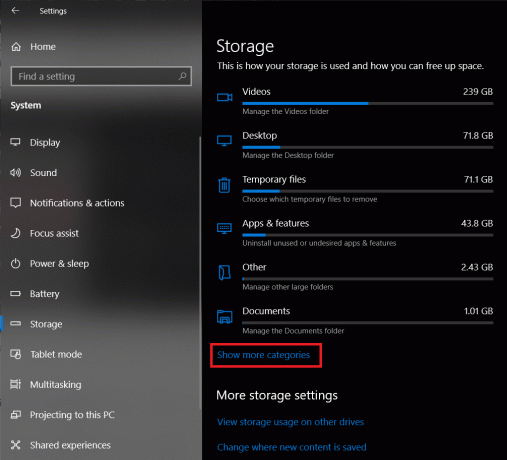
Βήμα 5: Εύρημα Σύστημα & δεσμευμένο και κάντε κλικ για να ανοίξετε την κατηγορία για περισσότερες πληροφορίες.
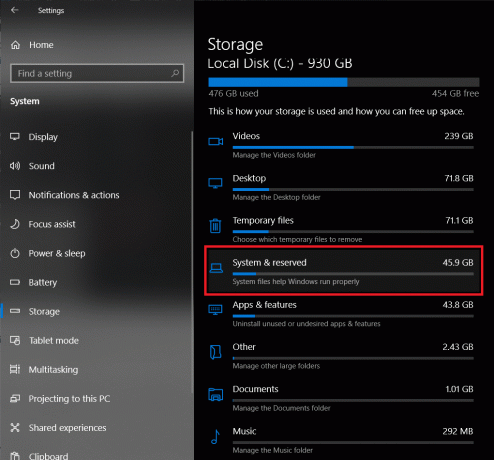
Εάν δεν βλέπετε α “Δεσμευμένη αποθήκευση” υποδηλώνει ότι η δυνατότητα είναι ήδη απενεργοποιημένη ή δεν είναι διαθέσιμη στην έκδοση που είναι εγκατεστημένη αυτήν τη στιγμή στο σύστημά σας.
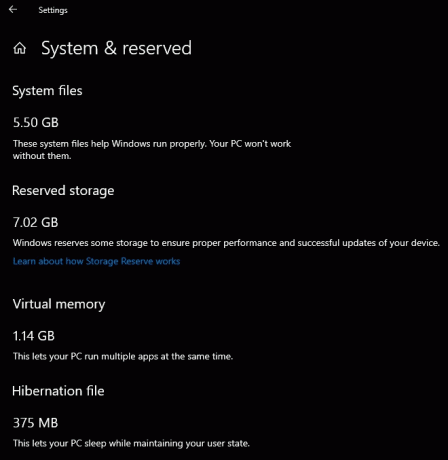
Ωστόσο, εάν πράγματι υπάρχει μια ενότητα Δεσμευμένης αποθήκευσης και θέλετε να την απενεργοποιήσετε, ακολουθήστε προσεκτικά τον παρακάτω οδηγό:
Βήμα 1: Πρώτα, εκκίνηση Τρέξιμο εντολή πατώντας το πλήκτρο Windows + R στο πληκτρολόγιό σας. Τώρα, πληκτρολογήστε regedit και πατήστε enter ή κάντε κλικ στο κουμπί OK για να ανοίξετε τον Επεξεργαστή Μητρώου.
Θα μπορούσατε επίσης να εκκινήσετε τον Επεξεργαστή Μητρώου αναζητώντας τον στη γραμμή αναζήτησης και, στη συνέχεια, επιλέγοντας Εκτέλεση ως Διαχειριστής από τον δεξιό πίνακα.
(Το στοιχείο ελέγχου λογαριασμού χρήστη θα ζητήσει άδεια για να επιτρέψει στην εφαρμογή Registry Editor να κάνει αλλαγές στη συσκευή σας, απλά κάντε κλικ στο Ναί να δώσει άδεια.)
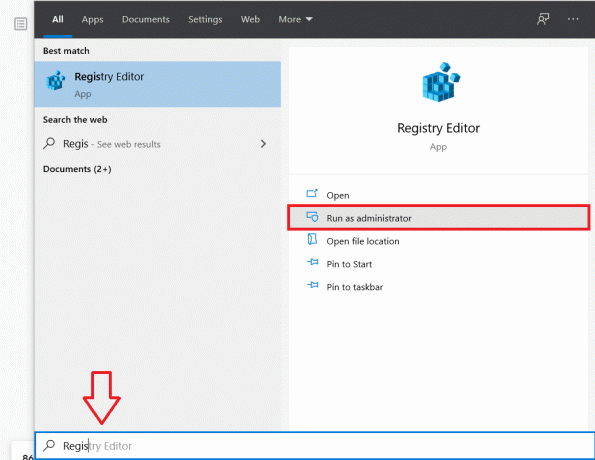
Βήμα 2: Από τη λίστα των στοιχείων στον αριστερό πίνακα του Επεξεργαστή Μητρώου, κάντε κλικ στο αναπτυσσόμενο βέλος δίπλα στο HKEY_LOCAL_MACHINE. (ή απλά κάντε διπλό κλικ στο όνομα)

Βήμα 3: Από τα αναπτυσσόμενα στοιχεία, ανοίξτε ΛΟΓΙΣΜΙΚΟ κάνοντας κλικ στο βέλος δίπλα του.
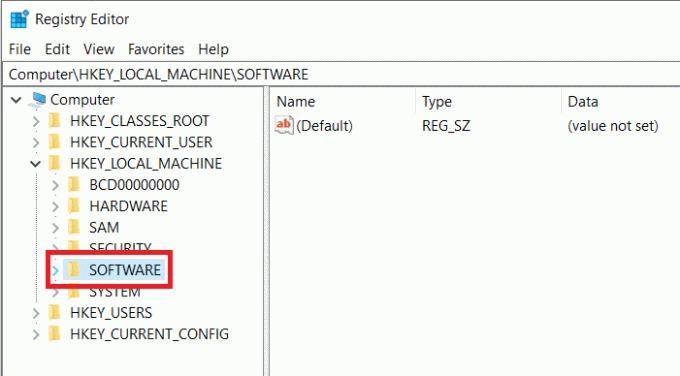
Βήμα 4: Ακολουθώντας το ίδιο μοτίβο, κατευθυνθείτε στο παρακάτω μονοπάτι
HKEY_LOCAL_MACHINE\SOFTWARE\Microsoft\Windows\CurrentVersion\ReserveManager
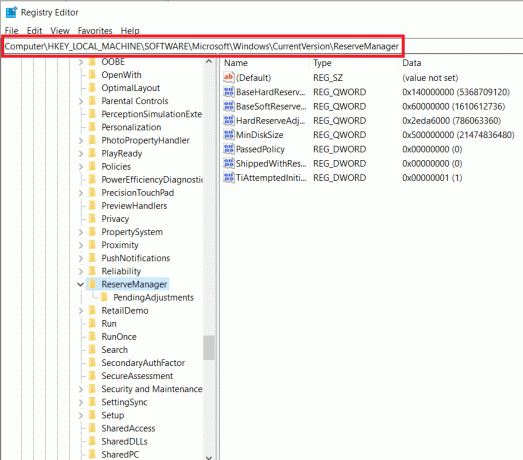
Βήμα 5: Τώρα, στον δεξιό πίνακα κάντε διπλό κλικ στην καταχώρηση Αποστέλλεται με επιφυλάξεις. Αυτό θα ανοίξει ένα παράθυρο διαλόγου για να αλλάξετε την τιμή DWORD για το ShippedWithReserves.
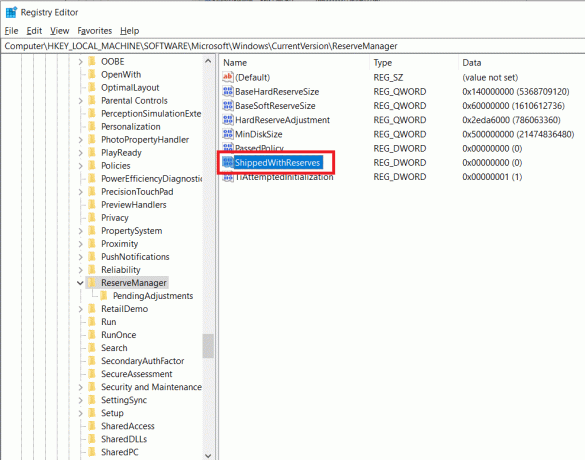
Βήμα 6: Από προεπιλογή, η τιμή έχει οριστεί σε 1 (που υποδηλώνει ότι η δεσμευμένη αποθήκευση είναι ενεργοποιημένη). Αλλάξτε την τιμή σε 0 για να απενεργοποιήσετε τον δεσμευμένο χώρο αποθήκευσης. (Και το αντίστροφο αν θέλετε να ενεργοποιήσετε τη δυνατότητα δεσμευμένης αποθήκευσης)
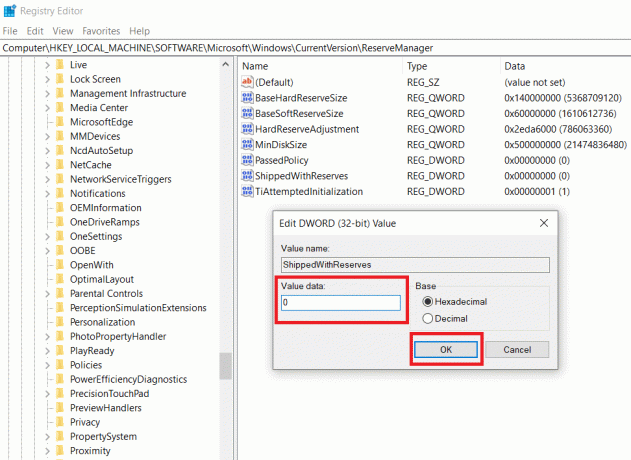
Βήμα 7: Κάντε κλικ στο Εντάξει κουμπί ή πατήστε enter για να αποθηκεύσετε τις αλλαγές. Κλείστε τον Επεξεργαστή Μητρώου και επανεκκινήστε τον υπολογιστή σας για να εφαρμόσετε τις αλλαγές που κάναμε.
Ωστόσο, η επανεκκίνηση/επανεκκίνηση δεν θα απενεργοποιήσει αμέσως τη δυνατότητα δεσμευμένης αποθήκευσης. Η δυνατότητα θα απενεργοποιηθεί στην επόμενη αναβάθμιση των Windows που θα λάβετε και θα πραγματοποιήσετε.
Όταν λάβετε και πραγματοποιήσετε μια αναβάθμιση, ακολουθήστε τον προηγούμενο οδηγό για να ελέγξετε εάν ο δεσμευμένος χώρος αποθήκευσης έχει απενεργοποιηθεί ή είναι ακόμα ενεργοποιημένος.
Διαβάστε επίσης:Ενεργοποίηση ή απενεργοποίηση της λειτουργίας Sandbox των Windows 10
Πώς να μειώσετε τον δεσμευμένο χώρο αποθήκευσης στα Windows 10;
Εκτός από την πλήρη απενεργοποίηση της δεσμευμένης αποθήκευσης στον προσωπικό σας υπολογιστή, μπορείτε επίσης να επιλέξετε να μειώσετε τον χώρο/μνήμη που δεσμεύεται από τα Windows για ενημερώσεις και άλλα πράγματα.
Αυτό επιτυγχάνεται με την απεγκατάσταση των προαιρετικών λειτουργιών που είναι προεγκατεστημένες στα Windows, εκείνων που εγκαθιστά το λειτουργικό σύστημα αυτόματα κατ' απαίτηση ή που εγκαθίστανται χειροκίνητα από εσάς. Κάθε φορά που εγκαθίσταται μια προαιρετική δυνατότητα, τα Windows αυξάνουν αυτόματα το μέγεθος του Reserved Αποθηκευτικός χώρος για να διασφαλίσετε ότι οι λειτουργίες έχουν αρκετό χώρο και διατηρούνται στο σύστημά σας όταν γίνονται ενημερώσεις εγκατασταθεί.
Πολλές από αυτές τις προαιρετικές λειτουργίες σπάνια χρησιμοποιούνται από τον χρήστη και μπορούν να απεγκατασταθούν/αφαιρηθούν για να μειωθεί ο δεσμευμένος χώρος αποθήκευσης.
Για να μειώσετε τη μνήμη που καταλαμβάνει η δυνατότητα δεσμευμένης αποθήκευσης, ακολουθήστε τα παρακάτω βήματα:
Βήμα 1: Ανοίξτε τα Windows Ρυθμίσεις (πλήκτρο Windows + I) ξανά με οποιαδήποτε από τις τρεις μεθόδους που συζητήθηκαν προηγουμένως και κάντε κλικ στο Εφαρμογές.
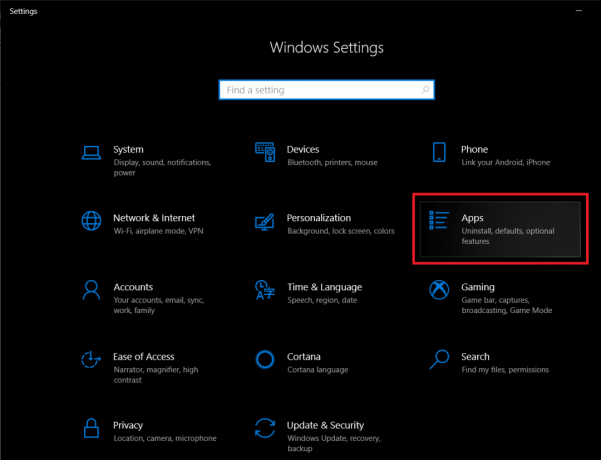
Βήμα 2: Από προεπιλογή, θα πρέπει να έχετε το Εφαρμογές και δυνατότητες ανοιχτό τμήμα. Εάν αυτό δεν ισχύει για εσάς, κάντε κλικ στις Εφαρμογές και λειτουργίες στον αριστερό πίνακα για να το κάνετε.
Βήμα 3: Κάντε κλικ στο Προαιρετικά χαρακτηριστικά (επισημαίνεται με μπλε χρώμα). Αυτό θα ανοίξει μια λίστα με όλες τις προαιρετικές δυνατότητες και προγράμματα (λογισμικό) που είναι εγκατεστημένα στον προσωπικό σας υπολογιστή.
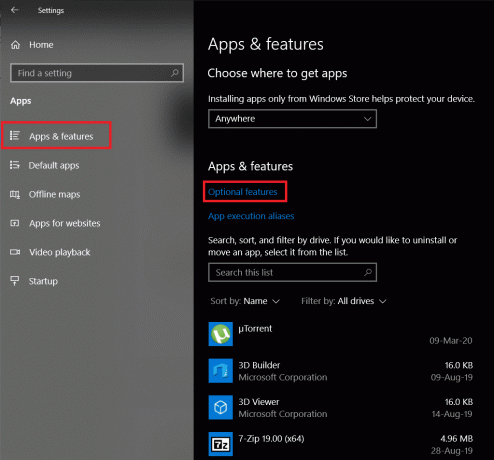
Βήμα 4: Μεταβείτε στη λίστα με τις Προαιρετικές Δυνατότητες και απεγκαταστήστε όλες τις λειτουργίες που δεν βρίσκετε ποτέ να χρησιμοποιείτε.
Αυτό μπορεί να γίνει κάνοντας απλά κλικ στο όνομα του χαρακτηριστικού/εφαρμογής για να το αναπτύξετε και κάνοντας κλικ στο Απεγκατάσταση κουμπί που εμφανίζεται μετά.

Μαζί με την απεγκατάσταση των προαιρετικών λειτουργιών, μπορείτε να μειώσετε περαιτέρω τον Δεσμευμένο χώρο αποθήκευσης καταργώντας την εγκατάσταση όλων των πακέτων γλώσσας που είναι εγκατεστημένα στον προσωπικό σας υπολογιστή και τα οποία δεν μπορείτε να χρησιμοποιήσετε. Αν και οι περισσότεροι χρήστες χρησιμοποιούν μόνο μία γλώσσα, πολλοί αλλάζουν μεταξύ δύο ή τριών γλωσσών και κάθε φορά που εγκαθίσταται μια νέα γλώσσα, απλώς όπως και οι προαιρετικές λειτουργίες, τα Windows αυξάνουν αυτόματα το μέγεθος του δεσμευμένου χώρου αποθήκευσης για να διασφαλίσει ότι διατηρούνται όταν ενημερώνετε Σύστημα.
Για να μειώσετε την ποσότητα του δεσμευμένου αποθηκευτικού χώρου καταργώντας γλώσσες, ακολουθήστε τα παρακάτω βήματα:
Βήμα 1: Στο παράθυρο Ρυθμίσεις παραθύρου, κάντε κλικ στο Χρόνος και Γλώσσα.
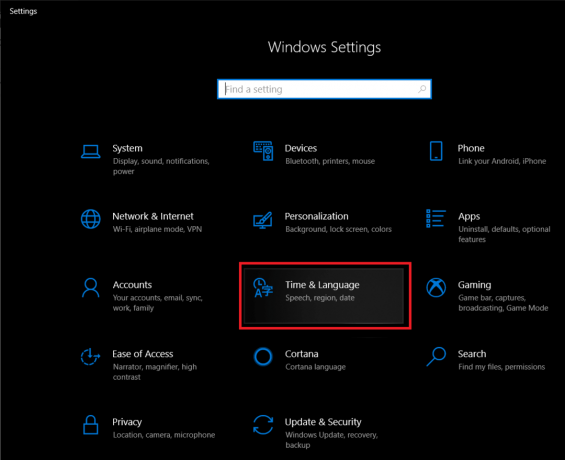
Βήμα 2: Κάντε κλικ στο Γλώσσα στον αριστερό πίνακα.

Βήμα 3: Τώρα, μια λίστα με τις Γλώσσες που είναι εγκατεστημένες στο σύστημά σας θα εμφανιστεί στα δεξιά. Αναπτύξτε μια συγκεκριμένη γλώσσα κάνοντας κλικ σε αυτήν και τέλος κάντε κλικ στο Αφαιρώ κουμπί για απεγκατάσταση.
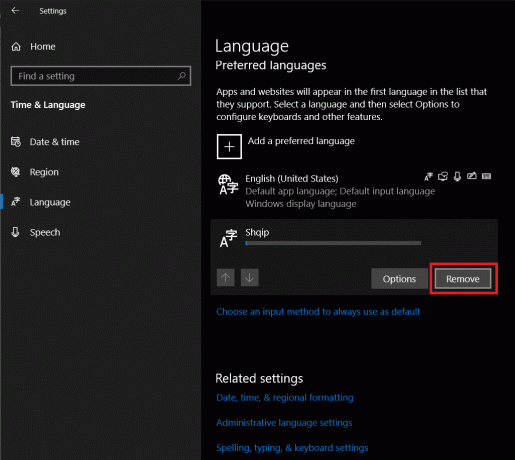
Όσο για το αν θα πρέπει να εξετάσετε το ενδεχόμενο απενεργοποίησης της δεσμευμένης αποθήκευσης; Η επιλογή εξαρτάται πραγματικά από εσάς. Η δυνατότητα κυκλοφόρησε για να κάνει την ενημέρωση των Windows μια πιο ομαλή εμπειρία και φαίνεται να το κάνει ιδιαίτερα καλά.
Συνιστάται:10 τρόποι για να ελευθερώσετε χώρο στον σκληρό δίσκο στα Windows 10
Ωστόσο, ενώ η δεσμευμένη αποθήκευση δεν κατακρατά μεγάλο μέρος της μνήμης σας, σε δύσκολες καταστάσεις η πλήρης απενεργοποίηση αυτής της δυνατότητας ή η μείωση της σε αμελητέο μέγεθος μπορεί να αποδειχθεί χρήσιμη. Ελπίζουμε ότι ο παραπάνω οδηγός σας βοήθησε Ενεργοποιήστε ή απενεργοποιήστε τον δεσμευμένο χώρο αποθήκευσης στα Windows 10 και μπορέσατε να καθαρίσετε μερικά gigabyte στον προσωπικό σας υπολογιστή.



