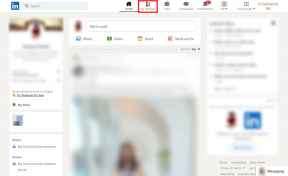Βιβλιοθηκονόμος: Όλα σε ένα Windows 7, Windows 8 Libraries Manager
Miscellanea / / November 29, 2021

Εάν δεν χρησιμοποιείτε τα Windows 7 Βιβλιοθήκες χαρακτηριστικό τότε πρέπει να σας πω ότι σας λείπει η ομορφιά ενός από τα πιο βασικά και ισχυρά εργαλεία για να οργάνωση του υπολογιστή σας. Και, όταν τα πράγματα είναι οργανωμένα, γίνονται και εύχρηστα, σωστά;
Λοιπόν, ποτέ δεν είναι αργά και αν δεν το έχετε κάνει ακόμα, θα πρέπει να αρχίσετε να το χρησιμοποιείτε αμέσως. Ο οδηγός μας για δημιουργία και συγκέντρωση (μουσική, βίντεο και εικόνες) Βιβλιοθήκες των Windows 7 θα σας βοηθήσει να ξεκινήσετε. Επιπλέον, είμαστε έτοιμοι να εισαγάγουμε ένα εργαλείο που θα χρησιμεύσει ως ενιαίος σταθμός για όλους σας Προσαρμογή βιβλιοθήκης ανάγκες.
Το εργαλείο για το οποίο μιλάμε λέγεται Βιβλιοθηκάριος – ένας ισχυρός διαχειριστής βιβλιοθηκών για Windows 7 και Windows 8. Θα ρίξουμε μια ματιά στις δυνατότητές του και πώς θα μπορούσε να μας κάνει πιο παραγωγικούς στην καθημερινή μας χρήση των Windows.
Δροσερή συμβουλή: Πρόσφατα καλύψαμε ένα άλλο προϊόν all-in-one στην ανάρτησή μας με τίτλο Πώς να προσαρμόσετε τις μικρογραφίες της γραμμής εργασιών των Windows με όλους τους πιθανούς τρόπους.
Πρώτα και κύρια, κατεβάστε την εφαρμογή από τον ιστότοπο του προϊόντος. Αποσυμπιέστε το ληφθέν αρχείο και μεταβείτε στα Windows 7 ή παράθυρα 8 φάκελο (όποιο ισχύει για εσάς). Κάντε διπλό κλικ στο βιβλιοθηκάριος αρχείο και η αίτησή σας θα ξεκινήσει. Εφόσον είναι φορητός δεν χρειάζεται να εγκατασταθεί.

Σημείωση: Δοκιμάσαμε και δοκιμάσαμε αυτό το εργαλείο Windows 7. Θα πρέπει να λειτουργεί καλά παράθυρα 8 επισης.
Όταν το εργαλείο είναι σε λειτουργία, αυτό θα μοιάζει. Θα εμφανίσει τη λίστα με όλους τους φακέλους της βιβλιοθήκης που είναι διαθέσιμοι αυτήν τη στιγμή στον υπολογιστή σας.

Τα εικονίδια (κάτω από τη γραμμή μενού) που βλέπετε μπορούν να χρησιμοποιηθούν για τη δημιουργία νέας βιβλιοθήκης, την αλλαγή ρυθμίσεων για την επιλεγμένη βιβλιοθήκη και τη διαγραφή της επιλεγμένης βιβλιοθήκης (από αριστερά προς τα δεξιά).
Παρόμοιες επιλογές είναι διαθέσιμες στο Βιβλιοθήκες αυτί. Μετονομάζω είναι η επιπλέον επιλογή (ξέρετε τι πρέπει να κάνει) και Αλλαγή είναι το ίδιο με την εκτόξευση του Αλλαγή ρυθμίσεων βιβλιοθήκης διαλόγου.

Μπορείτε επίσης να κάνετε διπλό κλικ σε μια βιβλιοθήκη για να ανοίξετε το παράθυρο ρυθμίσεων. Και να πώς φαίνεται να είναι ένα από αυτά.

Αν παρατηρήσετε, το Τοποθεσίες βιβλιοθήκης η ενότητα δείχνει τρεις καταχωρήσεις. Αυτές είναι οι τρεις τοποθεσίες στις οποίες αναφέρεται η βιβλιοθήκη για το περιεχόμενό της. Και το επιλεγμένο (με πράσινο σημάδι) είναι η προεπιλεγμένη θέση αποθήκευσης. Εάν θέλετε, μπορείτε να το αλλάξετε επιλέγοντας μια διαφορετική τοποθεσία και πατώντας Προεπιλεγμένη τοποθεσία αποθήκευσης. Εξάλλου μπορείς Προσθήκη μια νέα τοποθεσία ή Αφαιρώ και υπάρχον.
Για οποιαδήποτε βιβλιοθήκη μπορείτε να αλλάξετε το εικονίδιο κάνοντας κλικ στο Αλλαγή εικονιδίου κουμπί. Αν επιλέξετε Προεπιλεγμένο εικονίδιο ο ορισμός του εικονιδίου θα βασίζεται στο Τύπος βιβλιοθήκης εσείς επιλέγετε.

Στην ιδανική περίπτωση, έχετε πέντε επιλογές για να ορίσετε έναν τύπο βιβλιοθήκης: Γενική, Έγγραφα, Μουσική, Εικόνες και Βίντεο. Τελευταίο αλλά όχι λιγότερο σημαντικό, μπορείτε να επιλέξετε εάν μια βιβλιοθήκη θα εμφανίζεται στο Παράθυρο πλοήγησης.
συμπέρασμα
Κατά την ετυμηγορία μου, αυτό είναι ένα από τα πιο απλά εργαλεία που σας βοηθούν να προσαρμόσετε τις βιβλιοθήκες σας με όλους τους δυνατούς τρόπους. Είναι κάπως περίεργο το πόσο λίγοι χρήστες των Windows 7 χρησιμοποιούν τη λειτουργία Βιβλιοθήκες ή ακόμη και γνωρίζουν γι' αυτήν. Ας ελπίσουμε ότι αυτό το εργαλείο όχι μόνο θα τους βοηθήσει να εξοικειωθούν με αυτό το χρήσιμο χαρακτηριστικό αλλά και να το χρησιμοποιούν σε καθημερινή βάση.
Πίστωση εικόνας: Τζον Νακαμούρα Ρέμι