2 τρόποι για να αλλάξετε τα περιθώρια στα Έγγραφα Google
Miscellanea / / November 28, 2021
Το Google Doc είναι μια εξαιρετική πλατφόρμα για τη δημιουργία σημαντικών εγγράφων και τα Έγγραφα Google δεν περιλαμβάνουν απλώς περιεχόμενο. Έχετε τη δυνατότητα να μορφοποιήσετε το έγγραφό σας σύμφωνα με το στυλ σας. Τα χαρακτηριστικά μορφοποίησης όπως η απόσταση γραμμών, η απόσταση παραγράφων, το χρώμα γραμματοσειράς και τα περιθώρια είναι βασικά στοιχεία που πρέπει να λάβετε υπόψη για να κάνετε τα έγγραφά σας πιο εμφανή. Ωστόσο, ορισμένοι χρήστες μπορεί να δυσκολεύονται να κάνουν προσαρμογές όσον αφορά τα περιθώρια. Τα περιθώρια είναι ο κενός χώρος που αφήνετε στις άκρες του εγγράφου σας για να αποτρέψετε την επέκταση του περιεχομένου στις άκρες της σελίδας. Επομένως, για να σας βοηθήσουμε, έχουμε έναν οδηγό πώς να αλλάξετε τα περιθώρια στα έγγραφα Google που μπορείτε να ακολουθήσετε.
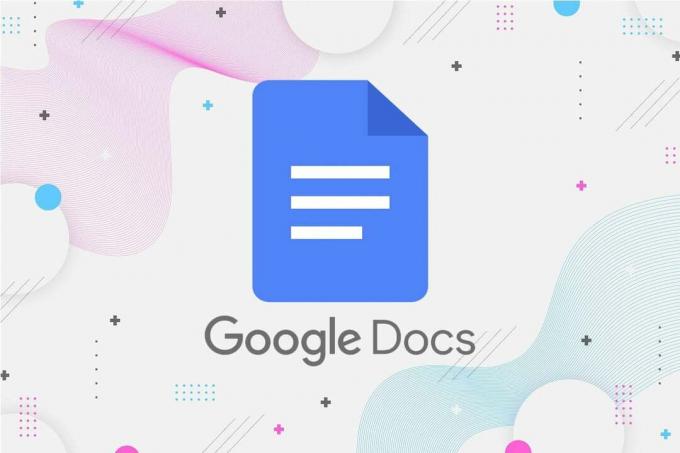
Περιεχόμενα
- Πώς να ορίσετε περιθώρια στα Έγγραφα Google
- Μέθοδος 1: Ορίστε τα περιθώρια με την επιλογή Χάρακας στα Έγγραφα
- Μέθοδος 2: Ορισμός περιθωρίων με την επιλογή Διαμόρφωση σελίδας
Πώς να ορίσετε περιθώρια στα Έγγραφα Google
Παραθέτουμε τις μεθόδους που μπορείτε να χρησιμοποιήσετε για να ορίσετε περιθώρια Έγγραφα Google εύκολα:
Μέθοδος 1: Ορίστε τα περιθώρια με την επιλογή Χάρακας στα Έγγραφα
Υπάρχει μια επιλογή χάρακα στα Έγγραφα Google που μπορείτε να χρησιμοποιήσετε για να ορίσετε τα αριστερά, δεξιά, κάτω και επάνω περιθώρια του εγγράφου σας. Δείτε πώς μπορείτε να αλλάξετε τα περιθώρια στα Έγγραφα Google:
ΕΝΑ. Για αριστερά και δεξιά περιθώρια
1. Ανοιξε το δικό σου φυλλομετρητής και πλοηγηθείτε στο Παράθυρο εγγράφου Google.
2. Τώρα, θα μπορείτε δείτε έναν χάρακα ακριβώς πάνω από τη σελίδα. Ωστόσο, εάν δεν βλέπετε κανένα χάρακα, κάντε κλικ στο Προβολή καρτέλας από την ενότητα του πρόχειρου στο επάνω μέρος και επιλέξτε «Δείξε χάρακα».
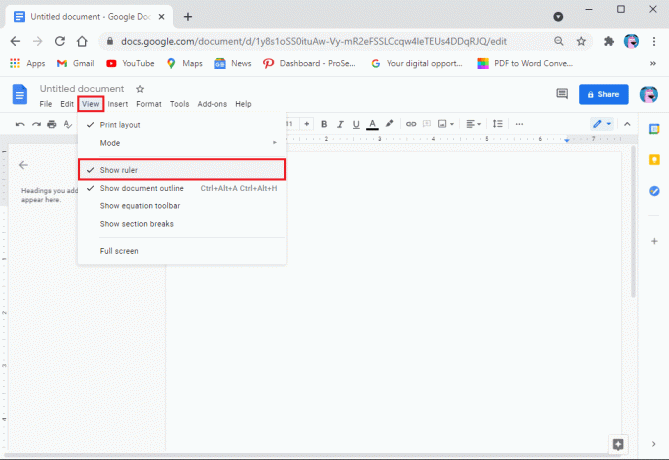
3. Τώρα, μετακινήστε τον κέρσορα στον χάρακα πάνω από τη σελίδα και επιλέξτε το εικονίδιο τριγώνου που βλέπει προς τα κάτω για να μετακινήσετε τα περιθώρια.
4. Τέλος, κρατήστε πατημένο το εικονίδιο τριγώνου που βλέπει προς τα αριστερά και σύρετέ το σύμφωνα με την απαίτηση περιθωρίου. Ομοίως, για να μετακινήσετε το δεξιό περιθώριο, κρατήστε πατημένο και σύρετε το εικονίδιο τριγώνου που βλέπει προς τα κάτω σύμφωνα με την απαίτηση περιθωρίου.
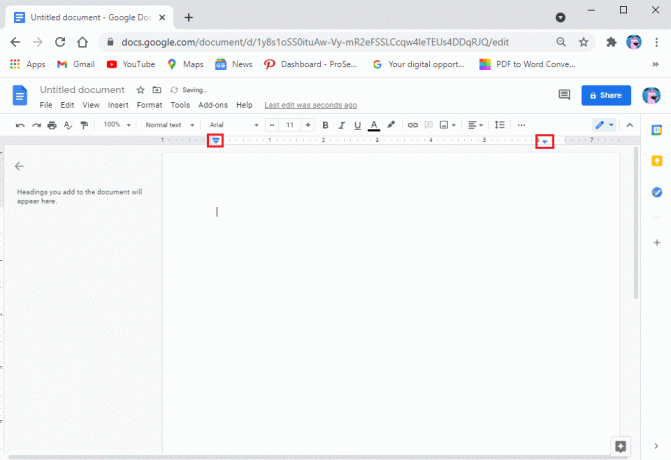
ΣΙ. Για πάνω και κάτω περιθώρια
Τώρα, εάν θέλετε να αλλάξετε τα επάνω και κάτω περιθώρια, ακολουθήστε τα εξής βήματα:
1. Θα μπορέσετε να δείτε ένα άλλο κάθετος χάρακας που βρίσκεται στην αριστερή πλευρά της σελίδας. Δείτε στιγμιότυπο οθόνης για αναφορά.
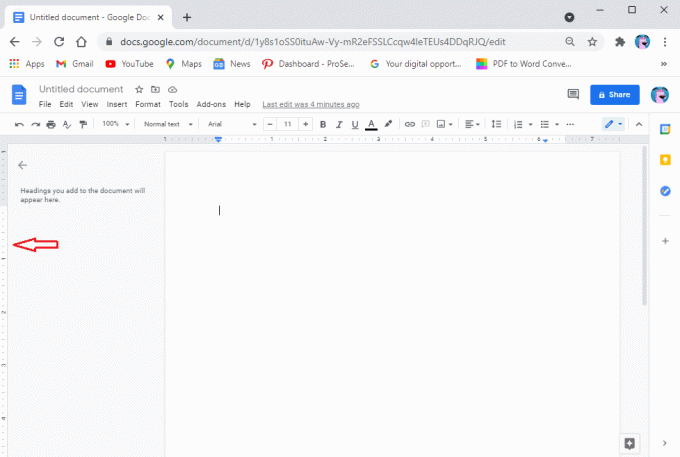
2. Τώρα, για να αλλάξετε το επάνω περιθώριο, μετακινήστε τον κέρσορα στη γκρίζα ζώνη του χάρακα και ο κέρσορας θα αλλάξει σε ένα βέλος με δύο κατευθύνσεις. Κρατήστε και σύρετε τον κέρσορα για να αλλάξετε το επάνω περιθώριο. Ομοίως, επαναλάβετε την ίδια διαδικασία για να αλλάξετε το κάτω περιθώριο.
Διαβάστε επίσης:Πώς να ρυθμίσετε τα περιθώρια 1 ίντσας στο Microsoft Word
Μέθοδος 2: Ορισμός περιθωρίων με την επιλογή Διαμόρφωση σελίδας
Μια εναλλακτική μέθοδος που μπορείτε να χρησιμοποιήσετε για να ορίσετε τα περιθώρια του εγγράφου σας είναι να χρησιμοποιήσετε την επιλογή ρύθμισης σελίδας στα Έγγραφα Google. Η επιλογή ρύθμισης σελίδας επιτρέπει στους χρήστες να εισάγουν τις ακριβείς μετρήσεις περιθωρίου για τα έγγραφά τους. Εδώ είναι πώς να προσαρμόσετε τα περιθώρια στα Έγγραφα Google χρησιμοποιώντας τη ρύθμιση σελίδας:
1. Ανοίξτε το πρόγραμμα περιήγησής σας και ανοίξτε το Έγγραφο Google.
2. Κάνε κλικ στο Καρτέλα αρχείο από την ενότητα του πρόχειρου στο επάνω μέρος.
3. Παω σε Εγκατάσταση σελίδας.
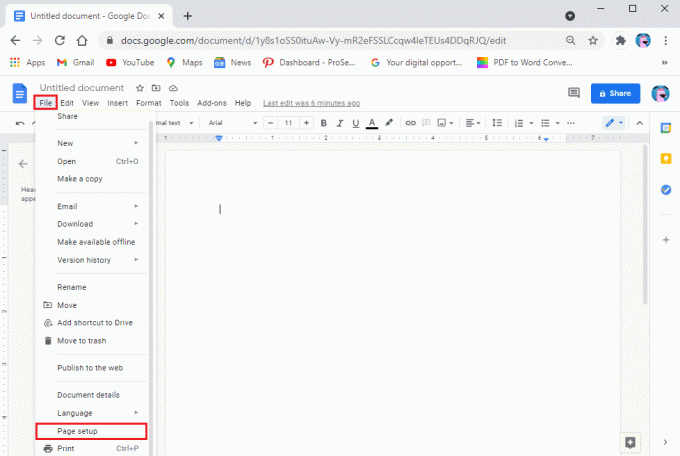
4. Κάτω από τα περιθώρια, θα το κάνετε δείτε τις μετρήσεις για τα πάνω, κάτω, αριστερά και δεξιά περιθώρια.
5. Πληκτρολογήστε τις απαιτούμενες μετρήσεις για τα περιθώρια του εγγράφου σας.
6. Κάντε κλικ στο Εντάξει για να εφαρμόσετε τις αλλαγές.
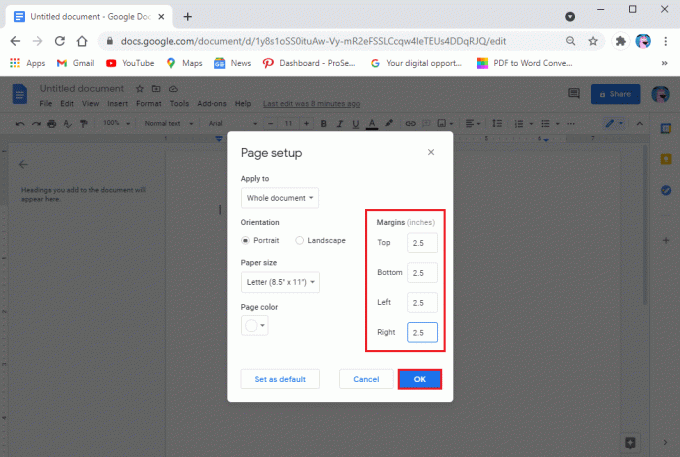
Έχετε επίσης την επιλογή εφαρμόζοντας τα περιθώρια σε επιλεγμένες σελίδες ή σε ολόκληρο το έγγραφο. Επιπλέον, μπορείτε επίσης να αλλάξετε τον προσανατολισμό του εγγράφου σας επιλέγοντας κατακόρυφο ή οριζόντιο.
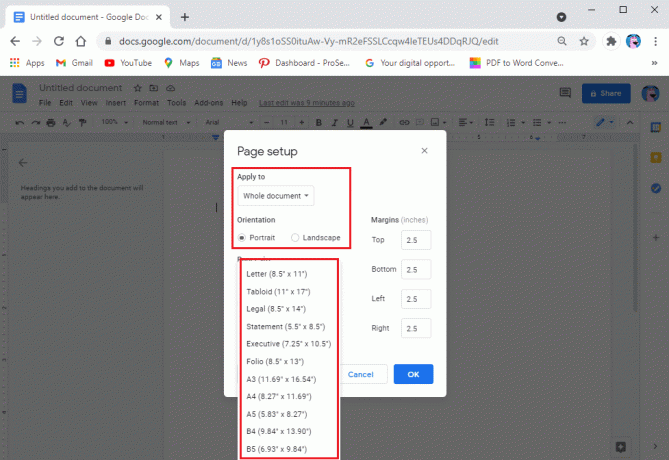
Συχνές Ερωτήσεις (FAQ)
Q1. Ποια είναι τα προεπιλεγμένα περιθώρια στα Έγγραφα Google;
Τα προεπιλεγμένα περιθώρια στα Έγγραφα Google είναι 1 ίντσα από πάνω, κάτω, αριστερά και δεξιά. Ωστόσο, έχετε τη δυνατότητα να προσαρμόσετε τα περιθώρια σύμφωνα με τις απαιτήσεις σας.
Ε2. Πώς επιτυγχάνετε περιθώρια 1 ίντσας στα Έγγραφα Google;
Για να ορίσετε τα περιθώριά σας σε 1 ίντσα, ανοίξτε το έγγραφό σας Google και κάντε κλικ στην καρτέλα Αρχείο. Μεταβείτε στη ρύθμιση σελίδας και πληκτρολογήστε 1 στα πλαίσια δίπλα στα επάνω, κάτω, αριστερά και δεξιά περιθώρια. Τέλος, κάντε κλικ στο OK για να εφαρμόσετε τις αλλαγές και τα περιθώριά σας θα αλλάξουν αυτόματα σε 1 ίντσα.
Ε3. Πού πηγαίνετε για να αλλάξετε τα περιθώρια ενός εγγράφου;
Για να αλλάξετε τα περιθώρια ενός εγγράφου Google, μπορείτε να χρησιμοποιήσετε τους κάθετους και οριζόντιους χάρακες. Ωστόσο, εάν θέλετε ακριβείς μετρήσεις, κάντε κλικ στην καρτέλα Αρχείο από την ενότητα του προχείρου και μεταβείτε στη ρύθμιση σελίδας. Τώρα, πληκτρολογήστε τις απαιτούμενες μετρήσεις των περιθωρίων και κάντε κλικ στο OK για να εφαρμόσετε τις αλλαγές.
Q4. Τα Έγγραφα Google έχουν αυτόματα περιθώρια 1 ίντσας;
Από προεπιλογή, τα έγγραφα Google έρχονται αυτόματα με 1 ίντσα περιθωρίων, τα οποία μπορείτε αργότερα να αλλάξετε σύμφωνα με τις απαιτήσεις περιθωρίου σας.
Q5. Πώς μπορώ να κάνω περιθώρια 1 ίντσας;
Από προεπιλογή, τα έγγραφα Google διαθέτουν περιθώρια 1 ίντσας. Ωστόσο, εάν θέλετε να επαναφέρετε τα περιθώρια σε 1 ίντσα, μεταβείτε στην καρτέλα Αρχείο από την κορυφή και κάντε κλικ στη ρύθμιση σελίδας. Τέλος, πληκτρολογήστε 1 ίντσα στα πλαίσια δίπλα στα επάνω, κάτω, αριστερά και δεξιά περιθώρια. Κάντε κλικ στο OK για να αποθηκεύσετε τις αλλαγές.
Συνιστάται:
- 4 τρόποι για να περιστρέψετε μια εικόνα στα Έγγραφα Google
- 4 τρόποι για να δημιουργήσετε περιγράμματα στα Έγγραφα Google
- Πώς να διαγράψετε ένα retweet από το Twitter
- Πώς να ενεργοποιήσετε το κουμπί αρχικής οθόνης στο Google Chrome
Ελπίζουμε ότι αυτός ο οδηγός ήταν χρήσιμος και μπορέσατε αλλαγή περιθωρίων στα Έγγραφα Google. Εάν εξακολουθείτε να έχετε απορίες σχετικά με αυτό το άρθρο, μπορείτε να τις ρωτήσετε στην ενότητα σχολίων.



