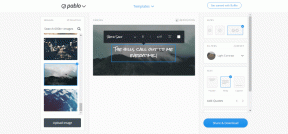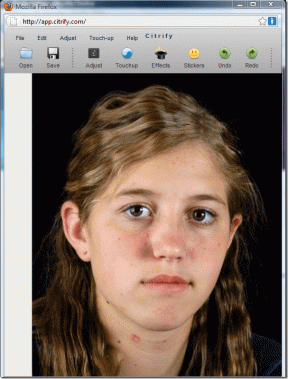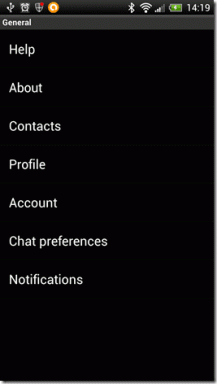Πώς να διορθώσετε το σφάλμα συγχρονισμού OneNote σε Windows και Mac
Miscellanea / / November 29, 2021
Το Microsoft OneNote είναι μια από τις δημοφιλείς λύσεις λήψης σημειώσεων. Το λογισμικό είναι διαθέσιμο σε iOS, Android, Windows, macOS και Web. Το OneNote χρησιμοποιεί το OneDrive για την αποθήκευση και το συγχρονισμό των δεδομένων σε όλες τις πλατφόρμες. Εκατομμύρια χρήστες χρησιμοποιούν την εφαρμογή λήψης σημειώσεων εκεί καθώς είναι δωρεάν, έρχεται με τόνους χαρακτηριστικών και κοινή χρήση επιλογών εκτός συσκευασίας.

Με τέτοια δημοτικότητα και χρήση, το OneNote έρχεται με ορισμένες ενοχλητικές συμπεριφορές. Για παράδειγμα, δεν μπορείτε να συγχρονίσετε δεδομένα με άλλες πλατφόρμες αποθήκευσης cloud. Και καθώς αρχίζετε να χρησιμοποιείτε την υπηρεσία με πολλά σημειωματάρια και ενότητες σε όλες τις συσκευές, ενδέχεται να αντιμετωπίσετε σφάλμα συγχρονισμού OneNote στην εφαρμογή. Αυτό ήταν το οδυνηρό σημείο του OneNote από την αρχή, ο αργός και αναξιόπιστος συγχρονισμός μεταξύ των συσκευών.
Αν είστε κάποιος που έχει κολλήσει με το σφάλμα συγχρονισμού του OneNote στα Windows ή στο macOS σας, τότε αυτό μπορεί να είναι το τέλειο ανάγνωσμα για εσάς. Θα μιλήσουμε για τους διαφορετικούς τρόπους επίλυσης του προβλήματος συγχρονισμού στο OneNote. Ας ξεκινήσουμε.
1. Ελέγξτε το Σημειωματάριο στον Ιστό
Μπορείτε να ελέγξετε γρήγορα εάν το πρόβλημα προέρχεται από το OneNote ή την εγκατεστημένη εφαρμογή στον υπολογιστή.
Βήμα 1: Ανοίξτε την εφαρμογή για υπολογιστές OneNote και επιλέξτε οποιοδήποτε σημειωματάριο.
Βήμα 2: Μεταβείτε στο Αρχείο > Πληροφορίες και αντιγράψτε τη διαδρομή του Σημειωματάριου.

Βήμα 3: Ανοίξτε ένα πρόγραμμα περιήγησης και επικολλήστε τη σύνδεση.
Σε Mac, ανοίξτε το Σημειωματάριο και μετακινηθείτε στην ενότητα Σημειωματάριο στην κορδέλα και επιλέξτε αντιγραφή συνδέσμου σε αυτό το σημειωματάριο.

Εάν το Notebook ανοίγει στον ιστό, τότε το πρόβλημα είναι με την εγκατεστημένη εφαρμογή στις συσκευές. Ας το διορθώσουμε.
Επίσης στο Guiding Tech
2. Ενημερώστε το OneNote
Η Microsoft παρέχει συχνά ενημερώσεις του OneNote σε όλες τις πλατφόρμες. Στα Windows, διατηρεί δύο εκδόσεις του OneNote. Καθολική εφαρμογή Windows του OneNote και του Office 365 εφαρμογή επιφάνειας εργασίας. Η εταιρεία αποφάσισε να αποχαιρετήσει την εφαρμογή για υπολογιστές OneNote, αλλά λόγω της δημοφιλούς ζήτησης, αυτό αντέστρεψε την απόφαση και κυκλοφόρησε το OneNote 2016 με το υποστήριξη σκούρου θέματος.

Το σφάλμα συγχρονισμού του OneNote θα μπορούσε να οφείλεται στην τελευταία ενημέρωση της εφαρμογής που ενδέχεται να προκάλεσε προβλήματα στον συγχρονισμό στην εφαρμογή. Κάντε λήψη της πιο πρόσφατης ενημέρωσης για το OneNote.
Για το UWP (Universal Windows Platform) OneNote, ανοίξτε το Microsoft Store και μεταβείτε στις Λήψεις και ενημερώσεις > Λήψη ενημερώσεων και εγκαταστήστε την πιο πρόσφατη έκδοση της εφαρμογής. Για το OneNote Desktop, ανοίξτε την εφαρμογή και επιλέξτε Αρχείο > Λογαριασμός > Επιλογές ενημέρωσης > Ενημέρωση τώρα.

Όσο για το macOS, ανοίξτε το Mac App Store και μεταβείτε στις ενημερώσεις και κατεβάστε την πιο πρόσφατη έκδοση της εφαρμογής. Ανοίξτε την πιο πρόσφατη εφαρμογή και παρακολουθήστε την πιο πρόσφατη κατάσταση συγχρονισμού.

3. Ρυθμίστε το Notebook να συγχρονίζεται αυτόματα
Από προεπιλογή, το OneNote συγχρονίζει αυτόματα τα Notebook κάθε φορά που ανοίγετε τη συσκευή σε υπολογιστή ή Mac. Εάν με κάποιο τρόπο το έχετε απενεργοποιήσει, τότε ας το ενεργοποιήσουμε ξανά.

Για την εφαρμογή UWP, ανοίξτε το OneNote και μεταβείτε στην επιλογή Ρυθμίσεις > Επιλογές και ενεργοποιήστε την επιλογή αυτόματης συγχρονισμού σημειωματάριου από το μενού. Για την επιφάνεια εργασίας OneNote, κάντε δεξί κλικ σε οποιοδήποτε Σημειωματάριο και επιλέξτε Κατάσταση συγχρονισμού Notebook. Ενεργοποιήστε τον συγχρονισμό αυτόματα όποτε υπάρχει επιλογή αλλαγών.

4. Μη αυτόματος συγχρονισμός φορητών υπολογιστών
Εάν εξακολουθείτε να αντιμετωπίζετε προβλήματα συγχρονισμού στο OneNote, τότε ίσως θέλετε να αναγκάσετε τα Σημειωματάρια και την ενότητα να συγχρονιστούν με μη αυτόματο τρόπο. Για το UWP, κάντε δεξί κλικ σε οποιοδήποτε σημειωματάριο και επιλέξτε Συγχρονισμός > Συγχρονισμός αυτού του σημειωματάριου.
Για την εφαρμογή υπολογιστή OneNote, κάντε δεξί κλικ σε οποιοδήποτε Σημειωματάριο και επιλέξτε Συγχρονισμός αυτού του σημειωματάριου τώρα. Μπορείτε επίσης να χρησιμοποιήσετε τη συντόμευση πληκτρολογίου Shift + F9 για να συγχρονίσετε μη αυτόματα το επιλεγμένο σημειωματάριο. Χρησιμοποιώ κυρίως το Συντομεύσεις πληκτρολογίου OneNote.

Το κόλπο είναι το ίδιο και για την έκδοση macOS. Κάντε δεξί κλικ στο σημειωματάριο και επιλέξτε συγχρονισμός σε αυτό το σημειωματάριο ή χρησιμοποιήστε τη συντόμευση πληκτρολογίου «command + S».

Επίσης στο Guiding Tech
5. Ανοίξτε ξανά το Σημειωματάριο
Αυτό το κόλπο έχει λειτουργήσει σε πολλούς. Οι χρήστες μπορούν να κλείσουν το σημειωματάριο και να το ανοίξουν ξανά από την ίδια θέση. Για την επιφάνεια εργασίας του OneNote, κάντε δεξί κλικ σε οποιοδήποτε σημειωματάριο και επιλέξτε την επιλογή «Κλείσιμο αυτού του σημειωματάριου». Τώρα ανοίξτε το μεταβαίνοντας στο Αρχείο > Άνοιγμα και επιλέξτε το Σημειωματάριο από το OneDrive.

Για την εφαρμογή UWP, κάντε δεξί κλικ σε οποιοδήποτε σημειωματάριο και επιλέξτε την επιλογή κλεισίματος σημειωματάριου. Ανοίξτε το ξανά από την επιλογή More notebook.

6. Μετακινήστε τις αντικρουόμενες σημειώσεις σε άλλη ενότητα
Μπορεί να έχετε συναντήσει τις αντικρουόμενες αλλαγές που επισημαίνονται με κόκκινο χρώμα στις σημειώσεις. Αυτή η συμπεριφορά συμβαίνει όταν εσείς και ο σύντροφός σας κάνετε αλλαγές στην ίδια σημείωση του κοινόχρηστου σημειωματάριου.

Σε τέτοιες περιπτώσεις, μπορείτε να μετακινήσετε ή να αντιγράψετε τις σημειώσεις ή τις ενότητες σε άλλο σημειωματάριο. Κάντε δεξί κλικ στην ενότητα και μετακινήστε ή αντιγράψτε τα σε άλλο σημειωματάριο.
Επίσης στο Guiding Tech
7. Διαγραφή Space σε υπολογιστή και OneDrive
Όπως ανέφερα προηγουμένως, το λογισμικό χρησιμοποιεί Microsoft OneDrive για να συγχρονίσετε τα δεδομένα μεταξύ των συσκευών. Από προεπιλογή, διαθέτει μόνο 5 GB αποθηκευτικού χώρου, ο οποίος γεμίζει γρήγορα λόγω εικόνων και βίντεο. Μπορείτε να διαγράψετε μέρος του αποθηκευτικού χώρου του OneDrive ή να το επιλέξετε Microsoft 365 συνδρομή, η οποία προσφέρει 1 TB αποθηκευτικού χώρου στο cloud.

Κάποιος μπορεί επίσης να βελτιστοποιήσει τα ανενεργά αρχεία για εξοικονόμηση χώρου. Ανοίξτε την επιφάνεια εργασίας του OneNote και μεταβείτε στο Αρχείο > Επιλογές > Αποθήκευση και δημιουργία αντιγράφων ασφαλείας και επιλέξτε την επιλογή Βελτιστοποίηση όλων των αρχείων τώρα.
Επίλυση προβλήματος συγχρονισμού του OneNote
Το OneNote είναι μια εξαιρετική υπηρεσία. Αλλά το σφάλμα συγχρονισμού είναι κάτι που πρέπει να προσέξετε για μια ομαλή εμπειρία σε όλες τις συσκευές. Χρησιμοποιήστε τις παραπάνω οδηγίες και επιλύστε το σφάλμα συγχρονισμού από το OneNote.
Επόμενο: Το λογισμικό OneNote συνοδεύεται από δυνατές λειτουργίες PDF. Διαβάστε την παρακάτω ανάρτηση για να βρείτε τις καλύτερες συμβουλές και κόλπα για αυτό.