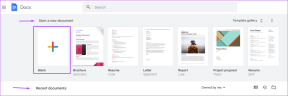Πώς να αποκτήσετε πρόσβαση στα αρχεία Dropbox με ένα Chromebook
Miscellanea / / November 29, 2021
Τα Chromebook είναι καταπληκτικά. Η Google τα πουλάει σαν ζεστά κέικ. Ωστόσο, η χρήση ενός Chromebook ως κύριου φορητού υπολογιστή σας συνοδεύεται από τις δικές του προκλήσεις. Πάρτε το Dropbox, για παράδειγμα. Πολλοί από εμάς έχουμε λογαριασμούς Dropbox που μας επιτρέπουν να συγχρονίζουμε αρχεία με όλες τις συσκευές μας – εκτός από τα Chromebook μας. Σίγουρα, μπορείτε να αποκτήσετε πρόσβαση στον ιστότοπο του Dropbox, αλλά αυτό είναι ένα επιπλέον βήμα. Λοιπόν, πώς θα κάνετε την πρόσβαση στο Dropbox πιο εύκολη και πιο οργανωμένη σε ένα Chromebook;

Η απάντηση: Σύστημα αρχείων για την εφαρμογή Dropbox. Με αυτήν την εφαρμογή, τα αρχεία σας στο Dropbox εμφανίζονται ως άλλος τόμος στη Διαχείριση αρχείων του Chrome. Πανεύκολο. Ας δούμε τα βήματα.
Εγκαταστήστε την εφαρμογή
Η εφαρμογή είναι διαθέσιμη από το Chrome web store. Αυτή η εφαρμογή δεν είναι ίδια με την επίσημη εφαρμογή Dropbox. Πρέπει να ακολουθήσετε ο σύνδεσμος ή αναζητήστε Σύστημα αρχείων για Dropbox.

Διαμορφώστε την πρόσβαση στο Dropbox σας
Το σύστημα αρχείων για το Dropbox εμφανίζεται ως τόμος στη Διαχείριση αρχείων σας, επομένως πρέπει βουνό τον λογαριασμό σας στο Dropbox.

Δροσερή συμβουλή: Ρίξτε μια ματιά σε άλλα υπέροχοι τρόποι χρήσης του Dropbox στον Chrome.
Αφού κάνετε κλικ Βουνό, θα συνδεθείτε στον λογαριασμό σας στο Dropbox.

Ευτυχώς, η εφαρμογή υποστηρίζει έλεγχος ταυτότητας δύο παραγόντων (Το συνιστώ ανεπιφύλακτα). Εάν έχετε ενεργοποιήσει τη λειτουργία δύο παραγόντων, θα εισαγάγετε τον κωδικό ασφαλείας σας στη συνέχεια.

Σπουδαίος: Προστατέψτε τους λογαριασμούς σας με ενεργοποιώντας τον έλεγχο ταυτότητας δύο παραγόντων όπου μπορείτε.
Αφού ελέγξετε την ταυτότητα του λογαριασμού σας στο Dropbox, θα εκχωρήσετε στο File System for ChromeOS άδεια πρόσβασης στο Dropbox σας.

Λάβετε υπόψη ότι αυτό το αίτημα άδειας έχει διαφορετικό όνομα από την εφαρμογή που κατεβάσατε, αν και το εικονίδιο φαίνεται ίδιο.
Υπόδειξη: Ολοκλήρωση παραγγελίας όλες οι συσκευές και οι εφαρμογές που έχουν άδεια στον λογαριασμό σας στο Dropbox.
Εμφάνιση του Dropbox σας στη Διαχείριση αρχείων
Μεταβείτε στην εφαρμογή Αρχεία στο Chromebook σας και θα δείτε ένα νέο εικονίδιο που λέει Dropbox και το όνομα χρήστη σας στο Dropbox. Εάν έχετε πολλά αρχεία, μπορεί να χρειαστεί λίγος χρόνος για να εμφανιστούν τα αρχεία. Από εκεί μπορείτε να κάνετε μεταφορά και απόθεση αρχείων μεταξύ του Chromebook και του λογαριασμού σας στο Dropbox.

Βλάβες και ενοχλήσεις

Κάθε τόσο η εφαρμογή σάς ζητά να ελέγξετε ξανά την ταυτότητα του λογαριασμού σας στο Dropbox. Ο συγγραφέας το εξηγεί στην τεκμηρίωση - το χρονικό όριο των API λήγει. Εάν πιστεύετε ότι θέλετε να αποθηκεύσετε αρχεία απευθείας στο Dropbox σας, προσαρτήστε τον λογαριασμό σας πριν ξεκινήσετε την εργασία. Μια άλλη ενόχληση είναι ότι δεν μπορείτε να κάνετε λήψη απευθείας στο Chromebook σας. Πρέπει να κάνετε λήψη στη μονάδα δίσκου Chromebook και, στη συνέχεια, να την αντιγράψετε.
συμπέρασμα
Μπορείτε πάντα να κάνετε λήψη των αρχείων που χρειάζεστε στο Chromebook σας από τον ιστότοπο του Dropbox. Αυτό καθιστά τις εγγενείς εφαρμογές και λειτουργίες του Chromebook πιο δύσκολες στη χρήση. Εάν χρησιμοποιείτε το Dropbox, το έχετε ήδη εγκαταστήσει στο Mac ή τον υπολογιστή σας. Κάθε άλλη πλατφόρμα Dropbox υποστηρίζει ένα εγγενές σύστημα αρχείων, επομένως μην αφήνετε το Chromebook σας εκτός οικογένειας.