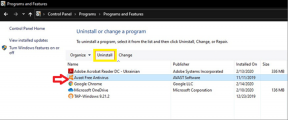Τρόπος συγχρονισμού περιόδων σύνδεσης σε Chrome, Firefox σε όλες τις συσκευές
Miscellanea / / November 29, 2021
Οι υπηρεσίες cloud κάνουν τη ζωή μας τόσο εύκολη αυτές τις μέρες. Μπορούμε αποθηκεύουμε τα αρχεία μας στο cloud και, στη συνέχεια, αποκτήστε πρόσβαση σε αυτές σε οποιαδήποτε συσκευή μας ή ακόμα και δημόσιους υπολογιστές να συνεχίσουμε τη δουλειά μας από εκεί που σταματήσαμε. Αυτές οι υπηρεσίες δεν περιορίζονται μόνο σε αρχεία – άτομα που χρησιμοποιούν το διαδίκτυο συγχρονίζουν τις υπηρεσίες στα προγράμματα περιήγησής τους ξερεις για τι μιλαω. Το Chrome, ο Firefox ή οποιοδήποτε άλλο σύγχρονο πρόγραμμα περιήγησης επιτρέπει στο χρήστη να συγχρονίζει τους σελιδοδείκτες, το ιστορικό και ακόμα και κωδικούς πρόσβασης σε όλες τις συνδεδεμένες συσκευές, κάνοντας τη ζωή μας πιο εύκολη.

Το πρόγραμμα περιήγησης και το ιστορικό σας ενδέχεται να είναι διαθέσιμα σε οποιαδήποτε από τις συνδεδεμένες συσκευές σας, ώστε να μπορείτε να ανοίξετε με μη αυτόματο τρόπο τις καρτέλες στις οποίες πρέπει να εργαστείτε. Γιατί όμως η χειρωνακτική εργασία ανοίγει ξανά όλες τις συνεδρίες; Είστε αναγνώστης της Guiding Tech, μπορείτε να κάνετε καλύτερα. Σήμερα θα ελέγξουμε μια υπηρεσία που ονομάζεται TabCloud, η οποία συγχρονίζει απευθείας ολόκληρη την περίοδο λειτουργίας του προγράμματος περιήγησής σας (όλες τις ανοιχτές καρτέλες), ώστε να μπορείτε να την ανοίξετε ακριβώς με τον ίδιο τρόπο σε οποιαδήποτε από τις συνδεδεμένες συσκευές σας.
Γιατί τώρα? Σκόνταψα στην ιδέα όταν άρχισα να χρησιμοποιώ το Google Chromebook για να κινητοποιήσω την εργασία μου. Έψαχνα έναν τρόπο να συγχρονίσω όλες τις καρτέλες και τις εργασίες που έκανα και τότε βρήκα το TabCloud.
Ας ρίξουμε μια ματιά στο πώς μπορούμε να χρησιμοποιήσουμε την υπηρεσία.
Χρήση του TabCloud για συγχρονισμό καρτελών ανοιχτού προγράμματος περιήγησης
TabCloud οι εφαρμογές είναι διαθέσιμες για Chrome, Firefox, Android. Θα χρησιμοποιήσω την εφαρμογή του Chrome για την αρχική ρύθμιση, αλλά είστε ελεύθεροι να επιλέξετε τη δική σας πλατφόρμα. Αφού εγκαταστήσετε την εφαρμογή από το Web Store και κάνετε κλικ στο εικονίδιο TabCloud για πρώτη φορά, θα σας ζητήσει να συνδεθείτε χρησιμοποιώντας έναν λογαριασμό Google. Η εφαρμογή δεν θα ζητήσει ειδικά δικαιώματα από τον λογαριασμό σας. Απλώς το χρησιμοποιεί για να θυμάται τι συγχρονίζετε με τους διακομιστές του.

Μόλις ολοκληρωθεί ο έλεγχος ταυτότητας, μπορείτε να πατήσετε στο εικονίδιο TabCloud στο πρόγραμμα περιήγησης και να επιλέξετε τις καρτέλες που θέλετε να αποθηκεύσετε. Εάν έχετε ανοιχτά περισσότερα από ένα παράθυρα, θα τα δείτε ως ξεχωριστές συνεδρίες. Επίσης, θα υπάρχουν μερικές από τις καρτέλες από το ιστορικό του προγράμματος περιήγησής σας την τελευταία φορά που είχατε πρόσβαση σε αυτό. Τώρα το μόνο που χρειάζεται να κάνετε είναι να δώσετε ένα όνομα σε αυτές τις ανοιχτές συνεδρίες και να κάνετε κλικ στο κουμπί αποθήκευσης.

Αυτό είναι! Τώρα μπορείτε να κάνετε λήψη και να συνδεθείτε στην εφαρμογή σε άλλο πρόγραμμα περιήγησης ή εφαρμογή Android και να ανοίξετε όλες τις καρτέλες σε νέα παράθυρα. Μπορείτε να επιλέξετε να ανοίξετε τις καρτέλες στο ίδιο παράθυρο από τις ρυθμίσεις του TabCloud. Η εφαρμογή για Android μπορεί να χρησιμοποιηθεί για το άνοιγμα αυτών των περιόδων σύνδεσης σε οποιοδήποτε εγκατεστημένο πρόγραμμα περιήγησης. Εάν οι συνεδρίες σας δεν είναι αποθηκευμένες στο νέο πρόγραμμα περιήγησης, ίσως χρειαστεί να συνδεθείτε στους ιστότοπους. Αλλά αν εργάζεστε στην προσωπική σας συσκευή, δεν θα είναι πρόβλημα.


Δροσερή συμβουλή: Δείτε πώς μπορείτε πάντα να ανοίγετε συνδέσμους στην κατάσταση ανώνυμης περιήγησης του Chrome και στο παράθυρο Ιδιωτικό Firefox στο Android σας.
συμπέρασμα
Έτσι, μπορείτε να χρησιμοποιήσετε το TabCloud για να συγχρονίσετε εύκολα τις καρτέλες σας σε όλες τις συσκευές. Δεν υπάρχει όριο στον αριθμό των περιόδων σύνδεσης που μπορείτε να αποθηκεύσετε χρησιμοποιώντας το TabCloud, τουλάχιστον όχι αυτό που γνωρίζω. Αλλά μην ξεχάσετε να διαγράψετε τις περιόδους σύνδεσης αφού τις ανοίξετε με επιτυχία σε άλλη συσκευή.