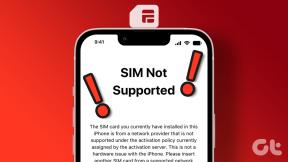6 καλύτερες επιδιορθώσεις για το πληκτρολόγιο οθόνης των Windows 10 που δεν λειτουργεί
Miscellanea / / November 29, 2021
Το λειτουργικό σύστημα Windows δίνει στους χρήστες τη δυνατότητα ένα δευτερεύον πληκτρολόγιο που μπορεί να χρησιμοποιηθεί στην οθόνη του υπολογιστή. Το ονομαζόμενο πληκτρολόγιο οθόνης, θα το βρείτε πολύ βολικό εάν χρησιμοποιείτε υπολογιστή/φορητό υπολογιστή με οθόνη αφής ή εάν ο υπολογιστής σας Το φυσικό πληκτρολόγιο είναι ελαττωματικό. Στη συνέχεια, όμως, τι συμβαίνει όταν το πληκτρολόγιο οθόνης δεν λειτουργεί όταν το χρειάζεστε; Και πώς το διορθώνεις;

Όταν το πληκτρολόγιο οθόνης αποτυγχάνει να λειτουργήσει, το πρόβλημα είναι συνήθως σε όλο το σύστημα. Ωστόσο, υπάρχουν μερικές σπάνιες περιπτώσεις όπου το εικονικό πληκτρολόγιο δεν λειτουργεί μόνο με μια συγκεκριμένη εφαρμογή. Σε κάθε περίπτωση, ανατρέξτε στις δοκιμασμένες και δοκιμασμένες λύσεις σε αυτόν τον οδηγό για να λειτουργήσει ξανά το πληκτρολόγιο οθόνης του υπολογιστή σας.
Γρήγορη συμβουλή: Πατήστε το πλήκτρο με το λογότυπο των Windows + Ctrl + O συντόμευση πληκτρολογίου για γρήγορη εκκίνηση του πληκτρολογίου στην οθόνη στον υπολογιστή σας Windows 10.
1. Τροποποίηση ρυθμίσεων πληκτρολογίου αφής
Εάν το πληκτρολόγιο οθόνης του υπολογιστή σας δεν εμφανίζεται όταν Λειτουργία tablet δεν είναι ενεργό ή όταν δεν υπάρχει συνδεδεμένο πληκτρολόγιο, ακολουθήστε τα παρακάτω βήματα για να τροποποιήσετε τις ρυθμίσεις πληκτρολογίου αφής των Windows 10. Αυτό θα επιτρέψει στο Πληκτρολόγιο οθόνης να είναι πάντα προσβάσιμο.
Βήμα 1: Ανοίξτε το μενού Ρυθμίσεις των Windows και επιλέξτε Συσκευές.

Βήμα 2: Επιλέξτε Πληκτρολόγηση στο δεξί μενού.

Βήμα 3: Κάντε κύλιση στην ενότητα Πληκτρολόγιο αφής και κάντε εναλλαγή στην επιλογή "Εμφάνιση του πληκτρολογίου αφής όταν δεν είναι σε λειτουργία tablet και δεν υπάρχει συνδεδεμένο πληκτρολόγιο".

2. Χρησιμοποιήστε το Windows Run
Εάν το Πληκτρολόγιο οθόνης του υπολογιστή σας εξακολουθεί να μην εμφανίζεται όταν το ενεργοποιείτε είτε μέσω συντόμευσης πληκτρολογίου είτε από το μενού Ρυθμίσεις, μπορείτε να δοκιμάσετε να το ενεργοποιήσετε αναγκαστικά χρησιμοποιώντας το πλαίσιο Εκτέλεση των Windows. Απλώς ανοίξτε την κονσόλα Windows Run χρησιμοποιώντας τη συντόμευση πληκτρολογίου «Πλήκτρο λογότυπου Windows + R», πληκτρολογήστε τη γραμμή εντολών παρακάτω στο πλαίσιο διαλόγου Άνοιγμα και πατήστε Enter στο πληκτρολόγιό σας.
osk.exe.

Αυτό θα πρέπει να εκκινήσει αμέσως το πληκτρολόγιο οθόνης στην οθόνη του υπολογιστή σας.
3. Δημιουργία συντόμευσης για το πληκτρολόγιο οθόνης
Αυτός είναι ένας άλλος εύκολος τρόπος για να ανοίξετε το πληκτρολόγιο οθόνης εάν αρνείται να λειτουργήσει/εκκινήσει με συμβατικές μεθόδους. Δείτε πώς μπορείτε να το κάνετε.
Βήμα 1: Κάντε δεξί κλικ σε ένα κενό χώρο στην επιφάνεια εργασίας του υπολογιστή σας και επιλέξτε Νέο στο μενού περιβάλλοντος.

Βήμα 2: Στη συνέχεια, επιλέξτε Συντόμευση.

Βήμα 3: Πληκτρολογήστε τον παρακάτω κατάλογο στο παρεχόμενο πλαίσιο και πατήστε Επόμενο.
%windir%\System32\osk.exe

Βήμα 4: Εισαγάγετε ένα προτιμώμενο όνομα για τη συντόμευση και πατήστε Τέλος για να ολοκληρώσετε τη διαδικασία δημιουργίας συντόμευσης.

Αυτό θα κλείσει το παράθυρο Δημιουργία συντόμευσης και θα πρέπει τώρα να δείτε τη συντόμευση στην επιφάνεια εργασίας σας.

Κάντε διπλό κλικ στη συντόμευση που δημιουργήθηκε πρόσφατα για να εκκινήσετε το Πληκτρολόγιο οθόνης. Εάν αυτό δεν λειτουργήσει, προχωρήστε στην επόμενη διόρθωση αντιμετώπισης προβλημάτων.
4. Τροποποίηση τύπου εκκίνησης πληκτρολογίου οθόνης
Το πληκτρολόγιο οθόνης των Windows 10 τροφοδοτείται από την υπηρεσία "Πληκτρολόγιο αφής και πίνακα χειρογράφων". Εάν αυτή η υπηρεσία είναι απενεργοποιημένη, το πληκτρολόγιο οθόνης του υπολογιστή σας ενδέχεται να μην λειτουργεί. Επίσης, ενδέχεται να αντιμετωπίσετε προβλήματα με τη χρήση του πληκτρολογίου οθόνης εάν η υπηρεσία έχει ρυθμιστεί για μη αυτόματη εκκίνηση.
Η επαναδιαμόρφωση της υπηρεσίας πληκτρολογίου αφής (μέσω της "Κονσόλας διαχείρισης των Windows") για αυτόματη εκκίνηση θα μπορούσε να βοηθήσει στην επίλυση του προβλήματος που δεν λειτουργεί το Πληκτρολόγιο οθόνης.
Βήμα 1: Εκκινήστε το πλαίσιο Εκτέλεση των Windows χρησιμοποιώντας τη συντόμευση πληκτρολογίου «Πλήκτρο Windows + R».
Βήμα 2: Εισαγω service.msc στο παράθυρο διαλόγου Άνοιγμα και πατήστε OK.

Βήμα 3: Εντοπίστε το "Touch Keyboard and Handwriting Panel Service" και κάντε διπλό κλικ πάνω του.

Βήμα 4: Πατήστε το αναπτυσσόμενο κουμπί Τύπος εκκίνησης και επιλέξτε Αυτόματη.

Βήμα 5: Τέλος, πατήστε Εφαρμογή και κάντε κλικ στο OK για να αποθηκεύσετε τις αλλαγές.

Τώρα, δοκιμάστε να ανοίξετε το πληκτρολόγιο οθόνης του υπολογιστή σας και ελέγξτε αν λειτουργεί.
Εκτός από την αλλαγή του τύπου εκκίνησης, θα πρέπει επίσης να ελέγξετε την κατάσταση της υπηρεσίας "Υπηρεσία πληκτρολογίου αφής και πίνακα χειρογράφων". Αν το status διαβάζει Τρέξιμο, το πληκτρολόγιο οθόνης σας θα πρέπει να λειτουργεί καλά. Εάν η κατάσταση της υπηρεσίας διαβάζεται Σταμάτησε, πατήστε το κουμπί Έναρξη, κάντε κλικ στο Εφαρμογή και πατήστε OK για να αποθηκεύσετε τις αλλαγές.

5. Απεγκαταστήστε το Windows Update
Εάν παρατηρήσατε ότι το πληκτρολόγιο οθόνης των Windows 10 σταμάτησε να λειτουργεί μετά από μια πρόσφατη ενημέρωση του λειτουργικού συστήματος, θα πρέπει να απεγκαταστήσετε την ενημέρωση και να επιστρέψετε στην προηγούμενη έκδοση. Μπορείτε να εγκαταστήσετε ξανά την ενημέρωση όταν το σφάλμα που προκαλεί το πρόβλημα διορθωθεί από τη Microsoft.
Δείτε πώς μπορείτε να απεγκαταστήσετε μια ενημέρωση των Windows.
Βήμα 1: Εκκινήστε το πλαίσιο Εκτέλεση των Windows χρησιμοποιώντας τη συντόμευση πληκτρολογίου «Πλήκτρο Windows + R».
Βήμα 2: Τύπος έλεγχος στο παράθυρο διαλόγου και πατήστε OK.

Αυτό θα εκκινήσει τον πίνακα ελέγχου των Windows.
Βήμα 3: Στη συνέχεια, επιλέξτε Προγράμματα.

Βήμα 4: Στην ενότητα "Προγράμματα και δυνατότητες", πατήστε "Προβολή εγκατεστημένων ενημερώσεων".

Βήμα 5: Κάντε δεξί κλικ στην πρόσφατα εγκατεστημένη ενημέρωση και πατήστε Κατάργηση εγκατάστασης.

Μπορείτε να ελέγξετε την ενότητα "Εγκαταστάθηκε σε" για να δείτε την ακριβή ημερομηνία εγκατάστασης της ενημέρωσης του buggy.
Βήμα 6: Πατήστε OK στο μήνυμα επιβεβαίωσης για να ξεκινήσει η διαδικασία απεγκατάστασης της ενημέρωσης.

6. Τροποποιήστε τον στόχο του Chrome
Υπάρχουν ορισμένες περιπτώσεις όπου το πληκτρολόγιο οθόνης των Windows δεν λειτουργεί κατά τη χρήση του Google Chrome. Μερικοί χρήστες μπόρεσαν διορθώστε αυτό το ζήτημα προσθέτοντας μια γραμμή εντολών στη συντόμευση του προγράμματος περιήγησης. Δείτε πώς να το κάνετε.
Βήμα 1: Κάντε δεξί κλικ στο εικονίδιο του Google Chrome στην επιφάνεια εργασίας του υπολογιστή σας και επιλέξτε Ιδιότητες στο μενού περιβάλλοντος.

Βήμα 2: Στο πλαίσιο διαλόγου Στόχος, πατήστε το πλήκτρο διαστήματος (για να αφήσετε κενό διάστημα μετά τον κατάλογο) και επικολλήστε την παρακάτω εντολή.
--απενεργοποίηση-usb-πληκτρολόγιο-ανίχνευση

Πατήστε Εφαρμογή και OK για να αποθηκεύσετε τις αλλαγές. Κάντε επανεκκίνηση του Chrome αφού το κάνετε και ελέγξτε εάν το πληκτρολόγιο οθόνης λειτουργεί τώρα με το πρόγραμμα περιήγησης.
Πατήστε για να πληκτρολογήσετε
Θα μπορούσατε επίσης να διορθώσετε αυτό το πρόβλημα ενημερώνοντας το λειτουργικό σύστημα Windows 10 στην πιο πρόσφατη έκδοση. Μεταβείτε στις Ρυθμίσεις > Ενημερώσεις και ασφάλεια > Windows Update για να το ολοκληρώσετε. Εναλλακτικά, μπορείτε να καταφύγετε στη χρήση εικονικά πληκτρολόγια τρίτων κατασκευαστών που είναι εξίσου καλά με το ενσωματωμένο πληκτρολόγιο οθόνης των Windows 10.
Επόμενο: Δεν μπορείτε να πληκτρολογήσετε @ και παρόμοιους ειδικούς χαρακτήρες από το πληκτρολόγιό σας των Windows 10; Βρείτε πώς να διορθώσετε ειδικούς χαρακτήρες που δεν λειτουργούν στο πληκτρολόγιο των Windows 10 στον οδηγό που συνδέεται παρακάτω.