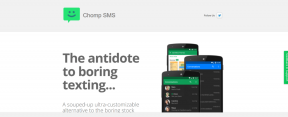Πώς να κάνετε το φόντο της εικόνας διαφανές χρησιμοποιώντας το GIMP
Miscellanea / / November 29, 2021
Δεν χρησιμοποιούν όλοι το Adobe Photoshop, ούτε αρέσει σε όλους. Αν και είναι το πιο δημοφιλές και ισχυρό πρόγραμμα επεξεργασίας φωτογραφιών, είναι πολύ περίπλοκο και βαρύ για χρήση από έναν κανονικό χρήστη. Αυτό είναι όπου το GIMP, μια καταπληκτική εναλλακτική λύση Photoshop μπαίνει στο παιχνίδι. Ενώ το GIMP είναι επίσης πιο περίπλοκο από το συμβατικοί επεξεργαστές εικόνας, δεν επιβραδύνει τον υπολογιστή σας και είναι σχετικά εύκολο στη χρήση.

Η αφαίρεση του φόντου είναι μια από τις πιο χρησιμοποιούμενες ενέργειες γραφικού σχεδιασμού. Μπορεί να υπάρχουν πολλοί λόγοι για τους οποίους θα θέλατε να το κάνετε αυτό. Για παράδειγμα, δεν σας αρέσει το φόντο, θέλετε να προσθέσετε την εικόνα σε άλλο φόντο ή απλά θέλετε να κάνετε την εικόνα διαφανή. Μπορούμε να χρησιμοποιήσουμε το GIMP για να αφαιρέστε το φόντο από οποιαδήποτε εικόνα.
Όταν κάνετε το φόντο της εικόνας διαφανές, παίρνει το χρώμα σύμφωνα με το φόντο της νέας εικόνας. Για παράδειγμα, εάν βάλετε μια διαφανή εικόνα πάνω από μια κίτρινη εικόνα, η εικόνα θα έχει πλέον κίτρινο φόντο. Αυτό είναι πολύ βολικό στη γραφιστική.
Εδώ, λοιπόν, θα σας πούμε μερικές μεθόδους για να αφαιρέσετε το φόντο μιας εικόνας και να το κάνετε διαφανές χρησιμοποιώντας το GIMP.
Αφαιρέστε το σταθερό έγχρωμο φόντο
Εάν η εικόνα σας έχει μόνο ένα χρώμα ως φόντο, τότε είναι πολύ εύκολο να το αφαιρέσετε. Και δεν είναι απαραίτητο το χρώμα να είναι λευκό (σε περίπτωση που αναρωτιέστε).
Εδώ είναι τα βήματα για να το πετύχετε.
Βήμα 1. Φόρτωση εικόνας
Εκκινήστε το GIMP στον υπολογιστή σας και φορτώστε την εικόνα σε αυτό χρησιμοποιώντας Αρχείο > Άνοιγμα. Μεταβείτε στην εικόνα και ανοίξτε την.
Βήμα 2: Προσθήκη καναλιού Alpha
Για να γίνει μια εικόνα διαφανής, είναι απαραίτητο να προσθέσετε ένα άλφα κανάλι σε αυτό. Υπάρχουν δύο τρόποι για να γίνει αυτό. Στην πρώτη μέθοδο, κάντε κλικ στην επιλογή Layer στο επάνω μέρος. Στη συνέχεια, μεταβείτε στη Διαφάνεια και επιλέξτε Προσθήκη καναλιού Alpha.

Εναλλακτικά, κάντε δεξί κλικ στο επίπεδο της εικόνας από την καρτέλα Layer στη δεξιά πλαϊνή γραμμή και επιλέξτε Προσθήκη καναλιού Alpha.

Μόλις προσθέσετε ένα κανάλι άλφα, θα δείτε ότι το όνομα του επιπέδου στην καρτέλα Επίπεδο αλλάζει από έντονη σε κανονική. Αυτός είναι ένας εύκολος τρόπος για να ελέγξετε εάν το επίπεδο έχει κανάλι άλφα ή όχι.


Βήμα 3. Επιλέξτε Φόντο
Αφού προσθέσετε το κανάλι άλφα, πρέπει να επιλέξετε το φόντο. Για να το κάνετε αυτό, μπορείτε να χρησιμοποιήσετε δύο εργαλεία: Εργαλείο Color ή Fuzzy Select. Και τα δύο αυτά εργαλεία υπάρχουν στην αριστερή πλαϊνή γραμμή.
Κάντε κλικ σε οποιοδήποτε από τα εργαλεία για να το επιλέξετε. Στη συνέχεια, κάντε κλικ στο χρώμα φόντου στην εικόνα που θέλετε να αφαιρέσετε. Θα δείτε ότι είναι επιλεγμένο το επίπεδο φόντου.


Βήμα 4. Διαγραφή φόντου
Μόλις επιλεγεί το φόντο, μεταβείτε στην Επεξεργασία και πατήστε το κουμπί Εκκαθάριση. Εναλλακτικά, πατήστε το πλήκτρο Διαγραφή στο πληκτρολόγιό σας για να το διαγράψετε.

Βήμα 5. Παράβλεψη επιλογής
Στη συνέχεια, κάντε κλικ στην επιλογή Επιλογή στο επάνω μέρος και επιλέξτε Κανένα από το μενού. Αυτό θα αποεπιλέξει την τρέχουσα επιλογή.

Βήμα 6: Αποθήκευση εικόνας
Αυτό είναι ένα από τα πιο σημαντικά βήματα που πρέπει να προσέχετε κατά την αποθήκευση εικόνων PNG. Είναι απαραίτητο να αποθηκεύσετε διαφανή αρχεία είτε ως .png ή .gif. Το .png είναι η ευρέως χρησιμοποιούμενη επέκταση και θα σας προτείναμε να χρησιμοποιήσετε την ίδια.
Για να αποθηκεύσετε την εικόνα, κάντε κλικ στην επιλογή Αρχείο στο επάνω μέρος και επιλέξτε Εξαγωγή ως από το μενού. Θα ανοίξει το πλαίσιο διαλόγου. Πληκτρολογήστε το όνομα που θέλετε για την εικόνα σας ακολουθούμενο από επέκταση .png.

Επίσης στο Guiding Tech
Αφαιρέστε πολλά χρώματα φόντου
Υπάρχουν πολλές μέθοδοι για να αφαιρέσετε το φόντο που έχει πολλά χρώματα. Εδώ θα καλύψουμε τα εξής δύο: Εργαλείο μάσκας και διαδρομής.
Μέθοδος 1. Χρήση Μάσκας
Βήμα 1. Φόρτωση εικόνας και προσθήκη καναλιού Alpha
Χρησιμοποιήστε τη μέθοδο Αρχείο > Άνοιγμα για να ανοίξετε την εικόνα στο GIMP. Στη συνέχεια, όπως αναφέρθηκε προηγουμένως, το πρώτο βήμα περιλαμβάνει την προσθήκη ενός καναλιού άλφα. Κάντε δεξί κλικ στο επίπεδο στη δεξιά πλευρική γραμμή και επιλέξτε Προσθήκη καναλιού Alpha. Ο τίτλος του επιπέδου θα αλλάξει από έντονη σε κανονική.

Βήμα 2. Προσθέστε ένα διπλότυπο επίπεδο
Τώρα πάλι κάντε δεξί κλικ στο ίδιο επίπεδο και επιλέξτε την επιλογή Διπλότυπο επίπεδο για να δημιουργήσετε το αντίγραφό του. Από τώρα, βεβαιωθείτε ότι αυτό είναι το επίπεδο που έχει επιλεγεί καθώς πρέπει να εργαστείτε μόνο σε αυτό.

Βήμα 3. Αποκορεσμός του στρώματος
Επιλέξτε το διπλό επίπεδο κάνοντας κλικ σε αυτό μία φορά, σε περίπτωση που δεν είναι επιλεγμένο, στη συνέχεια, από την επάνω γραμμή, κάντε κλικ στο Χρώματα και στη συνέχεια στο Desaturate.
Από το παράθυρο διαλόγου που εμφανίζεται, κάντε κλικ στο Luminosity και στη συνέχεια στο OK.


Βήμα 4. Ρυθμίστε τη Φωτεινότητα
Στη συνέχεια, κάντε ξανά κλικ στο Colors και επιλέξτε Brightness - Contrast από το μενού. Από το παράθυρο διαλόγου, αυξήστε την αντίθεση στο μέγιστο και προσαρμόστε τη φωτεινότητα με τέτοιο τρόπο ώστε να έχετε σχεδόν μια ασπρόμαυρη εικόνα. Στη συνέχεια κάντε κλικ στο OK.


Βήμα 5. Περιοχές χρώματος και Αντιστροφή χρωμάτων
Στη συνέχεια, επιλέξτε το εργαλείο μολυβιού και βεβαιωθείτε ότι η αντοχή σκληρότητας έχει ρυθμιστεί στο 100 στην εργαλειοθήκη Brushes. Χρωματίστε τις περιοχές που θέλετε να διατηρήσετε με μαύρο χρώμα και αφαιρέστε την υπόλοιπη εικόνα με το λευκό μολύβι. Μπορείτε να προσαρμόσετε ανάλογα το μέγεθος του μολυβιού.
Στη συνέχεια, μεταβείτε ξανά στην επιλογή Χρώματα και επιλέξτε Αντιστροφή από το μενού.


Βήμα 6. Αντιγράψτε το επίπεδο και απενεργοποιήστε το
Τέλος, μεταβείτε στην επιλογή Επεξεργασία στο επάνω μέρος και επιλέξτε Αντιγραφή από το μενού. Μπορείτε ακόμη να χρησιμοποιήσετε το Συντόμευση Ctrl + C. Λάβετε υπόψη ότι όλα τα παραπάνω βήματα πρέπει να γίνουν μόνο στο διπλό επίπεδο.
Μόλις το αντιγράψετε, απενεργοποιήστε αυτό το διπλό επίπεδο χρησιμοποιώντας το εικονίδιο του ματιού πριν από το όνομα του επιπέδου. Θα δείτε ότι η αρχική εικόνα θα επανέλθει. Μην ανησυχείτε.


Βήμα 7. Προσθήκη μάσκας επιπέδου
Στη συνέχεια, επιλέξτε το κύριο στρώμα. Επαναλαμβάνω, επιλέξτε το κύριο στρώμα και όχι το διπλότυπο. Από τις επιλογές στο επάνω μέρος, μεταβείτε στο Layer > Mask και επιλέξτε Add Layer Mask. Θα ανοίξει ένα πλαίσιο διαλόγου. Επιλέξτε Λευκό (πλήρης αδιαφάνεια) και πατήστε Προσθήκη.


Βήμα 8. Επικόλληση διπλότυπου επιπέδου
Εδώ πρέπει να επικολλήσετε το επίπεδο που αντιγράψατε. Μεταβείτε στην Επεξεργασία και επιλέξτε Επικόλληση ή απλώς χρησιμοποιήστε τη συντόμευση Ctrl + V. Θα δείτε ότι το φόντο της εικόνας έχει αφαιρεθεί και δημιουργείται ένα νέο επίπεδο Floating Selection.

Βήμα 9. Πλωτό στρώμα άγκυρας
Με επιλεγμένο το νέο επίπεδο αιωρούμενης επιλογής, κάντε κλικ στην επιλογή στρώμα αγκύρωσης στο κάτω μέρος. Αυτό θα συγχωνεύσει το αιωρούμενο και το κύριο στρώμα.

Βήμα 10. Δημιουργία τελικής εικόνας
Τέλος, επιλέξτε το διπλότυπο επίπεδο (αλλά μην το ενεργοποιήσετε) που είχαμε δημιουργήσει και κάντε δεξί κλικ πάνω του. Από το μενού, επιλέξτε Νέο από Ορατό.

Στη συνέχεια επιλέξτε τα άλλα δύο παλιά επίπεδα και διαγράψτε τα. Για να το κάνετε αυτό, κάντε δεξί κλικ στο επίπεδο και πατήστε Διαγραφή από το μενού.

Βήμα 11. Διαγράψτε τα πρόσθετα
Εάν είστε ικανοποιημένοι με την εικόνα σας, προχωρήστε στο βήμα 12, ωστόσο, εάν πιστεύετε ότι οι πλευρές δεν είναι τέλειες, χρησιμοποιήστε το εργαλείο Γόμα για να αφαιρέσετε το επιπλέον φόντο και να του δώσετε το σωστό σχήμα.

Βήμα 12. Αποθήκευση εικόνας
Τέλος, χρησιμοποιώντας Αρχείο > Εξαγωγή ως, αποθηκεύστε την εικόνα σας με την επέκταση .png.

Επίσης στο Guiding Tech
Μέθοδος 2. Χρήση του εργαλείου διαδρομής
Βήμα 1. Ανοίξτε την εικόνα και προσθέστε το κανάλι Alpha
Ως συνήθως, φορτώστε την εικόνα στο GIMP και προσθέστε κανάλι άλφα. Μπορείτε να κάνετε δεξί κλικ στο επίπεδο της εικόνας και να επιλέξετε Προσθήκη καναλιού Alpha από το μενού.

Βήμα 2. Χρησιμοποιήστε το εργαλείο διαδρομής
Σε αυτή τη μέθοδο, θα χρησιμοποιήσουμε το εργαλείο Path. Κάντε κλικ σε αυτό από την αριστερή πλαϊνή γραμμή για να το επιλέξετε. Στη συνέχεια, χρησιμοποιώντας αυτό το εργαλείο, σχεδιάστε το περίγραμμα της εικόνας που θέλετε να διατηρήσετε. Πρέπει να το κάνετε χειροκίνητα κάνοντας κλικ με το ποντίκι στο περίγραμμα. Σχεδιάστε τη διαδρομή λίγο μέσα στο κύριο όριο και αν θέλετε να αναιρέσετε το τελευταίο σημείο, πατήστε τη συντόμευση Ctrl + Z.
Συνεχίστε να το κάνετε μέχρι να συναντηθούν τα δύο σημεία και μετά πατήστε το κουμπί Enter. Το αντικείμενο θα επιλεγεί.


Βήμα 3. Αντιστροφή επιλογής
Εφόσον πρέπει να διαγράψουμε το φόντο και όχι την επιλογή, πρέπει να το αντιστρέψουμε. Για να το κάνετε αυτό, μεταβείτε στο Select και κάντε κλικ στο Invert από το μενού.

Βήμα 4. Διαγραφή φόντου
Τώρα που έχει επιλεγεί το φόντο, πατήστε το πλήκτρο Διαγραφή. Θα δείτε ότι η εικόνα εξάγεται με επιτυχία με ένα καθαρό και διαφανές φόντο.
Για να αποεπιλέξετε όλες τις επιλογές, μεταβείτε στην καρτέλα Επιλογή και κάντε κλικ στο Κανένα από το μενού.


Βήμα 5. Αποθήκευση εικόνας
Τέλος, με τη βοήθεια της επιλογής Αρχείο > Εξαγωγή ως, αποθηκεύστε την εικόνα στον υπολογιστή σας με την επέκταση .png.
Επίσης στο Guiding Tech
Απολαύστε τη Διαφάνεια
Ελπίζουμε να σας άρεσε το σεμινάριο. Τώρα χρησιμοποιήστε τις προσφάτως αποκτηθείσες δεξιότητές σας για να εκπλήξετε τους φίλους σας ωραίες εικόνες.