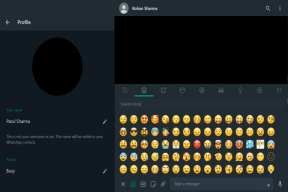9 καλύτεροι τρόποι για να διορθώσετε το σφάλμα ενημέρωσης των Windows 10
Miscellanea / / November 29, 2021
Τα Windows 10 συνεχίζουν να βρίσκονται στην ταχύτερη τροχιά ανάπτυξης από οποιαδήποτε έκδοση των Windows μέχρι σήμερα. Μην διαβάζετε όλη την αρνητική διαφημιστική εκστρατεία σχετικά με την κατασκοπεία των Windows ή την παραβίαση της ιδιωτικής ζωής. Υπάρχουν πάντα νόμιμοι λόγοι πίσω από την αναβάθμιση, όπως καλύτερη απόδοση, νέες δυνατότητες, ανώτερη εμπειρία χρήστη και πολλά άλλα. Ωστόσο, μπορεί να συναντήσετε Ενημέρωση των Windows 10 σφάλμα κατά τη διάρκεια της διαδικασίας.

Η Microsoft κυκλοφορεί σημαντικές ενημερώσεις των Windows 10 κάθε έξι μήνες. Ανάλογα με το μέγεθος και την τοποθεσία της ενημέρωσης, οι ενημερώσεις των Windows 10 χρειάζονται χρόνο και μετά από πολλές ώρες, κάθε είδους διαδικασία ενημέρωσης ή εγκατάστασης αφήνει τους χρήστες σε απογοήτευση.
Εάν αντιμετωπίζετε συχνά το σφάλμα ενημέρωσης των Windows 10 στον υπολογιστή ή τον φορητό υπολογιστή σας, τότε έχετε έρθει στο σωστό μέρος. Σε αυτήν την ανάρτηση, θα μιλήσουμε για τους κορυφαίους εννέα τρόπους για να διορθώσετε τα σφάλματα ενημέρωσης των Windows 10.
Επίσης στο Guiding Tech
1. Ελέγξτε τη σύνδεση στο Διαδίκτυο
Εάν δεν είστε συνδεδεμένοι στο Διαδίκτυο, δεν μπορείτε να κάνετε λήψη και εγκατάσταση της ενημέρωσης.
Ανοίξτε το πρόγραμμα περιήγησης ιστού και δοκιμάστε να εκτελέσετε ερωτήματα στο Google και θα παρατηρήσετε εάν η σύνδεση στο Διαδίκτυο λειτουργεί σωστά ή όχι.
2. Έχετε αρκετό χώρο στη συσκευή
Όπως ανέφερα παραπάνω, οι ενημερώσεις των Windows 10 είναι μεγάλες σε μέγεθος και γι' αυτό απαιτούν δωρεάν χώρο αποθήκευσης στον υπολογιστή ή τον φορητό υπολογιστή για επιτυχή ολοκλήρωση.
Κατά μέσο όρο, η συσκευή σας απαιτεί τουλάχιστον 16 GB ελεύθερου χώρου για την αναβάθμιση ενός λειτουργικού συστήματος 32 bit ή 32 GB για ένα λειτουργικό σύστημα 64 bit. Μπορείτε είτε να διαγράψετε άσχετα αρχεία είτε να χρησιμοποιήσετε χώρο αποθήκευσης στο cloud, όπως π.χ OneDrive ή Google Drive για να δημιουργήσετε χώρο στην τοπική αποθήκευση.
Ακολουθήστε τα παρακάτω βήματα για να δημιουργήσετε χώρο στη συσκευή σας Windows.
Βήμα 1: Ανοίξτε τις Ρυθμίσεις. Κάντε κλικ στο Σύστημα και, στη συνέχεια, επιλέξτε Αποθήκευση.
Βήμα 2: Στην ενότητα "Τοπικός δίσκος C:", κάντε κλικ στην ενότητα Προσωρινά αρχεία.

Βήμα 3: Επιλέξτε τα στοιχεία που θέλετε να διαγράψετε για να ελευθερώσετε χώρο.
Βήμα 4: Κάντε κλικ στο κουμπί Κατάργηση αρχείων.
Μπορείτε να ελευθερώσετε λίγο χώρο αποθήκευσης, ώστε να υπάρχει αρκετός ελεύθερος χώρος για λήψη της υπηρεσίας ενημέρωσης των Windows στον υπολογιστή σας.
3. Παύση των ενημερώσεων των Windows
Ακολουθεί ένα ενδιαφέρον κόλπο που είναι λίγο αντιδιαισθητικό. Εάν αντιμετωπίζετε ζητήματα λήψης ενημερώσεων, η παύση και η συνέχιση των ενημερώσεων των Windows μπορεί να διορθώσει το πρόβλημα.
Για χρήση παύσης και συνέχισης ενημερώσεων στα Windows 10, ακολουθήστε αυτά τα βήματα:
Βήμα 1: Ανοίξτε τις Ρυθμίσεις και μεταβείτε στις Ενημερώσεις των Windows.
Βήμα 2: Κάντε κλικ στο κουμπί Παύση ενημερώσεων για 7 ημέρες.

Βήμα 3: Επανεκκινήστε τη συσκευή σας.
Βήμα 4: Ανοίξτε τις Ρυθμίσεις και μεταβείτε στο Windows Update. Κάντε κλικ στο κουμπί Συνέχιση ενημερώσεων.

Αφού ολοκληρώσετε αυτά τα βήματα, δοκιμάστε να ελέγξετε ξανά για ενημερώσεις.
Αυτό είναι πολύ πιο εύκολο και λιγότερο αγχωτικό από τη διαγραφή του καταλόγου SoftwareDistribution, που είναι η επόμενη πρότασή μου.
4. Χρησιμοποιήστε το Windows Update Troubleshooter
Τα Windows προσφέρουν ένα εργαλείο αντιμετώπισης προβλημάτων που μπορεί να διαγνώσει και να επιλύσει ένα ευρύ φάσμα προβλημάτων ενημέρωσης και εγκατάστασης των Windows.
Εάν αντιμετωπίσετε πρόβλημα ή σφάλμα (για παράδειγμα, 0x80070020, 0x80240438, 0xC19001E2, 0x80070424, 0x80242006, 0x8007000E, 0x80D02002, 0x80070070, 0x80096004, 0x80080005, 0x8007000D ή 0x80240034), μπορείτε να χρησιμοποιήσετε μια σειρά βημάτων αντιμετώπισης προβλημάτων για να διορθώσετε το Windows Update στο εγκατάσταση.
Βήμα 1: Ανοίξτε τις Ρυθμίσεις. Στη συνέχεια, επιλέξτε Ενημέρωση και ασφάλεια.
Βήμα 2: Στην ενότητα Πρόσθετο εργαλείο αντιμετώπισης προβλημάτων, επιλέξτε την επιλογή Windows Update.
Βήμα 3: Κάντε κλικ στο κουμπί Εκτέλεση του εργαλείου αντιμετώπισης προβλημάτων.

Βήμα 4: Κάντε κλικ στο κουμπί Κλείσιμο.
Μόλις ολοκληρώσετε όλα τα βήματα, το εργαλείο αντιμετώπισης προβλημάτων θα διαγνώσει και θα εντοπίσει τυχόν προβλήματα και θα τα επιλύσει σχετικά με τις ενημερώσεις των Windows. Μετά από αυτό, μπορείτε να ενημερώσετε τη συσκευή σας χωρίς καμία ταλαιπωρία.
Επίσης στο Guiding Tech
5. Επανεκκινήστε τη συσκευή
Μερικές φορές μια απλή επανεκκίνηση του συστήματος μπορεί να επιλύσει το σφάλμα ενημέρωσης των Windows 10 στη συσκευή.
Για να επανεκκινήσετε τη συσκευή σας, ακολουθήστε αυτά τα βήματα:
Βήμα 1: Ανοίξτε την Έναρξη.
Βήμα 2: Κάντε κλικ στο μενού Επιλογές ενέργειας.

Βήμα 3: Κάντε κλικ στο κουμπί Επανεκκίνηση.
Μόλις ολοκληρώσετε τα βήματα, προσπαθήστε να ενημερώσετε ξανά τη συσκευή σας από τη σελίδα ρυθμίσεων του Windows Update.
6. Εκκινήστε την υπηρεσία Windows Update
Η υπηρεσία Windows Update σχεδιάστηκε για να χειρίζεται τις ενημερώσεις των Windows και όλες τις διαδικασίες που σχετίζονται με αυτές. Εάν διακοπεί η υπηρεσία Windows Update, ενδέχεται να εμφανιστεί ο κωδικός σφάλματος 0x80070422 κατά την εγκατάσταση των ενημερώσεων των Windows. Επομένως, θα πρέπει να βεβαιωθείτε ότι η υπηρεσία Windows Update εκτελείται με τον τύπο αυτόματης εκκίνησης.
Ακολουθήστε τα παρακάτω βήματα.
Βήμα 1: Πατήστε τα πλήκτρα Win + R στο πληκτρολόγιο για να καλέσετε το πλαίσιο διαλόγου Εκτέλεση. Στη συνέχεια πληκτρολογήστε service.msc στο πλαίσιο και πατήστε Enter.
Βήμα 2: Μέσα στο παράθυρο της υπηρεσίας, μεταβείτε στο Windows Update και κάντε διπλό κλικ σε αυτό.

Βήμα 3: Στο αναδυόμενο παράθυρο, επιλέξτε Αυτόματο από το αναπτυσσόμενο μενού της ενότητας Τύπος εκκίνησης. Στη συνέχεια, κάντε κλικ στο κουμπί Έναρξη εάν η υπηρεσία έχει διακοπεί.
Βήμα 4: Κάντε κλικ στο κουμπί Εφαρμογή για να αποθηκεύσετε τις αλλαγές και επιλέξτε OK.

Μετά την εκκίνηση της υπηρεσίας Windows Update, μπορείτε να ελέγξετε εάν το σφάλμα Windows Update παραμένει κατά την εγκατάσταση των Windows Update.
7. Αποσυνδέστε το πρόσθετο υλικό
Επίσημος οδηγός αντιμετώπισης προβλημάτων της Microsoft συνιστά να αφαιρέσετε όλες τις εξωτερικές συσκευές αποθήκευσης και τις μονάδες δίσκου, τις βάσεις σύνδεσης και άλλο υλικό που μπορεί να έχετε συνδέσει στη συσκευή σας και το οποίο δεν είναι απαραίτητο για βασικές λειτουργίες.
Τώρα προχωρήστε και δοκιμάστε ξανά την υπηρεσία Windows Update.
8. Ελέγξτε τη Διαχείριση συσκευών για σφάλματα
Εάν τα υπάρχοντα προγράμματα οδήγησης δεν είναι συμβατά με τη νεότερη έκδοση των Windows, ενδέχεται να παρέμβουν στη διαδικασία εγκατάστασης.
Ακολουθήστε τα παρακάτω βήματα.
Βήμα 1: Επιλέξτε το κουμπί Έναρξη στο πλαίσιο αναζήτησης στη γραμμή εργασιών, πληκτρολογήστε Διαχείριση συσκευών.
Βήμα 2: Επιλέξτε Διαχείριση Συσκευών από τα αποτελέσματα.
Βήμα 3: Στο παράθυρο που εμφανίζεται, αναζητήστε οποιαδήποτε συσκευή με ένα κίτρινο θαυμαστικό δίπλα της (ίσως χρειαστεί να επιλέξετε κάθε κατηγορία για να μεταβείτε στη λίστα συσκευών).

Βήμα 4: Πατήστε παρατεταμένα (ή κάντε δεξί κλικ) στο όνομα της συσκευής και επιλέξτε είτε Ενημέρωση λογισμικού προγράμματος οδήγησης είτε Κατάργηση εγκατάστασης για να διορθώσετε τα σφάλματα.
9. Ελέγξτε το Windows Update αργότερα
Υπάρχουν περισσότερα από ένα δισεκατομμύριο συσκευές Windows 10 εκεί έξω. Όταν η Microsoft κυκλοφορεί την ενημέρωση των Windows 10 για όλες τις συσκευές, εκατομμύρια χρήστες ζητούν την τελευταία ενημέρωση των διακομιστών Windows. Η πρακτική μερικές φορές μπλοκάρει τους διακομιστές και ενδέχεται να αντιμετωπίσετε το σφάλμα ενημέρωσης των Windows 10 στη συσκευή σας.
Δεν έχετε άλλη επιλογή από το να περιμένετε μερικές ώρες για να χρησιμοποιήσετε την υπηρεσία ενημέρωσης των Windows σε τέτοιες περιπτώσεις.
Επίσης στο Guiding Tech
Διατηρήστε τη συσκευή σας Windows ενημερωμένη
Είναι πάντα απαραίτητο να διατηρείτε τη συσκευή σας Windows 10 ενημερωμένη. Ωστόσο, η διαδικασία ενημέρωσης δεν είναι ομαλή για όλους τους χρήστες. Εάν αντιμετωπίζετε σφάλμα ενημέρωσης των Windows 10 στη συσκευή σας, διαβάστε τον παραπάνω οδηγό αντιμετώπισης προβλημάτων και διορθώστε τα προβλήματα. Ενημερώστε μας ποιο κόλπο λειτούργησε για εσάς στην παρακάτω ενότητα σχολίων.
Επόμενο: Μπορείτε επίσης να ενημερώσετε τα Windows 10 εκτός σύνδεσης. Διαβάστε την παρακάτω ανάρτηση για να μάθετε πώς να ενημερώνετε εύκολα τα Windows 10 εκτός σύνδεσης.