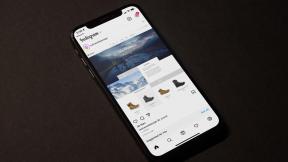Εγκαταστήστε την προεπισκόπηση προγραμματιστή των Windows 8 στα Windows 7 χρησιμοποιώντας το VirtualBox
Miscellanea / / November 29, 2021
Η Microsoft κυκλοφόρησε πρόσφατα την προεπισκόπηση προγραμματιστή του πολυαναμενόμενου νέου λειτουργικού της παράθυρα 8. Αν και ονομάζεται προεπισκόπηση προγραμματιστή, ο καθένας μπορεί να το δοκιμάσει για να δει και να νιώσει μόνος του. Ωστόσο, απαιτείται κάποια τεχνολογική ικανότητα για την εγκατάσταση και τη χρήση του και, στη συνέχεια, δεδομένου ότι πρόκειται για προεπισκόπηση προγραμματισμού, υπάρχουν πιθανότητες να πάνε στραβά τα πράγματα.

Επομένως, η συμβουλή μας είναι ότι εάν αισθάνεστε άνετα με πράγματα όπως εικονικοποίηση και με διπλή μπότα, θα μπορούσατε να δοκιμάσετε αυτά που θα διδάξουμε σήμερα, διαφορετικά, απλώς απολαύστε τη διαδικασία και αυξήστε τις γνώσεις σας σχετικά με αυτό, ώστε να μπορείτε να καυχηθείτε μπροστά στους φίλους σας.
Αυτό το άρθρο περιλαμβάνει επίσης μια περιγραφή βίντεο στο τέλος, και μαζί με αυτό εγκαινιάζουμε το κανάλι μας στο Youtube. Θα πρέπει να εγγραφείτε σε αυτό γιατί θα προσθέσουμε πολλά ακόμα ωραία βίντεο στο κανάλι τις επόμενες ημέρες.
Επί του παρόντος, υπάρχουν ορισμένα προβλήματα με τη διπλή εκκίνηση των Windows 8 και επομένως συνιστάται μια καθαρή εγκατάσταση. Εάν δεν θέλετε να κάνετε μια καθαρή εγκατάσταση, μπορείτε
εγκαταστήστε το στο VirtualBox και εκτελέστε το νέο λειτουργικό σύστημα στο υπάρχον λειτουργικό σας σύστημα.Εάν δεν είστε σίγουροι πώς να εγκαταστήσετε και να εκτελέσετε τα Windows 8 ως εικονική μηχανή, εδώ είναι ένας πλήρης οδηγός για εσάς. Το έχω δοκιμάσει στο δικό μου Lenovo Y500 4EQ ΦΟΡΗΤΟΣ ΥΠΟΛΟΓΙΣΤΗΣ. Μπορείτε να ρίξετε μια ματιά στο δικό μου στιγμιότυπο συστήματος που χρησιμοποίησα Speccy.
Απαραίτητα Προαπαιτούμενα
- Βεβαιωθείτε ότι ο υπολογιστής σας υποστηρίζει εικονικοποίηση υλικού. Εάν δεν είστε σίγουροι για αυτήν τη λήψη Εργαλείο ανίχνευσης εικονικοποίησης υποβοηθούμενο από υλικό της Microsoft. Αυτό το εργαλείο ελέγχει εάν ο επεξεργαστής του υπολογιστή σας υποστηρίζει HAV και εάν αυτή η ρύθμιση είναι ενεργοποιημένη.
- Κατεβάστε Προεπισκόπηση προγραμματιστή των Windows 8 ISO.
- Τουλάχιστον 20 GB ελεύθερου χώρου στον σκληρό δίσκο
- Αυτό δεν είναι απαραίτητο, αλλά καθώς είναι λίγο κουραστική διαδικασία, μπορεί να θέλετε να καθίσετε με ένα φλιτζάνι καφέ. 😉
Εγκατάσταση των Windows 8 σε Virtual Box
Βήμα 1: Λήψη και εγκατάσταση VirtualBox στον υπολογιστή σου. Η εγκατάστασή του δεν είναι επιστήμη και θα χρειαστούν μερικά λεπτά για να ολοκληρωθεί αφού συμφωνήσετε με όλα τα δικαιώματα.
Βήμα 2: Μετά την επιτυχή εγκατάσταση, εκτελέστε το VirtualBox χρησιμοποιώντας το εικονίδιο επιφάνειας εργασίας που δημιουργήθηκε τη στιγμή της εγκατάστασης. Εκκινήστε τον οδηγό New Virtual Machine κάνοντας κλικ στο Νέο κουμπί στο κεντρικό παράθυρο.

Βήμα 3: Ονομάστε το Virtual OS σας και επιλέξτε Microsoft Windows ως τύπο λειτουργικού συστήματος και Windows 7 ως έκδοση από την αναπτυσσόμενη λίστα.

Βήμα 4: Πρέπει τώρα να διαθέσετε RAM για το εικονικό σας λειτουργικό σύστημα. Ο καλύτερος κανόνας είναι να εκχωρήστε τα μισά από αυτά που έχετε. Ας υποθέσουμε ότι έχετε 4 GB RAM στο σύστημά σας, πρέπει να εκχωρήσετε 2 GB στο εικονικό λειτουργικό σύστημα, ώστε να έχετε ακόμα 2 GB για το τρέχον λειτουργικό σας σύστημα.

Βήμα 5: Δημιούργησε ένα νέο Σκληρός δίσκος εκκίνησης και κάντε κλικ στο επόμενο.

Βήμα 6: Επιλέξτε τύπο αρχείου Virtual Box Disk Image (VDI) και κάντε κλικ στο Επόμενο.

Βήμα 7: Τώρα μπορείτε να επιλέξετε μεταξύ σταθερού και δυναμικού τύπου αποθήκευσης. Δεν είναι κακό να επιλέξεις κανένα από τα δύο αλλά Προτιμώ τη σταθερή παρά τη δυναμική για να μην καταλήξω με έλλειψη χώρου.

Βήμα 8: Εκχωρήστε τον χώρο του εικονικού δίσκου. προτείνω α ελάχιστος χώρος 16-20 GB για αδιάκοπη χρήση.

Βήμα 9: Κάντε κλικ στο κουμπί δημιουργίας στο σελίδα περίληψης για να δημιουργήσετε τον εικονικό δίσκο.

Βήμα 10: Καθίστε αναπαυτικά και χαλαρώστε για λίγο ενώ το Virtual Box δημιουργεί τον εικονικό σας δίσκο.

Βήμα 11: Αφού δημιουργηθεί το Virtual OS σας, ήρθε η ώρα να κάνετε μερικές εξαιρετικές αλλαγές. Κάντε δεξί κλικ στο VM σας και κάντε κλικ στις ρυθμίσεις. Τώρα ενεργοποιήστε VT-x και Ένθεση σελιδοποίησης επιλογές στην καρτέλα Σύστημα—>Επιτάχυνση.

Βήμα 12: επιτρέπω ΠΑΕ/ΝΧ κάτω από τις ρυθμίσεις επεξεργαστή και αποθηκεύστε τις ρυθμίσεις κάνοντας κλικ στο κουμπί OK. Τώρα μπορείτε να ξεκινήσετε το VM σας κάνοντας κλικ στο κουμπί έναρξης.

Βήμα 13: Στον Οδηγό πρώτης εκτέλεσης επιλέξτε το αρχείο ISO του Windows 8 Developer Preview και κάντε κλικ στο επόμενο.

Βήμα 14: Η εγκατάσταση των Windows 8 θα ξεκινήσει τώρα. Για τη διευκόλυνσή σας έχω ήδη φτιάξει ένα εκπαιδευτικό βίντεο. Μπορείτε να το ρίξετε μια ματιά αν δεν είστε σίγουροι για κάποιο βήμα. Αν και το βίντεο έχει εγγραφεί για το VMWare Workstation 8, δεν θα κάνει καμία διαφορά.
Βήμα 15: Μόλις ολοκληρωθεί η εγκατάσταση, θα δείτε την ολοκαίνουργια διεπαφή χρήστη του Metro.

Από την επόμενη φορά που θα εκκινήσετε το VM σας, θα εκκινήσετε στα Windows 8.
Εάν αντιμετωπίσετε οποιοδήποτε πρόβλημα κατά τη διαδικασία, είμαι μόνο ένα σχόλιο μακριά. Και μείνετε συντονισμένοι γιατί θα έχουμε περισσότερα παιχνίδια με την προεπισκόπηση προγραμματιστή των Windows 8 τις επόμενες ημέρες. 🙂