Διόρθωση ζητήματος προγράμματος οδήγησης ελεγκτή ήχου πολυμέσων
Miscellanea / / November 28, 2021
Εάν αντιμετωπίζετε προβλήματα ήχου όπως "Δεν έχει εγκατασταθεί συσκευή ήχου” ή δεν προέρχεται ήχος από τα ηχεία τότε το πρόβλημα σχετίζεται με τον ελεγκτή ήχου πολυμέσων. Εάν τα προγράμματα οδήγησης ελεγκτή ήχου πολυμέσων καταστραφούν ή ξεπεραστούν, τότε θα αντιμετωπίσετε προβλήματα ήχου στον υπολογιστή σας. Αν ανοίξετε το διαχειριστή της συσκευής τότε θα βρείτε ένα κίτρινο θαυμαστικό δίπλα στο Ελεγκτής ήχου πολυμέσων που αναφέρεται στην ενότητα Άλλες συσκευές.

Για να μάθετε περισσότερα σχετικά με το κίτρινο θαυμαστικό, κάντε δεξί κλικ στο Multimedia Audio Controller και επιλέξτε Ιδιότητες. Στο παράθυρο ιδιοτήτων, θα δείτε ότι λέει "Δεν υπάρχουν εγκατεστημένα προγράμματα οδήγησης για αυτήν τη συσκευή“. Μην ανησυχείτε, πολλοί χρήστες των Windows έχουν αντιμετωπίσει αυτό το ζήτημα, επομένως μπορείτε να επιλύσετε εύκολα αυτό το ζήτημα ακολουθώντας τον παρακάτω οδηγό.
Περιεχόμενα
- Τι είναι το Multimedia Audio Controller;
- Διόρθωση ζητήματος προγράμματος οδήγησης ελεγκτή ήχου πολυμέσων
- Μέθοδος 1: Ενημέρωση προγράμματος οδήγησης ελεγκτή ήχου πολυμέσων
- Μέθοδος 2: Απεγκατάσταση προγράμματος οδήγησης ελεγκτή ήχου πολυμέσων
- Μέθοδος 3: Ελέγξτε για Windows Update
- Μέθοδος 4: Προσθήκη υλικού παλαιού τύπου
Τι είναι το Multimedia Audio Controller;
Τα προγράμματα οδήγησης Multimedia Audio Controller επιτρέπουν στο λειτουργικό σύστημα να επικοινωνεί με το υλικό του Multimedia Audio Controller όπως το συσκευές εξόδου ήχου και τα λοιπά. Επομένως, εάν υπάρχει πρόβλημα με τα προγράμματα οδήγησης του Ελεγκτή ήχου πολυμέσων, δεν θα μπορείτε να χρησιμοποιήσετε το σύστημά σας κανονικά και θα αντιμετωπίσετε διάφορα ζητήματα, συμπεριλαμβανομένου του προβλήματος Χωρίς ήχο στον υπολογιστή σας.
Όπως γνωρίζετε, η κύρια αιτία πίσω από το παραπάνω ζήτημα είναι κατεστραμμένο, παλιό ή μη συμβατό Ελεγκτή ήχου πολυμέσων προγράμματα οδήγησης, μπορούμε εύκολα να επιλύσουμε το πρόβλημα είτε ενημερώνοντας τα προγράμματα οδήγησης είτε επανεγκαθιστώντας πλήρως τα προγράμματα οδήγησης από γρατσουνιά. Επομένως, χωρίς να χάνουμε χρόνο, ας δούμε πώς να διορθώσετε το πρόβλημα προγράμματος οδήγησης ελεγκτή ήχου πολυμέσων με τη βοήθεια του παρακάτω οδηγού.
Διόρθωση ζητήματος προγράμματος οδήγησης ελεγκτή ήχου πολυμέσων
Σημείωση: Σιγουρέψου ότι δημιουργήστε ένα σημείο επαναφοράς μόνο σε περίπτωση που κάτι πάει στραβά.
Μέθοδος 1: Ενημέρωση προγράμματος οδήγησης ελεγκτή ήχου πολυμέσων
1.Πατήστε Windows Key + R και μετά πληκτρολογήστε devmgmt.msc και πατήστε Enter για να ανοίξετε τη Διαχείριση Συσκευών.

2.Επέκταση Ελεγκτές ήχου, βίντεο και παιχνιδιών και βρείτε Ελεγκτής ήχου πολυμέσων.
3. Εάν δεν μπορείτε να επεκτείνετε Αλλες συσκευές και εδώ θα βρείτε Ελεγκτής ήχου πολυμέσων.

4.Κάντε δεξί κλικ στο Multimedia Audio Controller και επιλέξτε Εκσυγχρονίζω.
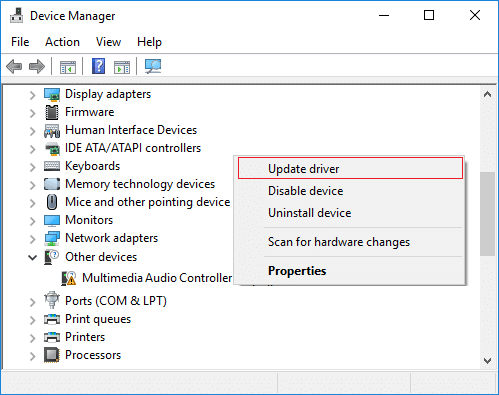
5. Στην επόμενη οθόνη κάντε κλικ στο «Αυτόματη αναζήτηση για ενημερωμένο λογισμικό προγραμμάτων οδήγησης“.

6.Περιμένετε να ολοκληρωθεί η διαδικασία εύρεση της πιο πρόσφατης διαθέσιμης ενημέρωσης για τα προγράμματα οδήγησης ήχου, εάν βρεθεί, φροντίστε να κάνετε κλικ στο Εγκαθιστώ για να ολοκληρωθεί η διαδικασία.
7.Μόλις τελειώσετε, κάντε κλικ στο Κλείσιμο και επανεκκινήστε τον υπολογιστή σας για να αποθηκεύσετε τις αλλαγές.
8. Αλλά αν ο οδηγός σας είναι ήδη ενημερωμένος, τότε θα λάβετε ένα μήνυμα που θα λέει "Το καλύτερο λογισμικό προγράμματος οδήγησης για τη συσκευή σας είναι ήδη εγκατεστημένο“.
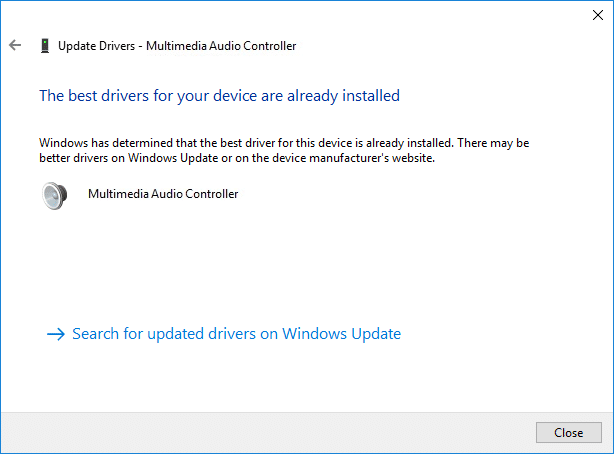
9. Κάντε κλικ στο Κλείσιμο και δεν χρειάζεται να κάνετε τίποτα, καθώς τα προγράμματα οδήγησης είναι ήδη ενημερωμένα.
10. Εάν εξακολουθείτε να αντιμετωπίζετε το Πρόβλημα προγράμματος οδήγησης ελεγκτή ήχου πολυμέσων τότε πρέπει να ενημερώσετε μη αυτόματα τα προγράμματα οδήγησης, απλώς ακολουθήστε το επόμενο βήμα.
11. Στη συνέχεια, ανοίξτε ξανά το Device Manager κάντε δεξί κλικ στο Multimedia Audio Controller & επιλέξτε Ενημέρωση προγράμματος οδήγησης.
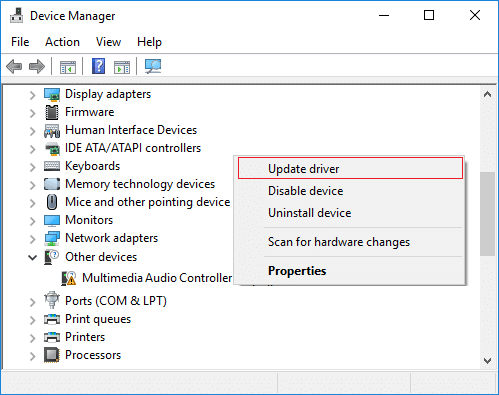
12. Αυτή τη φορά κάντε κλικ στο «Περιηγηθείτε στον υπολογιστή μου για λογισμικό προγράμματος οδήγησης.“

13. Στη συνέχεια, επιλέξτε "Επιτρέψτε μου να επιλέξω από μια λίστα διαθέσιμων προγραμμάτων οδήγησης στον υπολογιστή μου.”

14.Επιλέξτε το κατάλληλο πρόγραμμα οδήγησης από τη λίστα και κάντε κλικ Επόμενο.
15. Αφήστε την εγκατάσταση του προγράμματος οδήγησης να ολοκληρωθεί και, στη συνέχεια, επανεκκινήστε τον υπολογιστή σας.
Μέθοδος 2: Απεγκατάσταση προγράμματος οδήγησης ελεγκτή ήχου πολυμέσων
1.Πατήστε Windows Key + R και μετά πληκτρολογήστε devmgmt.msc και πατήστε Enter για να ανοίξετε τη Διαχείριση Συσκευών.

2. Αναπτύξτε τα Ελεγκτές ήχου, βίντεο και παιχνιδιών και βρείτε Ελεγκτής ήχου πολυμέσων.
3.Εάν δεν μπορείτε να επεκτείνετε το Άλλες συσκευές και εδώ θα το κάνετε βρείτε Ελεγκτή ήχου πολυμέσων με κίτρινο θαυμαστικό.
4.Κάντε δεξί κλικ στο Multimedia Audio Controller και επιλέξτε Απεγκατάσταση.

5. Κάντε κλικ στο Ναι για επιβεβαίωση την απεγκατάσταση και μόλις ολοκληρωθεί, επανεκκινήστε τον υπολογιστή σας.
6. Κατά την επανεκκίνηση του συστήματος, Τα Windows θα προσπαθήσουν να εγκαταστήσουν αυτόματα τα προεπιλεγμένα προγράμματα οδήγησης για Ελεγκτή ήχου πολυμέσων.
7.Αλλά εάν το πρόβλημα εξακολουθεί να μην έχει επιλυθεί, προσπαθήστε να επισκεφτείτε τον ιστότοπο του κατασκευαστή της κάρτας ήχου σας.
8. Βρείτε τα πιο πρόσφατα προγράμματα οδήγησης για την κάρτα ήχου σας στην ενότητα Προγράμματα οδήγησης και λήψη.
9.Κατεβάστε και εγκαταστήστε το πιο πρόσφατο πρόγραμμα οδήγησης στο σύστημά σας και αυτό πρέπει Διόρθωση ζητήματος προγράμματος οδήγησης ελεγκτή ήχου πολυμέσων.
Μέθοδος 3: Ελέγξτε για Windows Update
1.Πατήστε Windows Key + I για να ανοίξετε τις Ρυθμίσεις και μετά κάντε κλικ στο Ενημέρωση & Ασφάλεια.

2. Από την αριστερή πλευρά, κάντε κλικ στο μενού Ενημερωμένη έκδοση για Windows.
3. Τώρα κάντε κλικ στο "Ελεγχος για ενημερώσειςκουμπί ” για να ελέγξετε για τυχόν διαθέσιμες ενημερώσεις.

4.Εάν εκκρεμούν ενημερώσεις, κάντε κλικ στο Λήψη και εγκατάσταση ενημερώσεων.

Μόλις ληφθούν οι ενημερώσεις, εγκαταστήστε τις και τα Windows σας θα γίνουν ενημερωμένα.
Μέθοδος 4: Προσθήκη υλικού παλαιού τύπου
1. Πατήστε Windows Key + R και μετά πληκτρολογήστε "devmgmt.msc” (χωρίς εισαγωγικά) και πατήστε enter για να ανοίξει Διαχειριστή της συσκευής.
2. Στη Διαχείριση Συσκευών επιλέξτε Ελεγκτές ήχου, βίντεο και παιχνιδιών και, στη συνέχεια, κάντε κλικ στο Ενέργεια > Προσθήκη υλικού παλαιού τύπου.

3. Κάντε κλικ Επόμενο, επιλέξτε "Αναζητήστε και εγκαταστήστε το υλικό αυτόματα (Συνιστάται).‘

4. Εγκαταστήστε με μη αυτόματο τρόπο τα προγράμματα οδήγησης και, στη συνέχεια, επανεκκινήστε το σύστημά σας για να αποθηκεύσετε τις αλλαγές.
Συνιστάται:
- Διορθώστε το σφάλμα αποτυχίας εκτέλεσης διακομιστή του Windows Media Player
- Τι είναι το Usoclient & Πώς να απενεργοποιήσετε το αναδυόμενο παράθυρο Usoclient.exe
- Επιδιόρθωση Δεν είναι δυνατή η εκτύπωση αρχείων PDF από το Adobe Reader
- Πώς να μορφοποιήσετε τον σκληρό δίσκο στα Windows 10
Ελπίζω ότι τα παραπάνω βήματα ήταν σε θέση να σας βοηθήσουν Διόρθωση ζητήματος προγράμματος οδήγησης ελεγκτή ήχου πολυμέσων αλλά αν εξακολουθείτε να έχετε ερωτήσεις σχετικά με αυτόν τον οδηγό, μην διστάσετε να τις ρωτήσετε στην ενότητα σχολίων.


