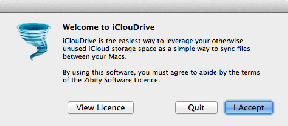Κορυφαίοι 4 τρόποι για να σταματήσετε τις αυτόματες ενημερώσεις του Google Chrome σε Windows 10 και Mac
Miscellanea / / November 29, 2021
Η Google είναι σε εξέλιξη με Ενημερώσεις Google Chrome. Η εταιρεία έχει υποσχεθεί να παρέχει ενημερώσεις Chrome κάθε 15 ημέρες. Η Google ενημερώνει αυτόματα το πρόγραμμα περιήγησης στο παρασκήνιο για να σας κρατά συγχρονισμένους με τα πιο πρόσφατα και τα καλύτερα από την εταιρεία. Ωστόσο, αυτή η συμπεριφορά μπορεί να ενοχλήσει ορισμένους χρήστες. Αν είστε ανάμεσά τους, διαβάστε τους τέσσερις καλύτερους τρόπους για να σταματήσετε τις αυτόματες ενημερώσεις του Google Chrome σε Windows 10 και Mac.

Η χρήση του πιο πρόσφατου προγράμματος περιήγησης Google Chrome είναι απαραίτητη για την ασφάλεια. Αλλά από την άλλη πλευρά, η Google μπορεί να καταργήσει ορισμένες λειτουργίες στη νέα έκδοση ή να αλλάξει θέσεις ορισμένων μενού που μπορεί να μην ταιριάζουν με τις προτιμήσεις σας.
Σε τέτοιες περιπτώσεις, θα πρέπει να σταματήσετε τις αυτόματες ενημερώσεις του Chrome σε Windows και Mac. Δείτε πώς να το κάνετε.
Επίσης στο Guiding Tech
1. Απενεργοποίηση αυτόματης ενημέρωσης Chrome από τη διαμόρφωση συστήματος των Windows (Windows)
Χρησιμοποιώντας το μενού "Διαμόρφωση συστήματος" στα Windows, μπορεί κανείς να απενεργοποιήσει εύκολα τις αυτόματες ενημερώσεις του Chrome στα Windows.
Βήμα 1: Πατήστε τα πλήκτρα Windows + R και ανοίξτε το μενού Εκτέλεση.
Βήμα 2: Τύπος msconfig και πατήστε Enter για να ανοίξετε το μενού System Configuration.

Βήμα 3: Μεταβείτε στην καρτέλα Υπηρεσίες.
Βήμα 4: Κάντε κύλιση προς τα κάτω και καταργήστε την επιλογή του πλαισίου διαλόγου της Υπηρεσίας ενημέρωσης Google.

Ανοίξτε το Google Chrome και μεταβείτε στο μενού Σχετικά με το Chrome. Θα δείτε ένα σφάλμα που υποδεικνύει την αποτυχία του Chrome να ελέγξει τις νέες ενημερώσεις.
2. Χρησιμοποιήστε το Windows Services Manager
Ο διαχειριστής υπηρεσιών των Windows προσφέρει μια ματιά σε κάθε υπηρεσία παρασκηνίου που είναι διαθέσιμη στον υπολογιστή σας με Windows. Χρησιμοποιώντας το ίδιο μενού, μπορεί κανείς να απενεργοποιήσει/ενεργοποιήσει τις αυτόματες ενημερώσεις του Chrome στη συσκευή.
Ακολουθήστε τα παρακάτω βήματα για να κάνετε τις απαραίτητες αλλαγές.
Βήμα 1: Πατήστε τα πλήκτρα Windows + R και ανοίξτε το μενού Εκτέλεση των Windows.
Βήμα 2: Τύπος service.msc και πατήστε το πλήκτρο Enter.

Βήμα 3: Θα ανοίξει το μενού Υπηρεσίες στον υπολογιστή σας.
Βήμα 4: Αναζητήστε το Google Update (gupdate) και το Google Update (gupdatem) στη λίστα.

Βήμα 5: Κάντε διπλό κλικ σε αυτό και θα ανοίξει το μενού Ιδιότητες.
Βήμα 6: Μεταβείτε στην καρτέλα Γενικά.
Βήμα 7: Κάντε κλικ στον τύπο εκκίνησης και επιλέξτε Απενεργοποιημένο από το παρακάτω μενού.

Πατήστε Ok στο κάτω μέρος και επανεκκινήστε τον υπολογιστή σας για να εφαρμόσετε τις αλλαγές.
Επίσης στο Guiding Tech
3. Αλλαγή διεύθυνσης URL αυτόματης ενημέρωσης Chrome (Mac)
Χρήστες Mac, αυτό είναι για εσάς. Τα βήματα στο Mac είναι διαφορετικά σε σύγκριση με τα Windows. Ας τις περάσουμε.
Βήμα 1: Ανοίξτε το μενού Finder στο Mac.
Βήμα 2: Μεταβείτε στο φάκελο Εφαρμογή.
Βήμα 3: Βρείτε την εφαρμογή Google Chrome και κάντε δεξί κλικ πάνω της.

Βήμα 4: Επιλέξτε Εμφάνιση συσκευασμένου περιεχομένου και ανοίξτε το φάκελο Περιεχόμενα.

Βήμα 5: Ανοίξτε το αρχείο info.plist. Θυμηθείτε ότι πρέπει να έχετε επεξεργαστές όπως το Xcode για να ανοίξετε ένα αρχείο plist. Επίσης, θα πρέπει να έχετε άδεια εγγραφής τόσο για το φάκελο Contents όσο και για το αρχείο Info.plist για επεξεργασία.
Βήμα 6: Ελεγξε για KSUpdateURL και μετονομάστε τη διεύθυνση URL τιμής συμβολοσειράς σε κάτι άλλο.

Κλείστε το τρέχον παράθυρο και είστε έτοιμοι χωρίς τις αυτόματες ενημερώσεις του Chrome σε Mac.
4. Μετονομασία φακέλου ενημέρωσης Google Chrome (Mac)
Το Google Chrome δημιουργεί έναν φάκελο ενημέρωσης στη συσκευή για να εκτελέσει τη διαδικασία αυτόματης ενημέρωσης στο παρασκήνιο. Μπορείτε να μετονομάσετε αυτόν τον φάκελο σε κάτι άλλο για να σταματήσετε τη διαδικασία αυτόματης ενημέρωσης.
Ακολουθήστε τα παρακάτω βήματα.
Βήμα 1: Ανοίξτε το μενού Finder στο Mac.
Βήμα 2: Μεταβείτε στη μονάδα Mac σας.
Βήμα 3: Μεταβείτε στη Βιβλιοθήκη > φάκελο Google.

Βήμα 4: Θα βρείτε Ενημέρωση λογισμικού Google μέσα σε αυτό.
Μετονομάστε το φάκελο σε κάτι άλλο και θα πρέπει να απενεργοποιήσει την αυτόματη ενημέρωση του Chrome σε Mac.

Μερικές φορές, όταν προσπαθείτε με μη αυτόματο τρόπο να ενημερώσετε το Google Chrome, το πρόγραμμα περιήγησης δημιουργεί ξανά αυτόν τον φάκελο στο μενού Βιβλιοθήκη. Σε τέτοιες περιπτώσεις, η αυτόματη ενημέρωση θα ενεργοποιηθεί ξανά.
Κάποιος μπορεί επίσης να αποκλείσει τις διευθύνσεις URL ενημέρωσης του Chrome σε Windows και Mac. Αλλά υπάρχει ένα πρόβλημα με τη μέθοδο. Εάν η Google αποφασίσει να χρησιμοποιήσει διαφορετική διεύθυνση URL για να ενημερώσει το πρόγραμμα περιήγησης, θα δείτε την αυτόματη ενημέρωση να ξεκινά στο παρασκήνιο.
Εάν απενεργοποιήσετε την αυτόματη ενημέρωση του Google Chrome
Υπάρχει λόγος για τον οποίο η Google εκδίδει συνεχώς νέες ενημερώσεις στο πρόγραμμα περιήγησης Chrome κάθε 15 ημέρες. Και όχι, δεν πρόκειται για καθιστώντας το πρόγραμμα περιήγησης Chrome πιο ενεργοβόρο με κάθε ενημέρωση.
Με εισβολείς, αποστολείς ανεπιθύμητης αλληλογραφίας και ευπάθειες, είναι σημαντικό από ποτέ να προστατεύετε την εμπειρία περιήγησής σας με τα πιο πρόσφατα πρωτόκολλα της Google.
Εάν έχετε απενεργοποιήσει την αυτόματη ενημέρωση του Google Chrome, ενδέχεται να αφήσετε ένα τεράστιο κενό ασφαλείας με μια παλιά έκδοση του Chrome στα Windows ή στο Mac σας.
Επίσης στο Guiding Tech
Διακοπή των Αυτόματων Ενημερώσεων του Google Chrome
Σε ορισμένες περιπτώσεις, οι αυτόματες ενημερώσεις του Google Chrome μπορεί να είναι ενοχλητικές. Για παράδειγμα, μπορεί να αφαιρέσει την αγαπημένη σας λειτουργία ή να χαλάσει την πλοήγηση με το νέο UX. Ορίστε λοιπόν τι θα συνιστούσαμε - μπορείτε να απενεργοποιήσετε τις αυτόματες ενημερώσεις του Chrome χρησιμοποιώντας τις παραπάνω μεθόδους. Κάθε φορά που ξεκινά μια νέα έκδοση του Chrome, ελέγξτε τι νέο υπάρχει σε αυτήν και εάν είναι απαραίτητο για εσάς, μπορείτε να ενημερώσετε το πρόγραμμα περιήγησης Google Chrome με μη αυτόματο τρόπο.
Επόμενο: Η μηχανή αναζήτησης Google Chrome αλλάζει σε Bing από την Google; Διαβάστε την παρακάτω ανάρτηση για να μάθετε πώς να διορθώσετε το πρόβλημα.