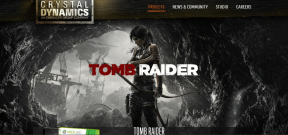5 τρόποι για να διορθώσετε το πρόβλημα με το κολλημένο μενού έναρξης πλήρους οθόνης των Windows 10
Miscellanea / / November 29, 2021
Το μενού "Έναρξη" στα Windows είχε ένα μακρύ ταξίδι. Από μια κλασική μία στήλη έως την πλήρη οθόνη στα Windows 8, το μενού Έναρξη έχει δει όλα τα μεγέθη. Το πιο αντιπαθητικό μέγεθος μεταξύ αυτών ήταν το Μενού Έναρξης πλήρους οθόνης. Ευτυχώς, Η Microsoft το ανανέωσε και παρουσίασε ένα υβρίδιο παραδοσιακού και Windows 8. Ωστόσο, για ορισμένους χρήστες των Windows 10, το μενού Έναρξη εξακολουθεί να καταλαμβάνει ολόκληρη την οθόνη. Θα σας πούμε λοιπόν πώς να βγείτε από το τεράστιο μενού Έναρξη στα Windows 10.

Εάν είστε α μακροχρόνιος χρήστης των Windows, θα ξέρετε ότι η αίσθηση της επίσκεψης στην επιφάνεια εργασίας όταν κλείνετε μια εφαρμογή είναι ανεκτίμητη. Τώρα φανταστείτε εάν η επιφάνεια εργασίας εξαφανιστεί και δείτε όλες τις εφαρμογές σας στο διευρυμένο μενού "Έναρξη". Επώδυνος. Για να σας απαλλάξουμε από αυτό το πρόβλημα, θα σας βοηθήσουμε να επιστρέψετε στην κανονική επιφάνεια εργασίας στα Windows 10 επιλύοντας το πρόβλημα που έχει κολλήσει το μενού Έναρξη πλήρους οθόνης.
Ας αρχίσουμε.
1. Απενεργοποιήστε τη ρύθμιση πλήρους οθόνης στα Windows
Η Microsoft δεν θέλει να απογοητεύει τους χρήστες της. Για τους λάτρεις του τεράστιου μενού "Έναρξη", η Microsoft προσφέρει μια εγγενή ρύθμιση για εναλλαγή από το κανονικό μενού "Έναρξη" στο διευρυμένο μενού. Μερικές φορές, η ίδια ρύθμιση ενεργοποιείται και γι' αυτό το Μενού Έναρξη είναι πάντα ανοιχτό στον υπολογιστή σας. Για να κλείσετε το μενού "Έναρξη" σε πλήρη οθόνη, πρέπει να απενεργοποιήσετε αυτήν τη ρύθμιση.
Εδώ είναι τα βήματα για το ίδιο:
Βήμα 1: Ανοίξτε τις Ρυθμίσεις στον υπολογιστή σας με Windows 10 από το μενού Έναρξη.

Βήμα 2: Κάντε κλικ στην Εξατομίκευση.

Βήμα 3: Κάντε κλικ στο Start present στην αριστερή πλαϊνή γραμμή. Στη συνέχεια, απενεργοποιήστε την εναλλαγή δίπλα στην επιλογή Χρήση έναρξης σε πλήρη οθόνη. Σε περίπτωση που είναι ήδη απενεργοποιημένο, ενεργοποιήστε το και απενεργοποιήστε το ξανά.

Βήμα 4: Παρόλο που οι αλλαγές θα αντανακλούν αμέσως, θα προτείναμε να κάνετε επανεκκίνηση του υπολογιστή σας.
Επίσης στο Guiding Tech
2. Απενεργοποιήστε τη λειτουργία tablet
Η Microsoft έχει βελτιώσει τη λειτουργία tablet σε υπολογιστές με Windows. Λειτουργεί σαν γούρι και προσφέρει πολλές δυνατότητες. Για παράδειγμα, τα εικονίδια γίνονται μεγάλα όταν ενεργοποιείτε τη λειτουργία tablet. Αυτό ισχύει και για το μενού Έναρξη, όπου ένα μενού πλήρους οθόνης αντικαθιστά το συνηθισμένο χωρίς επιφάνεια εργασίας. Έγινε για να διευκολύνει τη χρήση της λειτουργίας tablet.
Ωστόσο, μερικές φορές, ένας χρήστης ενεργοποιεί κατά λάθος τη λειτουργία με αποτέλεσμα το μενού Έναρξη να κολλήσει στη λειτουργία πλήρους οθόνης. Πρέπει λοιπόν να το απενεργοποιήσετε. Για αυτό, ακολουθήστε τα παρακάτω βήματα:
Βήμα 1: Ανοίξτε το Action Center στον υπολογιστή σας κάνοντας κλικ στο εικονίδιο που βρίσκεται στα δεξιά στη γραμμή εργασιών. Εναλλακτικά, πατήστε το πλήκτρο Windows + A για να το εκκινήσετε.

Βήμα 2: Αναζητήστε την επιλογή λειτουργίας Tablet. Το μπλε εικονίδιο υποδεικνύει ότι είναι ενεργοποιημένο. Κάντε κλικ σε αυτό μία φορά για να το απενεργοποιήσετε. Εάν λείπει η επιλογή λειτουργίας Tablet, κάντε κλικ στο Expand για να προβάλετε όλα τα κουμπιά στο Action Center.

3. Απενεργοποιήστε τη λειτουργία tablet κατά την έναρξη
Εάν το Μενού Έναρξης πλήρους οθόνης δεν σβήσει όταν συνδεθείτε ξανά, πρέπει να αλλάξετε μια άλλη ρύθμιση που σχετίζεται με τη λειτουργία tablet.
Για αυτό, ακολουθήστε τα παρακάτω βήματα:
Βήμα 1: Ανοίξτε τις Ρυθμίσεις χρησιμοποιώντας το πλήκτρο Windows + I συντόμευση στον υπολογιστή σας και μεταβείτε στο Σύστημα.

Βήμα 2: Κάντε κλικ στη λειτουργία Tablet στο αριστερό παράθυρο. Στη συνέχεια, στο αναπτυσσόμενο πλαίσιο Όταν πραγματοποιώ είσοδο, επιλέξτε Χρήση λειτουργίας επιφάνειας εργασίας ή Χρήση της κατάλληλης λειτουργίας για το υλικό μου.

4. Απενεργοποιήστε περισσότερα πλακίδια
Εάν το μενού Έναρξη εμφανίζεται μεγαλύτερο από το κανονικό του μέγεθος, πρέπει να έχετε ενεργοποιήσει μία από τις ρυθμίσεις προσαρμογής του.
Για να το απενεργοποιήσετε, μεταβείτε στις Ρυθμίσεις στον υπολογιστή σας ακολουθούμενες από Εξατομίκευση. Στη συνέχεια, κάντε κλικ στο Έναρξη στο αριστερό παράθυρο. Απενεργοποιήστε την εναλλαγή δίπλα στην επιλογή Εμφάνιση περισσότερων πλακιδίων στην Έναρξη.

Επίσης στο Guiding Tech
5. Προσαρμόστε τις ρυθμίσεις έργου
Για να το κάνετε αυτό, ανοίξτε το Κέντρο δράσης από τη γραμμή εργασιών. Στη συνέχεια, κάντε κλικ στο κουμπί Project.

Εναλλακτικά, πατήστε το κουμπί έργου στο πληκτρολόγιό σας.

Ένα νέο παράθυρο θα εμφανιστεί από την άκρη. Κάντε κλικ μόνο στην οθόνη υπολογιστή.

Συμβουλές μπόνους για την προσαρμογή του μενού "Έναρξη".
Μόλις επιστρέψετε στο κανονικό μενού Έναρξη, ακολουθούν μερικές ενδιαφέρουσες συμβουλές για να το προσαρμόσετε.
Αλλαγή μεγέθους μενού Έναρξη
Μπορείτε να αυξήσετε ή να μειώσετε το μέγεθος του μενού Έναρξη μετακινώντας απλώς τον κέρσορα στην άκρη του. Θα μετατραπεί σε βέλος διπλής όψης. Στη συνέχεια, σύρετέ το προς τα μέσα ή προς τα έξω για να αλλάξετε το μέγεθός του.

Βρείτε εφαρμογές γρήγορα
Εάν περνάτε από τη λίστα εφαρμογών στο μενού Έναρξη, κάντε κλικ σε οποιοδήποτε αλφάβητο για να δείτε όλα τα αλφάβητα.

Στη συνέχεια, πατήστε το πρώτο αλφάβητο της εφαρμογής που θέλετε να ανοίξετε. Θα εμφανιστούν όλες οι εφαρμογές από αυτό το γράμμα. Ανοίξτε την εφαρμογή σας.

Προσθήκη εφαρμογής ως πλακίδιο
Αντί να κάνετε δεξί κλικ στην εφαρμογή στη λίστα και να επιλέξετε Καρφίτσωμα στην Έναρξη, σύρετέ την στην πιο δεξιά περιοχή για να την προσθέσετε ως πλακίδιο. Ξέρω πώς να δημιουργήσετε προσαρμοσμένα πλακίδια.
Έχουμε κάνει μια λεπτομερή ανάρτηση σχετικά με την προσαρμογή του μενού "Έναρξη". Ελέγξτε το.
Επίσης στο Guiding Tech
Ξεκινήστε νέα πράγματα
Το μενού Έναρξη είναι η ουσία ενός υπολογιστή με Windows. Εάν δεν είναι σύμφωνα με τις προτιμήσεις σας, όλα είναι άσχημα για το σύστημα. Ελπίζουμε οι παραπάνω συμβουλές να σας βοηθήσουν στην αποκατάσταση της ισορροπίας. Αν σου δημιουργεί προβλήματα, δοκιμάστε μερικές συμβουλές αντιμετώπισης προβλημάτων. Μερικές φορές, μετά από όλα αυτά, μπορεί να παρατηρήσετε ότι ορισμένες εφαρμογές λείπουν από το μενού Έναρξη, μάθετε πώς να το διορθώσετε.
Επόμενο: Θέλετε να παρακολουθείτε την ταχύτητα του Διαδικτύου; Ελέγξτε την επόμενη ανάρτηση για να μάθετε πώς μπορείτε να προσθέσετε ζωντανή ταχύτητα στη γραμμή εργασιών του υπολογιστή Windows 10.