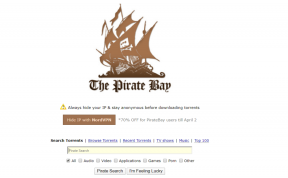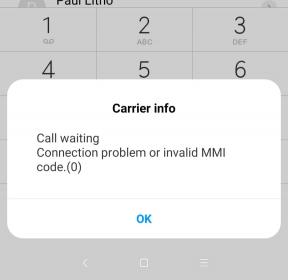Πώς να διορθώσετε ότι η αυτόματη συμπλήρωση της Αναζήτησης Google δεν λειτουργεί στο Chrome
Miscellanea / / November 29, 2021
Η δυνατότητα αυτόματης συμπλήρωσης της Αναζήτησης Google μερικές φορές φαίνεται μαγικό. Καθώς πληκτρολογείτε μερικές λέξεις, η Google προτείνει αυτόματα σχετικά ερωτήματα. Είναι σαν η Google να διαβάζει το μυαλό σας ή τουλάχιστον να προσπαθεί. Οι προβλέψεις αναζήτησης εμφανίζονται στην αρχική σελίδα της Google, στη γραμμή διευθύνσεων στο Chrome, στην εφαρμογή Google για iOS και Android και όπου κι αν έχετε το πλαίσιο αναζήτησης Google.

Τι γίνεται όμως αν η Google σταματήσει να προβλέπει ξαφνικά; Ή τι γίνεται αν η Google δεν συμπληρώνει αυτόματα τα αιτήματά σας; Πολλοί χρήστες του Chrome συχνά παραπονιούνται ότι αντιμετωπίζουν αυτό το πρόβλημα. Όταν πληκτρολογούν κάτι για αναζήτηση, καταλήγουν να κοιτάζουν τη γραμμή αναζήτησης κενή περιμένοντας να εμφανίσει τυχόν προτάσεις. Η αυτόματη συμπλήρωση εξοικονομεί χρόνο και μας παρέχει καλύτερα αποτελέσματα αναζήτησης, τα οποία μπορεί να δυσκολευτούμε να βρούμε μετά από μερικές προσπάθειες.
Αλλά μην ανησυχείτε αν είστε κι εσείς θύμα αυτής της κακής τύχης. Σε αυτήν την ανάρτηση, θα σας πούμε μερικούς τρόπους για να διορθώσετε ότι η αυτόματη συμπλήρωση της αναζήτησης Google δεν λειτουργεί.
Ας αρχίσουμε.
1. Κάντε επανεκκίνηση του Chrome
Το απλώς κλείσιμο του Chrome πατώντας το κουμπί σταυρού δεν κλείνει πλήρως το Chrome. Πρέπει να το αφαιρέσετε από το Task Manager για να το σταματήσετε και να το τερματίσετε εντελώς.
Για αυτό, ανοίξτε τη Διαχείριση εργασιών στον υπολογιστή σας με Windows κάνοντας δεξί κλικ στη γραμμή εργασιών. Κάντε κλικ στο Chrome και πατήστε το κουμπί Τέλος εργασίας. Στη συνέχεια ανοίξτε ξανά το Chrome. Ας ελπίσουμε ότι θα δείτε την πρόβλεψη αναζήτησης τώρα.

2. Ενεργοποίηση αυτόματης συμπλήρωσης
Η Google παρέχει μια ειδική ρύθμιση για τη λειτουργία αυτόματης συμπλήρωσης. Πρέπει να βεβαιωθείτε ότι είναι ενεργοποιημένο. Για αυτό, ακολουθήστε τα παρακάτω βήματα:
Βήμα 1: Ανοίξτε το Chrome στον υπολογιστή σας και κάντε κλικ στο εικονίδιο με τις τρεις κουκκίδες στην επάνω δεξιά γωνία. Επιλέξτε Ρυθμίσεις από το μενού.

Βήμα 2: Κάντε κλικ στο Συγχρονισμός και υπηρεσίες Google στην περιοχή Άτομα.

Βήμα 3: Ενεργοποιήστε την εναλλαγή "παρούσα" δίπλα στην Αυτόματη συμπλήρωση αναζητήσεων και διευθύνσεων URL.
Επαγγελματική συμβουλή: Εάν η επιλογή Αυτόματη συμπλήρωση αναζητήσεων και διευθύνσεων URL είναι ενεργοποιημένη, απενεργοποιήστε την και ενεργοποιήστε την ξανά.

3. Απενεργοποιήστε το Sync Off
Μερικές φορές, το πρόβλημα προκύπτει όταν αντιμετωπίζετε επίσης Είσοδος στο Chrome προβλήματα με τον λογαριασμό σας Google. Η απενεργοποίηση και ενεργοποίηση θα ανανεώσει τον συγχρονισμό και θα διορθώσει επίσης προβλήματα αναζήτησης.
Για να το απενεργοποιήσετε, ανοίξτε τις Ρυθμίσεις Chrome από το εικονίδιο με τις τρεις κουκκίδες. Στη συνέχεια, κάντε κλικ στο κουμπί Απενεργοποίηση που υπάρχει δίπλα στο όνομά σας. Κάντε επανεκκίνηση του Chrome και, στη συνέχεια, ενεργοποιήστε ξανά τον συγχρονισμό.

Επίσης στο Guiding Tech
4. Εκκαθάριση προσωρινής μνήμης και cookie
Εκκαθάριση προσωρινής μνήμης ή τα cookie στο Chrome δεν θα διαγράψουν τα δεδομένα, τους κωδικούς πρόσβασης ή το ιστορικό περιήγησής σας. Ωστόσο, θα σας αποσυνδεθεί από τους ιστότοπους των οποίων τα cookies είναι αποθηκευμένα στον υπολογιστή σας. Είναι ένας αποτελεσματικός τρόπος για να διορθώσετε προβλήματα με το Chrome.
Για να το κάνετε αυτό, ακολουθήστε τα εξής βήματα:
Βήμα 1: Ανοίξτε τις Ρυθμίσεις Chrome χρησιμοποιώντας το εικονίδιο με τις τρεις κουκκίδες.

Βήμα 2: Στις Ρυθμίσεις, κάντε κύλιση προς τα κάτω και κάντε κλικ στο Για προχωρημένους.

Βήμα 3: Στην περιοχή Απόρρητο και ασφάλεια, κάντε κλικ στο Εκκαθάριση δεδομένων περιήγησης.

Βήμα 4: Επιλέξτε «Cookies και άλλα δεδομένα ιστότοπου» και «Εικόνες και αρχεία προσωρινής μνήμης». Στη συνέχεια, πατήστε το κουμπί Εκκαθάριση δεδομένων.

Βήμα 5: Κάντε επανεκκίνηση του Chrome, όπως αναφέρθηκε παραπάνω.
5. Ελέγξτε τη μηχανή αναζήτησης
Μερικές φορές, του Chrome μηχανή αναζήτησης αλλάζει από το Google σε κάτι άλλο και γι' αυτό οι προβλέψεις σταματούν να λειτουργούν στη γραμμή διευθύνσεων. Πρέπει να βεβαιωθείτε ότι η μηχανή αναζήτησης έχει ρυθμιστεί στο Google. Για αυτό, ακολουθήστε τα παρακάτω βήματα:
Βήμα 1: Ανοίξτε τις Ρυθμίσεις Chrome από το εικονίδιο με τις τρεις κουκκίδες στο επάνω μέρος.
Βήμα 2: Κάτω από την επικεφαλίδα της μηχανής αναζήτησης, επαληθεύστε ότι το Google έχει οριστεί ως η "Μηχανή αναζήτησης που χρησιμοποιείται στη γραμμή διευθύνσεων". Εάν έχει ρυθμιστεί σε κάτι άλλο, αλλάξτε το σε Google. Ωστόσο, εάν εμφανίζεται μόνο ως Google, κάντε κλικ στη Διαχείριση μηχανών αναζήτησης.

Βήμα 3: Στη σελίδα Διαχείριση μηχανών αναζήτησης, ελέγξτε τη λέξη-κλειδί δίπλα στο Google (Προεπιλογή). Θα πρέπει να είναι google.com. Για να το αλλάξετε, κάντε κλικ στο εικονίδιο με τις τρεις κουκκίδες δίπλα στο Google και πατήστε Επεξεργασία.

6. Χρησιμοποιήστε τη σημαία
Εάν οι παραπάνω μέθοδοι δεν λειτουργούν, ζητήστε τη βοήθεια του Σημαία Chrome. Πρέπει να απενεργοποιήσετε και να ενεργοποιήσετε τη σημαία προτάσεων ουράς.
Για αυτό, αντιγράψτε αυτόν τον σύνδεσμο chrome://flags/#omnibox-tail-suggestions και επικολλήστε στη γραμμή διευθύνσεων του Chrome. Πατήστε το πλήκτρο Enter. Η σελίδα με σημαίες θα ανοίξει με τονισμένη την ουρά σημαία. Κάντε κλικ στο πλαίσιο δίπλα του και αλλάξτε σε Απενεργοποιημένο. Κάντε επανεκκίνηση του Chrome και, στη συνέχεια, ενεργοποιήστε το ξανά ακολουθώντας τα ίδια βήματα.

Επίσης στο Guiding Tech
7. Απενεργοποιήστε τις επεκτάσεις
Προτού προχωρήσουμε, πρέπει να προσδιορίσετε εάν το Επεκτάσεις Chrome είναι η αιτία του προβλήματος ή όχι. Για αυτό, ανοίξτε την καρτέλα ανώνυμης περιήγησης (συντόμευση Ctrl+Shift+N) στο Chrome. Προσπαθήστε να ψάξετε για κάτι. Αντιμετωπίζετε το ίδιο πρόβλημα και εδώ; Εάν η αυτόματη συμπλήρωση λειτουργεί καλά στην κατάσταση ανώνυμης περιήγησης, τότε μπορεί να ευθύνεται μια επέκταση.
Πρέπει να απενεργοποιήσετε όλες τις επεκτάσεις του Chrome και να τις ενεργοποιήσετε μία κάθε φορά για να βρείτε τον ένοχο. Για να το κάνετε αυτό, πληκτρολογήστε chrome://extensions/ στη γραμμή διευθύνσεων του Chrome και πατήστε Enter. Εδώ απενεργοποιήστε τα όλα χρησιμοποιώντας την εναλλαγή και ενεργοποιήστε ένα προς ένα. Μόλις βρείτε τον ένοχο, διατηρήστε την επέκταση απενεργοποιημένη ή ελέγξτε τις ρυθμίσεις της για να επαληθεύσετε ότι όλα είναι σωστά και ότι τίποτα δεν μπλέκει με την αναζήτηση Google.

8. Επαναφέρετε τις ρυθμίσεις του Chrome
Επαναφορά του Chrome στις προεπιλεγμένες ρυθμίσεις θα αλλάξει την προεπιλεγμένη μηχανή αναζήτησης, την αρχική σελίδα, τη σελίδα νέας καρτέλας, τις καρφιτσωμένες καρτέλες, τις ρυθμίσεις περιεχομένου και τα cookie. Οι επεκτάσεις θα απενεργοποιηθούν επίσης. Ωστόσο, τα δεδομένα σας, συμπεριλαμβανομένων των σελιδοδεικτών, του ιστορικού και των αποθηκευμένων κωδικών πρόσβασης, θα παραμείνουν ανέπαφα.
Δείτε πώς μπορείτε να επαναφέρετε το Chrome στις προεπιλεγμένες ρυθμίσεις:
Βήμα 1: Ανοίξτε τις Ρυθμίσεις του Chrome και κάντε κλικ στο Για προχωρημένους.

Βήμα 2: Κάντε κύλιση προς τα κάτω και κάντε κλικ στο Επαναφορά ρυθμίσεων στην αρχική τους προεπιλογή. Θα εμφανιστεί ένα αναδυόμενο παράθυρο που θα σας ζητά να επιβεβαιώσετε την απόφαση. Κάντε κλικ στην Επαναφορά ρυθμίσεων.

Βήμα 3: Αφού γίνει επαναφορά των ρυθμίσεων, επανεκκινήστε το Chrome όπως φαίνεται παραπάνω.
Επίσης στο Guiding Tech
Google, Αυτόματη συμπλήρωση για μένα
Η δυνατότητα αυτόματης συμπλήρωσης είναι τόσο σωτήρια για τα πλήκτρα αλλά και για το χρόνο. Είναι χρήσιμο όταν αναζητάτε συγκεκριμένες πληροφορίες χωρίς να προσπαθείτε να εξηγήσετε (πληκτρολογήσετε) ολόκληρο το ερώτημα. Ας ελπίσουμε ότι τα δεινά αναζήτησής σας θα είχαν τελειώσει μέχρι το τέλος της ανάρτησης. Ανακαλύψατε άλλη διόρθωση που πρέπει να συμπεριλάβουμε στην παραπάνω λίστα; Ενημερώστε μας στα σχόλια παρακάτω.
Επόμενο: Ανοίγει το Google Chrome στον υπολογιστή σας παλιές καρτέλες κάθε φορά που το εκκινείτε; Ακολουθήστε τον χρήσιμο οδηγό μας για να σταματήσετε το Chrome να φορτώνει παλιές καρτέλες κατά την εκκίνηση.

![Δεν μπορείτε να συνδεθείτε στον υπολογιστή σας αυτήν τη στιγμή, σφάλμα [ΛΥΘΗΚΕ]](/f/43a6f9a38733f063825c983b813367cf.png?width=288&height=384)