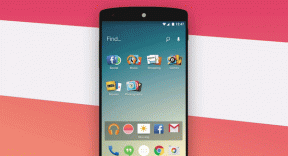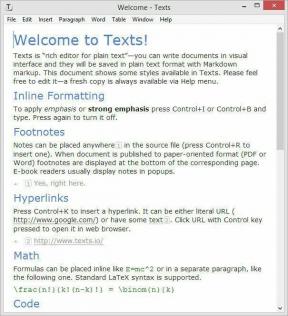Πώς να κατεβάσετε το HEIC ως JPG στο iCloud σε Windows και Mac
Miscellanea / / November 29, 2021
Ενώ το HEIC είναι η προεπιλεγμένη μορφή αποθήκευσης στο iPhone (από το iOS 11), δεν χρειάζεται να το ακολουθείτε. Από μετατροπή των εικόνων HEIC απευθείας στο iPhone να το φτιάξει λήψη σε παλαιότερη μορφή JPEG κατευθείαν από το ρόπαλο, δεν είσαι ποτέ εκτός επιλογών. Υπάρχει όμως και ένας άλλος τρόπος — κατεβάστε τις εικόνες HEIC σε μορφή JPG μέσω iCloud.

Εάν έχετε Φωτογραφίες iCloud ενεργοποιηθεί, τότε όλες οι φωτογραφίες σας είναι εύκολα προσβάσιμες μέσω της εφαρμογής web iCloud.com. Επισκεφτείτε το χρησιμοποιώντας οποιοδήποτε πρόγραμμα περιήγησης στα Windows και οι επιλεγμένες φωτογραφίες θα ληφθούν αυτόματα σε μορφή JPG. Αυτό είναι φοβερό γιατί δεν θα χρειαστεί μετατρέψτε τις εικόνες HEIC σε JPG με μη αυτόματο τρόπο.
Μπορείτε επίσης να το κάνετε αυτό σε Mac, αλλά πρέπει να κάνετε μια προσαρμογή για να φαίνεστε σαν να βρίσκεστε σε Windows. Δυστυχώς, το iCloud.com δεν λειτουργεί σωστά σε κινητές συσκευές. Αυτό σημαίνει ότι δεν μπορείτε να κάνετε λήψη εικόνων HEIC σε JPG, ακόμη και με Η λειτουργία επιτραπέζιου υπολογιστή είναι ενεργοποιημένη στο iPhone σας ή iPad.
Κατεβάστε το HEIC ως JPG — Windows
Στα Windows, η λήψη των φωτογραφιών σας σε μορφή JPG μέσω του iCloud.com είναι γελοία εύκολη. Απλώς ξεκινήστε μια λήψη και το iCloud.com θα μετατρέψει τα αρχεία HEIC στην πιο συμβατή μορφή (JPEG) για Windows προτού καν εμφανιστούν στον υπολογιστή σας. Αυτό είναι υπέροχο για περιπτώσεις όπως αν συναντήσετε προβλήματα με τη μεταφορά των φωτογραφιών σας στον υπολογιστή μέσω του File Explorer.
Εάν δεν βλέπετε αυτόματες μετατροπές σε JPG, τότε μπορείτε επίσης να «ωθήσετε» το πρόγραμμα περιήγησης για να ξεκινήσει η λήψη σε μορφή JPG.
Βήμα 1:Συνδεθείτε στο iCloud.com χρησιμοποιώντας τα διαπιστευτήριά σας Apple ID.

μικρόβήμα 2: Κάντε κλικ στις Φωτογραφίες για να αποκτήσετε πρόσβαση στη βιβλιοθήκη φωτογραφιών σας.

μικρόβήμα 3: Επιλέξτε την εικόνα που θέλετε να κατεβάσετε. Εάν θέλετε να επιλέξετε πολλές φωτογραφίες, είτε σύρετε τον κέρσορα πάνω από τις εικόνες είτε σηκώστε τις ξεχωριστά κρατώντας πατημένο το πλήκτρο Ctrl. Συνέχεια κάνοντας κλικ στο εικονίδιο Λήψη.

Θα πρέπει να δείτε αμέσως τη λήψη των εικόνων HEIC σε μορφή JPG. Πολύ ωραίο, σωστά; Μπορείτε να κατεβάσετε όσες φωτογραφίες σε μορφή JPG θέλετε με αυτόν τον τρόπο.

Σε περίπτωση λήψης της επιλεγμένης φωτογραφίας ή φωτογραφιών σε μορφή HEIC, επιλέξτε ξανά τα στοιχεία και, στη συνέχεια, κάντε κλικ και κρατήστε πατημένο το κουμπί Λήψη για μερικά δευτερόλεπτα. Στο αναδυόμενο μενού που εμφανίζεται, κάντε κλικ στην επιλογή με την ένδειξη Πιο συμβατή και, στη συνέχεια, κάντε κλικ στο κουμπί Λήψη. Αυτό θα κάνει το τέχνασμα για να μετατρέψετε τις λήψεις σε μορφή JPG.

Μην ξεχνάτε ότι μπορείτε επίσης να χρησιμοποιήσετε είτε το Εφαρμογές iCloud για επιτραπέζιους υπολογιστές ή Windows Store για αυτόματη λήψη ολόκληρης της βιβλιοθήκης φωτογραφιών σας σε μορφή JPG. Απλώς βεβαιωθείτε ότι έχετε αφήσει μη επιλεγμένη την επιλογή "Διατήρηση της αρχικής υψηλής απόδοσης εάν είναι διαθέσιμη" κατά τη ρύθμιση της εφαρμογής. Η λήψη των φωτογραφιών σας μέσω του iCloud.com είναι ο καλύτερος τρόπος εάν θέλετε μόνο αντίγραφα JPG όπως και όταν χρειάζεται.
Κατεβάστε το HEIC ως JPG — macOS
Δεδομένου ότι το macOS είναι πλήρως συμβατό με τη μορφή εικόνας HEIC, η λήψη μιας εικόνας μέσω του iCloud.com σε Mac δεν θα τη μετατρέψει σε μορφή JPG. Ωστόσο, μπορείτε να κάνετε ένα μικρό χακάρισμα «μεταμφιεσμένος» σαν να βρίσκεστε σε Windows. Αυτό συνεπάγεται αλλαγή του user agent του προγράμματος περιήγησής σας, και με το Safari, είναι πολύ εύκολο να το κάνετε αυτό.
Βήμα 1: Ανοίξτε το Safari. Στη συνέχεια, κάντε κλικ στο Safari στη γραμμή μενού και, στη συνέχεια, επιλέξτε Προτιμήσεις.

μικρόβήμα 2: Κάντε κλικ στην καρτέλα Για προχωρημένους και, στη συνέχεια, επιλέξτε το πλαίσιο δίπλα στην επιλογή "Εμφάνιση του μενού ανάπτυξης στη γραμμή μενού". Στη συνέχεια, βγείτε από το παράθυρο "Προτιμήσεις". Θα πρέπει τώρα να δείτε μια νέα επιλογή με την ένδειξη Ανάπτυξη στη γραμμή μενού.

μικρόβήμα 3: Επισκεφτείτε το iCloud.com και, στη συνέχεια, συνδεθείτε με το Apple ID σας. Ακολουθήστε το κάνοντας κλικ στις Φωτογραφίες.

μικρόβήμα 4: Κάντε κλικ στην επιλογή Ανάπτυξη στη γραμμή μενού, τοποθετήστε το δείκτη του ποντικιού στον παράγοντα χρήστη και, στη συνέχεια, επιλέξτε Google Chrome — Windows ή Firefox — Windows. Θα πρέπει να δείτε ότι το iCloud.com αρχίζει να επαναφορτώνεται αυτόματα — περιμένετε μέχρι να ολοκληρωθεί πλήρως.

μικρόβήμα 5: Επιλέξτε τις φωτογραφίες που θέλετε να κατεβάσετε και, στη συνέχεια, κάντε κλικ στο εικονίδιο Λήψη. Για να επιλέξετε πολλά στοιχεία, είτε σύρετε τον κέρσορα πάνω από τις εικόνες είτε κάντε κλικ στις φωτογραφίες που θέλετε ενώ κρατάτε πατημένο το πλήκτρο Cmd.

Το iCloud.com θα υποχρεώσει και θα κατεβάσει τις εικόνες σε μορφή JPG. Μπορείτε να βρείτε τις φωτογραφίες που έχουν μετατραπεί στη θέση Λήψεις του Finder.

Το Safari θα αλλάξει τον παράγοντα χρήστη στον προεπιλεγμένο αυτόματα σε νεότερες καρτέλες. Ωστόσο, μπορείτε εύκολα να μεταβείτε στους πράκτορες χρήστη Google Chrome (Windows) ή Mozilla Firefox (Windows) μέσω του μενού Ανάπτυξη όποτε θέλετε να κάνετε λήψη εικόνων HEIC σε μορφή JPG.
Μπορείτε επίσης να αποκρύψετε το μενού Ανάπτυξη. Ανοίξτε τον πίνακα Προτιμήσεις Safari, κάντε κλικ στην επιλογή Για προχωρημένους και, στη συνέχεια, καταργήστε την επιλογή του πλαισίου δίπλα στο «Εμφάνιση μενού ανάπτυξης στη γραμμή» για να το κάνετε αυτό.
Μετατροπή αυτής της εικόνας HEIC
Τα Windows υποστηρίζουν το κωδικοποιητές που είναι απαραίτητοι για το άνοιγμα και την προβολή αρχείων HEIC, ενώ το macOS υποστηρίζει τη μορφή εγγενώς. Αλλά αυτό δεν σημαίνει ότι δεν θα συναντήσετε περιπτώσεις εφαρμογών και υπηρεσιών τρίτων που δεν είναι πλήρως συμβατές με τη μορφή HEIC. Ως εκ τούτου, η γνώση των μέσων για τη μετατροπή τους σε μορφή JPG μπορεί να είναι ζωτικής σημασίας. Και, από όλες τις μη αυτόματες μεθόδους μετατροπής που υπάρχουν, η χρήση του iCloud.com για εύκολη λήψη αντιγράφων JPG μπορεί να είναι η πιο βολική.
Επόμενο: Εξαντλείται ο αποθηκευτικός χώρος στο iCloud; Ακολουθούν όλοι οι πιθανοί τρόποι για να ανακτήσετε πολύτιμο χώρο απευθείας από την άνεση του iPhone ή του iPad σας.