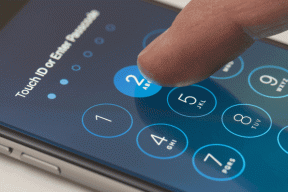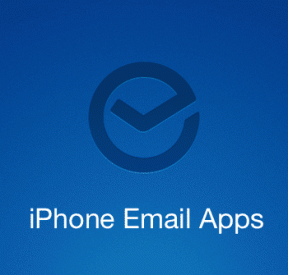Κορυφαίοι 10 τρόποι για τη διόρθωση του σφάλματος κωδικού 43 του προσαρμογέα οθόνης των Windows 10
Miscellanea / / November 29, 2021
Το σφάλμα Code 43 των Windows 10 σχετίζεται κυρίως με την κάρτα γραφικών ή τον προσαρμογέα οθόνης στον υπολογιστή σας. Ακόμη και αυτά που δεν διαθέτουν ειδική κάρτα γραφικών αντιμετωπίζουν αυτό το σφάλμα. Απλώς είναι πιο συχνό σε υπολογιστές παιχνιδιών. Ωστόσο, το USB ή άλλες εξωτερικές συσκευές υλικού μπορεί επίσης να ευθύνονται για το σφάλμα Code 43.

Μπορείτε να δείτε ένα αναδυόμενο παράθυρο που λέει "Τα Windows σταμάτησαν αυτήν τη συσκευή επειδή ανέφερε προβλήματα". Η συσκευή που σταμάτησε να λειτουργεί θα βοηθήσει στον περιορισμό του προβλήματος. Η πηγή του σφάλματος μπορεί να είναι ο διαχειριστής συσκευών. Από εκεί θα πρέπει να ξεκινήσετε πρώτα και μετά να αντιμετωπίσετε άλλες περιοχές πιθανής σύγκρουσης.
Ας ξεκινήσουμε.
1. Θέματα οδήγησης
Θα συνιστούσα να ξεκινήσετε με την ενημέρωση της κάρτας γραφικών σας, τόσο της Intel όσο και της NVIDIA/AMD, η οποία θα πρέπει να αναφέρεται στην ενότητα Προσαρμογείς οθόνης.

Έχουμε γράψει έναν αναλυτικό οδηγό για όλα τα πράγματα Windows 10 προγράμματα οδήγησης
. Ελέγξτε το. Μπορείτε επίσης να δοκιμάσετε να απεγκαταστήσετε και να επανεγκαταστήσετε προγράμματα οδήγησης ή να επαναφέρετε τα προγράμματα οδήγησης σε προηγούμενη έκδοση. Αυτά τα δύο βήματα είναι γνωστό ότι βοηθούν.2. Κύκλος ισχύος
Τα βήματα είναι απλά.
Βήμα 1: Κλείστε τον υπολογιστή σας.
Βήμα 2: Αποσυνδέστε τον υπολογιστή από όλα τα καλώδια τροφοδοσίας, τον προσαρμογέα και σε περίπτωση φορητού υπολογιστή, αφαιρέστε την μπαταρία.
Βήμα 3: Πατήστε και κρατήστε πατημένο το κουμπί λειτουργίας για 30 δευτερόλεπτα. Περιμένετε 10 λεπτά και μετά επανεκκινήστε τον υπολογιστή σας.
3. Εξωτερικά Αξεσουάρ/Περιφερειακά
Αποσυνδέστε όλα τα αξεσουάρ ή τα περιφερειακά που έχετε συνδέσει στον υπολογιστή, όπως μονάδες δίσκου, ποντίκι, πληκτρολόγιο και οτιδήποτε άλλο. Ελέγξτε εάν συνεχίζετε να βλέπετε το σφάλμα Code 43. Αν όχι, τότε φταίει μια από τις συσκευές υλικού που είχατε συνδέσει. Συνδέστε τα ξανά ένα-ένα για να ελέγξετε ποιο προκαλεί το πρόβλημα.

Για άλλη μια φορά, δοκιμάστε να ενημερώσετε ή να επανεγκαταστήσετε προγράμματα οδήγησης για συγκεκριμένες συσκευές για να ελέγξετε αν βοηθάει. Επιστρέψτε στο σημείο ένα παραπάνω για να μάθετε περισσότερα σχετικά με το πώς να το κάνετε.
Επίσης στο Guiding Tech
4. Εργαλείο αντιμετώπισης προβλημάτων των Windows
Όλα τα συστήματα Windows 10 διαθέτουν ένα εργαλείο αντιμετώπισης προβλημάτων που βοηθά στη διάγνωση και τη διόρθωση πολλών κοινών σφαλμάτων. Η Microsoft έχει καταργήσει την παραδοσιακή επιλογή αντιμετώπισης προβλημάτων «Υλικό και συσκευές», αλλά υπάρχουν δύο τρόποι πρόσβασης σε αυτήν.
Το ένα είναι να χρησιμοποιήσετε τις Ρυθμίσεις > Ενημέρωση και ασφάλεια > Αντιμετώπιση προβλημάτων > Πρόσθετα εργαλεία αντιμετώπισης προβλημάτων.

Θα βρείτε συσκευές υλικού που παρατίθενται χωριστά όπως εκτυπωτές, πληκτρολόγια, και ούτω καθεξής. Μπορείτε να επιλέξετε να τα αντιμετωπίσετε μεμονωμένα με βάση τα ευρήματά σας στο σημείο δύο παραπάνω ή να τα χρησιμοποιήσετε όλα εάν δεν είστε σίγουροι.
Ακολουθεί ο δεύτερος τρόπος πρόσβασης στο αρχικό μενού αντιμετώπισης προβλημάτων μέσω της γραμμής εντολών (CMD).
Βήμα 1: Αναζητήστε και ανοίξτε το CMD από το μενού Έναρξη με δικαιώματα διαχειριστή.

Βήμα 2: Δώστε την παρακάτω εντολή για να εμφανιστεί ένα αναδυόμενο παράθυρο. Στη συνέχεια, μπορείτε να ακολουθήσετε τις οδηγίες στην οθόνη μετά από αυτό, όπως ακριβώς κάνετε κατά την αντιμετώπιση προβλημάτων από το μενού Ρυθμίσεις.
msdt.exe -id DeviceDiagnostic

5. Θερμοκρασία CPU και GPU
Ο θερμικός στραγγαλισμός είναι ένα κοινό πρόβλημα στους υπολογιστές παιχνιδιών. Οι περισσότεροι παίκτες καταφεύγουν σε hacks σαν undervolt και θερμική επικόλληση για τον έλεγχο των θερμοκρασιών CPU και GPU στον υπολογιστή τους. Αυτά τα θέματα δεν εμπίπτουν στο πεδίο εφαρμογής αυτού του άρθρου, αλλά θα συνιστούσα να χρησιμοποιήσετε εφαρμογές όπως το IntelXTU ή ThrottleStop για να βρείτε τη θερμοκρασία όταν ο υπολογιστής σας είναι σε αδράνεια, φορτίζεται, υπό χρήση και ενώ παίζετε για να κερδίσετε μερικές ιδέες. Για όσους ανησυχούν, το undervolting είναι ασφαλές. Το χειρότερο που θα συμβεί είναι ότι ο υπολογιστής σας θα κλείσει και θα πρέπει να τον επανεκκινήσετε.
Κατεβάστε το Intel XTU
Κατεβάστε το ThrottleStop
6. Ενημερώστε το λειτουργικό σύστημα Windows
Η ενημέρωση του λειτουργικού συστήματος των Windows μπορεί να βοηθήσει στη διόρθωση πολλών σφαλμάτων και σφαλμάτων.
Βήμα 1: Πατήστε το πλήκτρο Windows+I για να ανοίξετε τις Ρυθμίσεις και να επιλέξετε Ενημέρωση και ασφάλεια.

Βήμα 2: Μπορείτε να ελέγξετε για ενημερώσεις και να τις κατεβάσετε και να τις εγκαταστήσετε.

Βεβαιωθείτε ότι είστε συνδεδεμένοι σε ένα δίκτυο Wi-Fi, επειδή αυτές οι ενημερώσεις μπορεί να έχουν τεράστιο μέγεθος. Συνδεθείτε σε μια πηγή τροφοδοσίας εάν χρησιμοποιείτε φορητό υπολογιστή, καθώς μπορεί να χρειαστεί λίγος χρόνος για τη λήψη και την εγκατάσταση όλων των ενημερώσεων.
Επίσης στο Guiding Tech
7. Λογισμικό Lucid VIRTU MVP
Αρκετοί χρήστες ανακάλυψαν ότι το λογισμικό Lucid VIRTU MVP ήταν υπεύθυνο για το σφάλμα Code 43 στον υπολογιστή τους. Απεγκαταστήστε το λογισμικό και επανεκκινήστε τον υπολογιστή σας για να ελέγξετε αν εξακολουθείτε να αντιμετωπίζετε το σφάλμα.
Υπάρχουν δύο τρόποι για να γίνει αυτό. Μπορείτε να απεγκαταστήσετε οποιαδήποτε εφαρμογή ή λογισμικό από τον Πίνακα Ελέγχου ή χρησιμοποιήστε το Revo Uninstaller. Το πλεονέκτημα του τελευταίου είναι ότι θα εκτελέσει μια καθαρή απεγκατάσταση και θα αφαιρέσει όλα τα αρχεία που έχουν απομείνει, καθώς και τις καταχωρίσεις μητρώου.
8. Απεγκαταστήστε το λογισμικό NVIDIA
Πρέπει να απεγκαταστήσετε όλο το λογισμικό NVIDIA που περιλαμβάνει:
- NVIDIA GeForce Experience
- Σύστημα NVIDIA PhysX
- Πρόγραμμα οδήγησης γραφικών NVIDIA

Κάντε επανεκκίνηση του υπολογιστή σας και όλο το απαραίτητο λογισμικό NVIDIA θα επανεγκατασταθεί αυτόματα. Για άλλη μια φορά, χρησιμοποιήστε το Revo Uninstaller για ξεκάθαρη επανεγκατάσταση.
9. Ενημερώστε το BIOS
Αυτό είναι πολύ τεχνικό και απαιτεί λίγη υπομονή και προηγμένες γνώσεις. Ελέγξτε αυτόν τον οδηγό πώς να ενημερώσετε το BIOS. Σας συνιστούμε να το διαβάσετε, αλλά πρώτα δημιουργήστε ένα αντίγραφο ασφαλείας.
10. Σημείο επαναφοράς
Η επαναφορά του υπολογιστή σας σε ένα προηγούμενο χρονικό σημείο μπορεί να σας βοηθήσει να επαναφέρετε τα πράγματα στο φυσιολογικό ή πώς ήταν πριν αντιμετωπίσετε το σφάλμα Code 43. Κάθε υπολογιστής με Windows 10 δημιουργεί ένα σημείο επαναφοράς όταν εντοπίζει μια σημαντική αλλαγή στο σύστημα. Μπορείτε επίσης να δημιουργήσετε ένα σημείο επαναφοράς με μη αυτόματο τρόπο. Μπορείτε εύκολα επαναφέρετε τον υπολογιστή σε προηγούμενο σημείο έγκαιρα χρησιμοποιώντας τον οδηγό μας. Τα βήματα είναι εύκολο να ακολουθηθούν και απλά να εφαρμοστούν.
Επίσης στο Guiding Tech
Κόκκινος κώδικας
Το σφάλμα Code 43 δεν θα εμποδίσει την καθημερινή σας επαγγελματική ζωή και εσάς. θα πρέπει να μπορεί να χρησιμοποιεί τον υπολογιστή σας για άλλες δραστηριότητες όπως η περιήγηση. Θα επηρεάσει τα παιχνίδια και άλλες εργασίες έντασης γραφικών για τα περισσότερα μέρη ή τη συσκευή, προκαλώντας το σφάλμα. Ελπίζω να μπορέσουμε να διορθώσουμε. το θέμα. Αν βρήκατε άλλο τρόπο, μοιραστείτε μαζί μας στα σχόλια. παρακάτω.
Επόμενο: Μερικές φορές το να παίζουμε παιχνίδια flash που δεν απαιτούν από εμάς να χρησιμοποιούμε μεγάλο μέρος της φαιάς ουσίας μας είναι απαραίτητο απλώς για να χαλαρώσουμε. Εδώ είναι 11 από τα καλύτερα.