4 τρόποι για να διορθώσετε το εικονίδιο του κόκκινου X On Volume
Miscellanea / / November 28, 2021
4 τρόποι για να διορθώσετε το εικονίδιο Red X On Volume: Εάν βλέπετε ένα κόκκινο εικονίδιο X στην ένταση ήχου στο δίσκο συστήματος, σημαίνει ότι δεν μπορείτε να χρησιμοποιήσετε τη συσκευή ήχου σας. Παρόλο που η συσκευή ήχου δεν είναι απενεργοποιημένη, θα εξακολουθείτε να βλέπετε αυτό το σφάλμα όταν θα εκτελέσετε το πρόγραμμα αντιμετώπισης προβλημάτων της συσκευής ήχου. Ο υπολογιστής σας θα δείξει ότι η συσκευή ήχου υψηλής ευκρίνειας είναι εγκατεστημένη, αλλά όταν τοποθετήσετε το δείκτη του ποντικιού πάνω από το εικονίδιο, θα πει ότι δεν έχει εγκατασταθεί συσκευή εξόδου ήχου. Αυτό είναι ένα πολύ περίεργο ζήτημα και τελικά, ο χρήστης δεν μπορεί να χρησιμοποιήσει κανενός είδους υπηρεσίες ήχου λόγω αυτού του σφάλματος.

Το πρώτο πράγμα που προσπαθούν οι χρήστες είναι να επανεκκινήσουν το σύστημά τους, αλλά αυτό δεν θα προσφέρει καμία βοήθεια. Εάν εκτελείτε το Windows Audio Device Troubleshooter, θα δηλώνει ότι η συσκευή ήχου είναι απενεργοποιημένη ή: Η συσκευή ήχου είναι απενεργοποιημένη στα Windows. Η κύρια αιτία αυτού του σφάλματος φαίνεται να είναι η κατεστραμμένη άδεια της Microsoft ή οι υπηρεσίες συσχετισμού συσκευών ήχου των Windows έχουν απενεργοποιηθεί. Εν πάση περιπτώσει, ας δούμε πώς να διορθώσετε αυτό το πρόβλημα με το κόκκινο X σε εικονίδιο τόμου με τα βήματα αντιμετώπισης προβλημάτων που αναφέρονται παρακάτω.
Περιεχόμενα
- 4 τρόποι για να διορθώσετε το εικονίδιο του κόκκινου X On Volume
- Μέθοδος 1: Διόρθωση μητρώου
- Μέθοδος 2: Βεβαιωθείτε ότι έχει ξεκινήσει η υπηρεσία Windows Audio
- Μέθοδος 3: Ενημέρωση προγραμμάτων οδήγησης ήχου
- Μέθοδος 4: Απεγκαταστήστε το πρόγραμμα οδήγησης ήχου υψηλής ευκρίνειας Realtek
4 τρόποι για να διορθώσετε το εικονίδιο του κόκκινου X On Volume
Σιγουρέψου ότι δημιουργήστε ένα σημείο επαναφοράς μόνο σε περίπτωση που κάτι πάει στραβά.
Μέθοδος 1: Διόρθωση μητρώου
1.Πατήστε Windows Key + R και μετά πληκτρολογήστε regedit και πατήστε Enter για να ανοίξετε τον Επεξεργαστή Μητρώου.

2. Πλοηγηθείτε στο ακόλουθο κλειδί μητρώου:
Υπολογιστής\HKEY_LOCAL_MACHINE\SOFTWARE\Microsoft\Windows\CurrentVersion\MMΣυσκευές
3. Κάντε δεξί κλικ Συσκευές MMD και μετά επιλέξτε Άδειες.
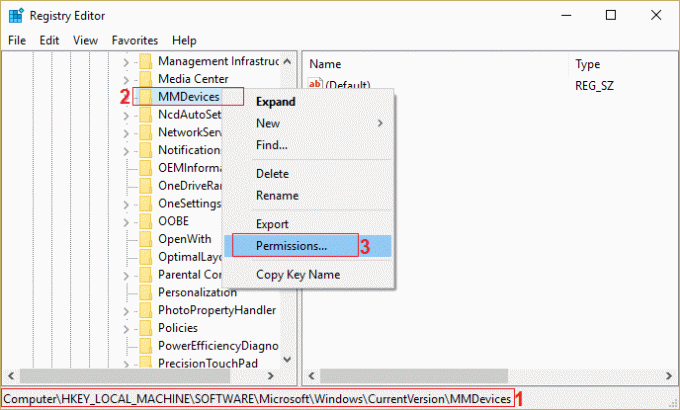
4.Στο παράθυρο Άδεια, βεβαιωθείτε ότι έχετε επιλέξει Πλήρης έλεγχος Για ΣΥΣΤΗΜΑ, Διαχειριστής και χρήστης.
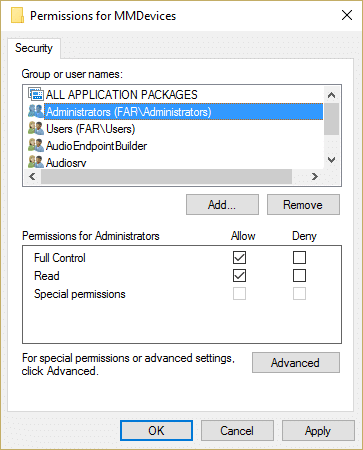
5. Κάντε κλικ στο Apply και στη συνέχεια στο OK για να αποθηκεύσετε τις ρυθμίσεις.
6. Τώρα μεταβείτε ξανά στο ακόλουθο κλειδί μητρώου:
Υπολογιστής\HKEY_LOCAL_MACHINE\SOFTWARE\Microsoft\Windows\CurrentVersion\MMDevices\Audio
7. Επαναλάβετε τα βήματα 4 και 5 για να δώσετε πλήρη έλεγχο στον Διαχειριστή, τον χρήστη και το ΣΥΣΤΗΜΑ.
8.Κλείστε τον Επεξεργαστή Μητρώου και επανεκκινήστε τον υπολογιστή σας. Αυτό θα Διορθώστε το εικονίδιο Red X On Volume στα Windows 10 αλλά αν εξακολουθείτε να αντιμετωπίζετε κάποιο πρόβλημα, ακολουθήστε την επόμενη μέθοδο.
Μέθοδος 2: Βεβαιωθείτε ότι έχει ξεκινήσει η υπηρεσία Windows Audio
1.Πατήστε Windows Key + R και μετά πληκτρολογήστε υπηρεσίες.msc και πατήστε Enter.

2. Κάντε κύλιση προς τα κάτω μέχρι να βρείτε Υπηρεσίες ήχου των Windows και μετά κάντε δεξί κλικ επιλέξτε Ιδιότητες.

3.Βεβαιωθείτε ότι η υπηρεσία εκτελείται διαφορετικά κάντε κλικ Αρχή και μετά ρυθμίστε το Τύπος εκκίνησης σε Αυτόματο.

4. Κάντε κλικ στο Apply και στη συνέχεια στο OK.
5. Ακολουθήστε τα ίδια βήματα για Υπηρεσία Windows Audio Endpoint Builder.
6.Κλείστε τα πάντα και επανεκκινήστε τον υπολογιστή σας για να αποθηκεύσετε τις αλλαγές.
Μέθοδος 3: Ενημέρωση προγραμμάτων οδήγησης ήχου
1. Πατήστε Windows Key + R και μετά πληκτρολογήστε "Devmgmt.msc' και πατήστε enter για να ανοίξετε τη Διαχείριση Συσκευών.

2. Αναπτύξτε τα χειριστήρια ήχου, βίντεο και παιχνιδιών και κάντε δεξί κλικ στο δικό σας Συσκευή ήχου στη συνέχεια επιλέξτε επιτρέπω (Εάν είναι ήδη ενεργοποιημένο, παραλείψτε αυτό το βήμα).

2. Εάν η συσκευή ήχου σας είναι ήδη ενεργοποιημένη, κάντε δεξί κλικ στη συσκευή σας Συσκευή ήχου στη συνέχεια επιλέξτε Ενημέρωση λογισμικού προγράμματος οδήγησης.

3. Τώρα επιλέξτε "Αυτόματη αναζήτηση για ενημερωμένο λογισμικό προγραμμάτων οδήγησης” και αφήστε τη διαδικασία να ολοκληρωθεί.

4.Εάν δεν ήταν σε θέση να ενημερώσει την κάρτα γραφικών σας, επιλέξτε ξανά Ενημέρωση λογισμικού προγράμματος οδήγησης.
5. Αυτή τη φορά επιλέξτε "Περιηγηθείτε στον υπολογιστή μου για λογισμικό προγράμματος οδήγησης.“

6. Στη συνέχεια, επιλέξτε "Επιτρέψτε μου να επιλέξω από μια λίστα προγραμμάτων οδήγησης συσκευών στον υπολογιστή μου.“

7.Επιλέξτε το κατάλληλο πρόγραμμα οδήγησης από τη λίστα και κάντε κλικ στο Επόμενο.
8. Αφήστε τη διαδικασία να ολοκληρωθεί και μετά επανεκκινήστε τον υπολογιστή σας.
9.Εναλλακτικά, πηγαίνετε στο δικό σας ιστοσελίδα του κατασκευαστή και κατεβάστε τα πιο πρόσφατα προγράμματα οδήγησης.
Μέθοδος 4: Απεγκαταστήστε το πρόγραμμα οδήγησης ήχου υψηλής ευκρίνειας Realtek
1.Πατήστε Windows Key + X και μετά επιλέξτε Πίνακας Ελέγχου.

2. Κάντε κλικ στο Απεγκαταστήστε ένα πρόγραμμα και μετά αναζητήστε Είσοδος προγράμματος οδήγησης ήχου υψηλής ευκρίνειας Realtek.

3. Κάντε δεξί κλικ πάνω του και επιλέξτε Uninstall.

4.Επανεκκινήστε τον υπολογιστή σας και ανοίξτε τη Διαχείριση Συσκευών.
5.Κάντε κλικ στο Action και στη συνέχεια "Σάρωση για αλλαγές υλικού.“

6.Το σύστημά σας θα γίνει αυτόματα Διορθώστε το κόκκινο X στο εικονίδιο έντασης ήχου.
Μπορεί να σου αρέσει επίσης:
- Πώς να διορθώσετε τα ακουστικά που δεν λειτουργούν στα Windows 10
- Διορθώστε το σφάλμα "Δεν έχει εγκατασταθεί συσκευή εξόδου ήχου".
- Πώς να διορθώσετε τις υπηρεσίες ήχου που δεν ανταποκρίνονται στα Windows 10
- Διορθώστε το σφάλμα εγκατάστασης του προγράμματος οδήγησης ήχου Realtek HD Audio Failure
Αυτό είναι που έχεις με επιτυχία Διορθώστε το κόκκινο X στο εικονίδιο έντασης ήχου Εάν εξακολουθείτε να έχετε οποιεσδήποτε απορίες σχετικά με αυτήν την ανάρτηση, μη διστάσετε να τις ρωτήσετε στην ενότητα των σχολίων.



