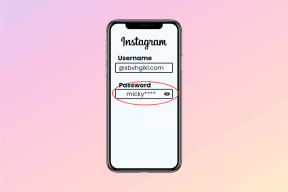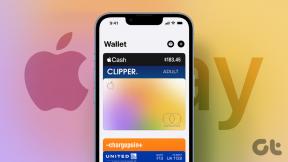Νέες δυνατότητες της επετειακής ενημέρωσης των Windows 10 που αξίζει να γνωρίζετε
Miscellanea / / November 29, 2021
Τα Windows 10 είναι τώρα ένα χρόνο παλαιότερα και πολύ πιο εκλεπτυσμένα από αυτό τι ήταν κατά την εκτόξευση. Το περασμένο έτος ήταν μια δύσκολη διαδρομή για τη Microsoft, όπως είδαμε, με την επόμενη χρονιά να είναι ευκαιρία να εξαργυρωθεί ξανά. Αλλά αυτό μένει να το δούμε, προς το παρόν το Anniversary Update έχει φέρει πολλές νέες δυνατότητες στο 10 και μια συνολική βελτίωση απόδοσης.

Πολλές από αυτές τις νέες δυνατότητες είναι άμεσο αποτέλεσμα των σχολίων των χρηστών, τα οποία η Microsoft ακούει προσεκτικά. Σήμερα θα δούμε ποιες είναι αυτές οι δυνατότητες και η χρήση τους. Πριν ξεκινήσουμε, για να χρησιμοποιήσετε αυτές τις δυνατότητες, πρέπει να έχετε την Ενημέρωση Επετείου (1607). Εάν εξακολουθείτε να περιμένετε, μπορείτε να το εγκαταστήσετε χειροκίνητα χρησιμοποιώντας το Εργαλείο δημιουργίας πολυμέσων.
Windows Hello
Θα ξεκινήσουμε με το Hello, ένα εξαιρετικό χαρακτηριστικό που στοχεύει στην ενοποίηση των μεθόδων ανθρώπινης σύνδεσης, γνωστό και ως Biometric, κυρίως Αναγνώριση προσώπου, σάρωση δακτυλικών αποτυπωμάτων και σάρωση ίριδας, κάτω από μία ομπρέλα και σταδιακή κατάργηση του βαρετού κωδικούς πρόσβασης. Ενώ τα smartphones έχουν αφαιρέσει από καιρό τις καρφίτσες και τους κωδικούς πρόσβασης υπέρ των βιομετρικών στοιχείων, τα Windows δεν τα υποστήριζαν εγγενώς πριν από τα Windows 10. Στην ενημέρωση Επετείου, αυτή η δυνατότητα έχει βελτιωθεί και έχει προστεθεί υποστήριξη για σάρωση προσώπου και ίριδας.
Διαβατήριο: Λαμβάνοντας το Windows Hello Beyond Just Logging
Τα μεγάλα σχέδια της Microsoft βρίσκονται μέσα Διαβατήριο, ένα σύστημα που στοχεύει να αφαιρέσει τους κωδικούς πρόσβασης από άλλες εφαρμογές και ιστότοπους. Η βασική ιδέα είναι να χρησιμοποιήσετε οποιαδήποτε από τις μεθόδους ανθρώπινης σύνδεσης ή ένα PIN για να συνδεθείτε σε ιστότοπους ή εφαρμογές τρίτων. Με αυτόν τον τρόπο, κανένας κωδικός πρόσβασης δεν μεταδίδεται ή διατηρείται από το τρίτο μέρος για συμβιβασμό. Όλα συμβαίνουν στη συσκευή σας, ακόμη και τα δεδομένα που σχετίζονται με το Hello δεν μεταδίδονται έξω.

Είναι μια νέα ιδέα, αλλά είναι δύσκολο να εφαρμοστεί επειδή οποιαδήποτε εφαρμογή ή ιστότοπος τρίτου μέρους πρέπει να συνδεθεί με τη Microsoft ή να είναι μέρος της συμμαχίας FIDO για να το υποστηρίξει. Το σημαντικότερο όφελος και χρήση αυτού θα είναι από τώρα σε Επιχειρήσεις και μεγάλες εταιρείες.
Επιπλέον, η Microsoft σχεδιάζει επίσης να εφαρμόσει Συνοδευτικές Συσκευές χαρακτηριστικό. Αυτό μοιάζει πολύ με το Smart Lock που βρίσκεται στο Android, το οποίο θα ξεκλειδώσει τον υπολογιστή σας μέσω μιας αξιόπιστης συσκευής όπως το smartphone σας είτε μέσω Bluetooth, USB ή NFC. Αυτή η δυνατότητα είναι ακόμα σε εξέλιξη και δεν είναι διαθέσιμη αυτήν τη στιγμή.
Πώς μπορώ να το χρησιμοποιήσω;
Εάν θέλετε να χρησιμοποιήσετε οποιαδήποτε από τις βιομετρικές μεθόδους, θα χρειαστείτε το συμβατό υλικό, που φαίνεται παρακάτω, είτε ενσωματωμένο στον φορητό υπολογιστή σας είτε με τη μορφή εξωτερικού πρόσθετου.

Ενώ η συσκευή ανάγνωσης δακτυλικών αποτυπωμάτων είναι ευκολότερη και φθηνότερη στην απόκτηση, η φθηνή έκδοση των 10 $ από το Amazon ενδέχεται να μην λειτουργεί καθώς η Microsoft έχει ορίσει ορισμένες απαιτήσεις απόδοσης για το Hello. Συσκευές που έχουν FAR & FRR κάτω από το όριο όρια θα λειτουργήσει μόνο με το Hello. Τώρα ας δούμε πώς να το ρυθμίσετε.
Βήμα 1: Συνδέστε τη συσκευή ανάγνωσης δακτυλικών αποτυπωμάτων/κάμερα και εγκαταστήστε τα απαραίτητα προγράμματα οδήγησης. Βεβαιωθείτε ότι έχει εγκατασταθεί σωστά μεταβαίνοντας στη Διαχείριση Συσκευών.
Βήμα 2: Παω σε Σύγχρονες ρυθμίσεις > Λογαριασμοί > Επιλογές σύνδεσης και κάντε κλικ στο εγκατάσταση κουμπί παρακάτω Windows Hello. Ρυθμίστε επίσης ένα PIN (αν δεν έχετε) όπως είναι υποχρεωτικό να κάνετε πριν χρησιμοποιήσετε το Hello.
Βήμα 3: Ακολουθήστε τη διαδικασία βήμα προς βήμα που εμφανίζεται για να καταχωρήσετε την εκτύπωσή σας.
Αν και η διαδικασία των τριών βημάτων ακούγεται απλή, ενδέχεται να αντιμετωπίσετε προβλήματα συμβατότητας, που προέρχονται κυρίως από προγράμματα οδήγησης. Πολλοί χρήστες έχουν αναφέρει ότι η ενσωματωμένη βιομετρική τους συσκευή σταμάτησε να λειτουργεί μετά την Επετειακή Ενημέρωση. Σε μια τέτοια περίπτωση, δοκιμάστε να απεγκαταστήσετε τα τρέχοντα προγράμματα οδήγησης και να εγκαταστήσετε αυτά από τον ιστότοπο του κατασκευαστή.
Windows Ink & Revamped Sticky Notes
Καθώς όλο και περισσότεροι φορητοί υπολογιστές γίνονται 2-σε-1 και μετατρέψιμοι, τα Windows 10 θα χρησιμοποιούνται περισσότερο σε κινητές συσκευές στο εγγύς μέλλον. Μάλλον έχοντας αυτό υπόψη, η Microsoft έχει προσθέσει το Windows Ink. Αποτελούμενο από τρεις υπο-εφαρμογές, Screen Sketch, SketchPad και Sticky Notes, το Ink προσφέρει περισσότερη ελευθερία και βελτιωμένη χρηστικότητα στους χρήστες του στυλό.
Επεκτείνεται επίσης και σε άλλες εφαρμογές όπως το Maps & Edge. Για παράδειγμα, μπορείτε να μετρήσετε την απόσταση μεταξύ δύο σημείων στο χάρτη σχεδιάζοντας μια γραμμή. Ομοίως, στο Microsoft Office μπορείτε να διαγράψετε λέξεις σημειώνοντάς τις.

Όσο για τη σουίτα Windows Ink, ξεκινώντας με το Sketchpad, είναι μια βασική εφαρμογή Paint-esque που έχει σχεδιαστεί για σχεδίαση και σκαριφήματα. Παίρνετε βασικά εργαλεία για σχέδιο, σβήσιμο και περικοπή, αλλά μέχρι εκεί. Το Screen Sketch είναι το σύγχρονο εργαλείο αποκοπής, το οποίο καταγράφει την τρέχουσα οθόνη για επεξεργασία στο Sketchpad.
Ενώ και τα δύο εργαλεία δεν είναι αρκετά πλούσια σε χαρακτηριστικά, αλλά είναι εύχρηστα για ορισμένες περιπτώσεις, όταν πρέπει να σημειώσετε γρήγορα ή να γράψετε κάτι. Ο χώρος εργασίας του Windows Ink είναι επίσης διαθέσιμος στην οθόνη κλειδώματος.
Τι νέο υπάρχει στα Sticky Notes;
Οπτικά δεν έχουν αλλάξει πολλά, αλλά κάτω από την κουκούλα, έχει αποκτήσει υπερδυνάμεις Cortana. Το Sticky Notes τώρα μπορεί να αναγνωρίσει διευθύνσεις, email, συνδέσμους και να προσφέρει κατάλληλες επιλογές, όπως φαίνεται παρακάτω.

Είναι επίσης μια εφαρμογή UWP τώρα, που σημαίνει ότι μια αυτοκόλλητη σημείωση που λαμβάνεται στον φορητό υπολογιστή σας θα συμπεριφέρεται ακριβώς και θα φαίνεται ίδια στον επιτραπέζιο υπολογιστή ή στο Windows Phone σας (θυμηθείτε τα!).
Πώς μπορώ να το χρησιμοποιήσω;
Αν και δεν υπάρχει ρύθμιση ως τέτοια, πρέπει απλώς να κάνετε δεξί κλικ Γραμμή εργασιών > Εμφάνιση μελανιού των Windows. Εάν δεν μπορείτε να δείτε την επιλογή, δοκιμάστε να ενεργοποιήσετε τη λειτουργία tablet από το Action Center. Θα δείτε ένα εικονίδιο Windows Ink εκτός από την ημερομηνία και την ώρα στη γραμμή εργασιών, κάνοντας κλικ στο οποίο θα ανοίξει ο χώρος εργασίας.

Μπορείτε να τροποποιήσετε τη συμπεριφορά του στυλό σας και να προσαρμόσετε τι μπορούν να κάνουν τα κουμπιά Ρυθμίσεις > Συσκευές > Στυλό.
#!/bin/bash
Ένα από τα κύρια χαρακτηριστικά, με τα οποία ενθουσιάστηκαν οι οπαδοί του Linux, ήταν η υποστήριξη του Bash. Για χρόνια, οι geek λαχταρούσαν να έχουν μια διασταυρούμενη συμβατότητα μεταξύ των δύο λειτουργικών συστημάτων με το MacOS να επιλέγεται από αρκετούς ισχυρούς χρήστες, επειδή βασίζεται εγγενώς στο UNIX. Αλλά τώρα οι χρήστες των Windows μπορούν επίσης να καυχηθούν ότι μπορούν να εκτελέσουν ping σε κέλυφος.

Τι ακριβώς μπορώ να κάνω με το Bash;
Η υποστήριξη του Bash εδώ είναι πιο βαθιά από την επιφάνεια, με τα Windows να υποστηρίζουν πλήρες επίπεδο συμβατότητας για την εκτέλεση εφαρμογών Linux. Ναι, μπορείτε να εκτελέσετε πακέτα Linux και σενάρια Bash, να αποκτήσετε πρόσβαση στα αρχεία των Windows μέσω ls -l ή ακόμα και να αντικαταστήσετε το Bash με άλλο κέλυφος. Ακόμα και οι εφαρμογές γραφικών Linux μπορούν να εκτελεστούν, ωστόσο, μην περιμένετε να λειτουργούν άψογα. Αλλά για όλα τα παραπάνω πρέπει πρώτα να ενεργοποιήσετε την υποστήριξη του Bash, οπότε ας πάμε στο How-To.
Ενεργοποίηση του Bash στα Windows
Το Bash είναι διαθέσιμο σε όλες τις παραλλαγές των Windows, ακόμη και στο Home και στις δύο εκδόσεις 32-bit και 64-bit, αλλά δεν είναι ενεργοποιημένο από προεπιλογή. Δείτε πώς μπορείτε.
Βήμα 1: Ενεργοποιήστε το Λειτουργία για προγραμματιστές πηγαίνοντας στοΡυθμίσεις > Ενημέρωση και ασφάλεια > Για προγραμματιστές > Λειτουργία προγραμματιστή.

Βήμα 2: Παω σε Πίνακας Ελέγχου > Προγράμματα > Ενεργοποίηση ή απενεργοποίηση των δυνατοτήτων των Windows > επιλέξτε το πλαίσιο ελέγχου για Υποσύστημα Windows για Linux.

Βήμα 3: Ανοίξτε τη γραμμή εντολών και πληκτρολογήστε lxrun /install και ακολουθήστε τις οδηγίες που εμφανίζονται στην οθόνη.

Αυτό είναι όλο, το Bash είναι ενεργοποιημένο και εγκατεστημένο στα Windows σας. Από εδώ, μπορείτε να εγκαταστήσετε πακέτα, να εκτελέσετε σενάρια ή ακόμα και να εκτελέσετε εφαρμογές GUI Linux.
Το Edge είναι τώρα πιο οξύ
Εκτός από το κακό λογοπαίγνιο, αυτό που θεωρήσαμε ως εκσυγχρονισμένο IE για τη λήψη άλλων προγραμμάτων περιήγησης, έχει αποκτήσει πολλές δυνατότητες σε αυτήν την ενημέρωση. Το Edge υποστηρίζει πλέον επεκτάσεις και το έχει δικό του κατάστημα επέκτασης. Επί του παρόντος, μόνο λίγες επεκτάσεις είναι διαθέσιμες, όπως το AdBlock και το LastPass, αλλά θα δούμε τη λίστα να μεγαλώνει καθώς οι επεκτάσεις χρησιμοποιούν τα ίδια API με το Google Chrome, κάνοντας έτσι εύκολη τη μεταφορά.

Μπορείτε επίσης να ρωτήσετε την Cortana για οποιαδήποτε εικόνα στο Edge κάνοντας δεξί κλικ σε αυτήν > Ρωτήστε την Cortana και θα παρέχει σχετικές πληροφορίες. Και οι άλλες μικρές αλλαγές είναι όπως φαίνεται παρακάτω.

Έξυπνη Cortana με συγχρονισμό
Η Cortana έχει βελτιωθεί και είναι πιο έξυπνη τώρα. Απαντάει σε περισσότερες ερωτήσεις και συμπεριφέρεται σαν το Siri, όπου μπορείτε να ρωτήσετε «Η πτήση μου έχει καθυστερήσει;» Θα περάσει από τα μηνύματα και τα λοιπά σας, θα αναλύσει την αλληλογραφία σχετικά με την επιβεβαίωση κράτησης για τον αριθμό της πτήσης, θα ελέγξει την online κατάσταση και θα σας παρουσιάσει την απάντηση. Θα σαρώσει επίσης το ημερολόγιό σας για συναντήσεις και θα σας τα υπενθυμίσει. Και είναι στην οθόνη κλειδώματος τώρα με τα γνωστά Γεια σου Κορτάνα εντολή να το ξυπνήσει.

Επίσης, με την τελευταία ενημέρωση, η Cortana στο Android μπορεί πλέον να κάνει περισσότερα από την παρερμηνεία των φωνητικών σας εντολών. Μπορεί να στείλει τις ειδοποιήσεις σας Android στα Windows 10. Ενώ υπάρχουν ικανές αυτόνομες εφαρμογές για να το κάνουν αυτό, η ενσωματωμένη λειτουργικότητα είναι πάντα ευπρόσδεκτη.
Συγχρονίζει όλες τις ειδοποιήσεις του τηλεφώνου σας Android, αλλά δεν υπάρχουν ειδοποιήσεις για εισερχόμενες κλήσεις. Μπορείτε ακόμη και να απαντάτε σε μηνύματα SMS και WhatsApp απευθείας από το Κέντρο δράσης.
Πώς μπορώ να χρησιμοποιήσω το Sync;
Η εφαρμογή Cortana απαιτείται για να αντικατοπτρίζει τις ειδοποιήσεις και είναι διαθέσιμη μόνο για Android, αφήνοντας τους χρήστες iOS άτυχους.
Βήμα 1: Εγκαταστήστε την εφαρμογή Cortana από το Google Play Store.
Βήμα 2: Ανοίξτε την εφαρμογή και συνδεθείτε με τον λογαριασμό σας Microsoft, ο οποίος είναι απαραίτητος για τη λειτουργία του συγχρονισμού. Επομένως, εάν χρησιμοποιείτε έναν τοπικό λογαριασμό στα Windows 10, θα πρέπει να μεταβείτε σε έναν λογαριασμό Microsoft.
Βήμα 3: Στην εφαρμογή Cortana, μεταβείτε στο Ρυθμίσεις > Συγχρονισμός ειδοποιήσεων > εναλλαγή όλων των επιλογών σε ΕΠΙ και επιτρέψτε την πρόσβαση ειδοποιήσεων για την Cortana όταν σας ζητηθεί.


Τώρα όλες οι ειδοποιήσεις θα αντικατοπτρίζονται στο Κέντρο δράσης. Εάν θέλετε να τροποποιήσετε ποιες ειδοποιήσεις θα εμφανίζονται ή όχι, κατευθυνθείτε Ρυθμίσεις > Σύστημα > Ειδοποίηση και ενέργειες. Εδώ θα λάβετε μια λίστα με όλες τις εφαρμογές και τις συσκευές για τις οποίες επιτρέπονται οι ειδοποιήσεις.
Κάνοντας κλικ στη συγκεκριμένη συσκευή ή εφαρμογή θα έχετε περισσότερες επιλογές για να τροποποιήσετε τη συμπεριφορά της. Εδώ μπορείτε επίσης να προσαρμόσετε το Γρήγορες ενέργειες πάνελ σαν του Android Γρήγορες ρυθμίσεις δίσκος - σχάρα.
Διάφορες ενημερώσεις
Εκτός από αυτά τα κύρια χαρακτηριστικά, υπάρχουν πολλές μικρές προσθήκες εδώ και εκεί. Υπάρχει μια νέα εφαρμογή Connect που διευκολύνει την ασύρματη ροή της οθόνης σας σε μια συμβατή εξωτερική οθόνη. Στη συνέχεια, μπορείτε να προγραμματίσετε τις εξαγορές του υπολογιστή σας όπως το Skynet για εγκαταστάσεις ενημερώσεων, ώστε να μην γίνονται σε συγκεκριμένες ώρες, μεταβαίνοντας στο Ρυθμίσεις > Ενημέρωση και ασφάλεια > Windows Update > Αλλαγή ενεργών ωρών λειτουργίας.

Η οθόνη κλειδώματος εμφανίζει πλέον τα στοιχεία ελέγχου πολυμέσων. Και το κρυφό σκοτεινό θέμα μπορεί να ενεργοποιηθεί επίσημα Ρυθμίσεις > Εξατομίκευση > Χρώματα > Επιλέξτε τη λειτουργία εφαρμογής > Σκούρο. Το επίφοβο BSOD έχει επίσης αναβάθμιση και εμφανίζει έναν κωδικό QR τον οποίο μπορείτε να σαρώσετε για να μάθετε περισσότερα σχετικά με το σφάλμα.
Τέλος, η δωρεάν αναβάθμιση που σημειώσατε πέρυσι είναι πλέον άδεια Digital και συνδέεται με τον λογαριασμό σας Microsoft. Αυτό διευκολύνει την επανενεργοποίηση των Windows μετά από μια αλλαγή υλικού.
Κάνοντας το Καλύτερο
Η ενημερωμένη έκδοση επετείου τράβηξε εν μέρει τη Microsoft από τα κακά φώτα της δημοσιότητας και έφερε στα Windows 10 πολλές νέες νέες δυνατότητες. Φυσικά, μένει να δούμε ποια είναι η πλευρά του Privacy των πραγμάτων, αλλά μέχρι τώρα δεν έχουμε συναντήσει κόκκινες σημαίες. Και η Microsoft έχει ήδη κυκλοφορήσει ένα τρίο μπαλωμάτων για περαιτέρω βελτίωση της χρηστικότητας και ενίσχυση της ασφάλειας.
Ποιο χαρακτηριστικό λοιπόν σας άρεσε περισσότερο; Ή μήπως η ενημέρωση έσπασε περισσότερα πράγματα από όσα διόρθωσε; Μοιραστείτε τις σκέψεις σας μέσω σχολίων.
ΔΙΑΒΑΣΤΕ ΕΠΙΣΗΣ:Χρησιμοποιείτε Windows και iOS; Στη συνέχεια, συγχρονίστε τα Windows 10 με το iOS για μια απλούστερη ζωή