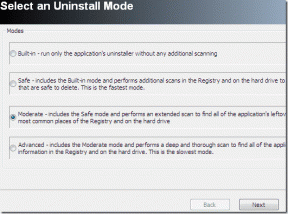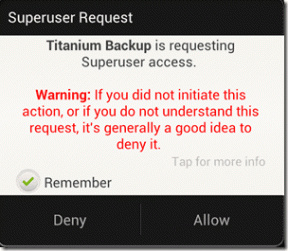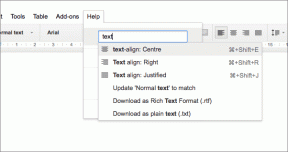Δεν λειτουργεί το Chrome PDF Viewer; Δοκιμάστε αυτές τις συμβουλές αντιμετώπισης προβλημάτων
Miscellanea / / November 29, 2021
Με τα χρόνια, ο Chrome έχει προσφέρει τεράστια ευκολία με την ικανότητά του να ανοίγει και να προβάλλει αρχεία PDF. Και με το πρόσφατο απομακρυνθείτε από την προσθήκη NPAPI της Adobe σε ένα εσωτερικό πρόγραμμα προβολής PDF, το πρόγραμμα περιήγησης παρέχει τώρα μια ακόμη καλύτερη εμπειρία τόσο από πλευράς απόδοσης όσο και ασφάλειας.
Ωστόσο, τα πράγματα απέχουν πολύ από το να είναι τέλεια και μπορεί να αντιμετωπίσετε τυχαία προβλήματα που κυμαίνονται από την αυτόματη λήψη αρχείων PDF και την ακατάλληλη φόρτωση περιεχομένου έως προβλήματα κύλισης.

Ευτυχώς, δεν χρειάζεται να υποφέρετε από αυτές τις ενοχλήσεις ή τα χειρότερα, εναλλαγή προγράμματος περιήγησης. Ως επί το πλείστον, προέρχονται από ορισμένους πραγματικά ασήμαντους λόγους και υπάρχουν διάφοροι τρόποι αντιμετώπισης προβλημάτων.
Επίσης στο Guiding Tech
Το Chrome λαμβάνει αρχεία PDF αντί να ανοίγει
Το πιο διαδεδομένο πρόβλημα με το πρόγραμμα προβολής PDF του Chrome παρουσιάζεται όταν κατεβάζει αρχεία PDF αυτόματα, κάτι που μπορεί να είναι αρκετά ενοχλητικό αν προτιμάτε να κάνετε προεπισκόπηση εγγράφων πριν τα αποθηκεύσετε τοπικά. Ωστόσο, δεν χρειάζεται πολύς χρόνος για να διορθωθεί το πρόβλημα, οπότε ας δούμε πώς.
Απενεργοποιήστε τις λήψεις PDF
Το Chrome έχει μια ενσωματωμένη ρύθμιση που κατεβάζει αναγκαστικά αρχεία PDF αντί να τα ανοίγει. Αν και αυτή η ρύθμιση είναι συνήθως απενεργοποιημένη από προεπιλογή, μπορεί να την έχετε ενεργοποιήσει κατά λάθος ή ίσως κάποιο πρόσθετο τρίτου μέρους να την έχει τροποποιήσει. Για να ελέγξετε αν συμβαίνει αυτό, πρέπει να βουτήξετε στον πίνακα σύνθετων ρυθμίσεων του Chrome.
Βήμα 1: Ανοίξτε το μενού του Chrome και, στη συνέχεια, κάντε κλικ στις Ρυθμίσεις.

Βήμα 2: Κάντε κύλιση προς τα κάτω και, στη συνέχεια, κάντε κλικ στην επιλογή Για προχωρημένους.

Βήμα 3: Στην ενότητα Απόρρητο και ασφάλεια, κάντε κλικ στην επιλογή Ρυθμίσεις περιεχομένου.

Βήμα 4: Κάντε κύλιση προς τα κάτω και, στη συνέχεια, κάντε κλικ στην επιλογή Έγγραφα PDF.

Βήμα 5: Εάν είναι ενεργοποιημένο, απενεργοποιήστε το διακόπτη δίπλα στην επιλογή Λήψη αρχείων PDF αντί να τα ανοίγετε αυτόματα στο Chrome.

Αυτό είναι. Τα PDF θα πρέπει πλέον να εμφανίζονται στο Chrome αντί να γίνονται αυτόματα.
Ωστόσο, ορισμένα PDF θα εξακολουθούν να γίνονται λήψη ...
Σπάνια, μπορεί να βρείτε συγκεκριμένα αρχεία PDF να πραγματοποιούνται αυτόματα, ακόμα κι αν το Chrome έχει ρυθμιστεί διαφορετικά. Ο λόγος έγκειται όταν τέτοια αρχεία PDF λαμβάνουν όντως οδηγίες από την πλευρά του διακομιστή για λήψη στον σκληρό σας δίσκο αντί για άνοιγμα στο πρόγραμμα περιήγησης.
Στη γλώσσα προγραμματιστή, αυτό συμβαίνει εάν η διεύθυνση URL που φιλοξενεί το PDF έχει την κεφαλίδα Content-Disposition που έχει οριστεί σε "Συνημμένο", υποδεικνύοντας ότι η λήψη είναι πολύ καλή ό, τι κι αν γίνει.
Δυστυχώς, δεν μπορείτε να κάνετε τίποτα για αυτό. Υπήρχε ένα πρόσθετο στο Chrome Web Store που υποτίθεται ότι σταμάτησε τη λήψη αυτών των αρχείων PDF, αλλά δεν λειτουργεί πλέον.
Το Chrome αποτυγχάνει να φορτώσει αρχεία PDF
Εκτός από την αυτόματη λήψη αρχείων PDF, υπάρχει ένα άλλο πρόβλημα όπου το πρόγραμμα προβολής PDF του Chrome δεν εμφανίζει αρχεία PDF, με αποτέλεσμα μια μαύρη οθόνη παρόμοια με αυτήν που βλέπετε κατά τη φάση "φόρτωσης". Απαγόρευση α κακή σύνδεση στο διαδίκτυο, αυτό συμβαίνει συνήθως λόγω διένεξης επεκτάσεων τρίτων ή κακόβουλου στοχευμένου κώδικα προγράμματος περιήγησης στον υπολογιστή σας. Λοιπόν, ας δούμε πώς μπορείτε να επαναφέρετε το Chrome στο κανονικό.
Εργαστείτε στο Chrome χωρίς επεκτάσεις
Ορισμένες επεκτάσεις, συνήθως αυτές που έχουν χαρακτήρα PDF, μπορούν να εμποδίσουν το πρόγραμμα προβολής PDF του Chrome να φορτώσει έγγραφα PDF. Για να προσδιορίσετε εάν αυτή είναι η αιτία του προβλήματος, δοκιμάστε εργασία σε κατάσταση ανώνυμης περιήγησης. Με αυτόν τον τρόπο εκκινείται το Chrome με όλες τις επεκτάσεις απενεργοποιημένες.
Απλώς κάντε κλικ στο Νέο παράθυρο ανώνυμης περιήγησης στο μενού του Chrome για να ανοίξετε ένα παράθυρο ανώνυμης περιήγησης.

Εάν βρείτε αρχεία PDF να φορτώνονται χωρίς πρόβλημα, τότε το πιθανότερο είναι ότι είναι πραγματικά μια επέκταση που προκαλεί το πρόβλημα.
Τώρα, είναι απλώς θέμα απομόνωσης της επέκτασης ενεργοποιώντας τα πρόσθετά σας ένα προς ένα — ή σε παρτίδες, εάν έχετε πολλά. Για να το κάνετε αυτό, τοποθετήστε το δείκτη του ποντικιού στην επιλογή Περισσότερα εργαλεία στο μενού του Chrome και, στη συνέχεια, κάντε κλικ στην επιλογή Επεκτάσεις.

Μόλις συναντήσετε την προβληματική προσθήκη, σκεφτείτε να την αφαιρέσετε ή να την διατηρήσετε απενεργοποιημένη όταν χρησιμοποιείτε το Chrome σε κανονική λειτουργία.
Καθαρίστε τον υπολογιστή σας
Εάν το πρόβλημα παρουσιάζεται ακόμη και σε κατάσταση ανώνυμης περιήγησης, τότε ενδέχεται να υπάρχει κρυμμένο κακόβουλο λογισμικό στον υπολογιστή σας που παρεμβαίνει στις βασικές λειτουργίες του προγράμματος περιήγησης. Αν δεν το ξέρατε ήδη, το Chrome έχει το δικό του εντοπισμός και αφαίρεση κακόβουλου λογισμικού εργαλείο ενσωματωμένο μόνο για τέτοιες περιπτώσεις.
Για να μεταβείτε στο εργαλείο εκκαθάρισης, ανοίξτε μια νέα καρτέλα, πληκτρολογήστε chrome://settings/cleanup στη γραμμή URL και, στη συνέχεια, πατήστε Enter.

Κάντε κλικ στην επιλογή Εύρεση δίπλα στην επιλογή Εύρεση και κατάργηση επιβλαβούς λογισμικού για να ξεκινήσει μια σάρωση. Θα χρειαστεί λίγος χρόνος μέχρι το Chrome να εντοπίσει και να καθαρίσει τον υπολογιστή σας.

Μόλις ολοκληρωθεί, εκτελέστε τυχόν προτροπές στην οθόνη και πιθανότατα θα βρείτε το πρόγραμμα προβολής PDF του Chrome να φορτώνει κανονικά τα PDF σας.
Επίσης στο Guiding Tech
Το Chrome δεν αποδίδει σωστά τις σελίδες
Τα προβλήματα απόδοσης είναι βέβαιο ότι θα εμφανίζονται στο ενσωματωμένο πρόγραμμα προβολής PDF του Chrome από ένα σημείο ή στο άλλο. Μπορεί να βρείτε διάφορες περιπτώσεις εικόνων που λείπουν, κειμένου με παράξενη εμφάνιση ή καθυστερημένης κύλισης σε ορισμένα PDF — και σπάνια, σε όλα τα έγγραφα που ανοίγετε. Ωστόσο, η εκτέλεση των ακόλουθων διορθώσεων θα κάνει το Chrome να εμφανίζει σωστά τα PDF.
Ενημερώστε το Chrome
Η Google είναι αρκετά γρήγορη όταν πρόκειται για τη διόρθωση σφαλμάτων και δυσλειτουργιών, και ενώ το Chrome ενημερώνεται αυτόματα, είναι πάντα καλύτερο να ξεκινήσετε ένα μόνοι σας με μη αυτόματο τρόπο. Ποτέ δεν ξέρετε αν εκτελείτε μια παλιά έκδοση του προγράμματος περιήγησης λόγω αποτυχημένης ενημέρωσης στο παρασκήνιο.
Για να το κάνετε αυτό, ανοίξτε το μενού του Chrome, τοποθετήστε το δείκτη του ποντικιού στη Βοήθεια και, στη συνέχεια, κάντε κλικ στην επιλογή Σχετικά με το Google Chrome.

Εάν υπάρχει μια ενημέρωση σε αναμονή, το Chrome θα πρέπει να την εντοπίσει και να την εγκαταστήσει αυτόματα.

Στη συνέχεια, ελέγξτε εάν εξακολουθείτε να αντιμετωπίζετε προβλήματα κατά την προβολή αρχείων PDF. Εάν εξακολουθούν να εμφανίζονται, ας προσπαθήσουμε να διαγράψουμε την προσωρινή μνήμη του προγράμματος περιήγησής σας στη συνέχεια.
Εκκαθάριση προγράμματος περιήγησης Ιστού και cookies
Μια παλιά προσωρινή μνήμη ιστού είναι ένας άλλος συνηθισμένος λόγος για εσφαλμένη απόδοση ή δυσλειτουργία αρχείων PDF, ειδικά εάν η προσωρινή μνήμη καταστραφεί ή ορισμένα στοιχεία ιστού αλλάξουν αργότερα. Ως εκ τούτου, εκκαθάριση όλων των τοπικά αποθηκευμένων δεδομένων θα πρέπει να ζητήσει από το πρόγραμμα περιήγησης να κατεβάσει νέο περιεχόμενο και ελπίζουμε να αποδώσει σωστά τα PDF σας.
Σημείωση: Η παρακάτω διαδικασία διαγράφει επίσης τα cookies του προγράμματος περιήγησης. Ως εκ τούτου, πρέπει να συνδεθείτε ξανά με μη αυτόματο τρόπο σε οποιουσδήποτε ιστότοπους στους οποίους είστε συνδεδεμένοι στη συνέχεια.
Τύπος Ctrl-Shift-Del για να εμφανιστεί ο πίνακας Clear Browsing Data panel του Chrome.

Στην καρτέλα Βασικά, χρησιμοποιήστε το αναπτυσσόμενο μενού δίπλα στο Χρονικό εύρος και, στη συνέχεια, επιλέξτε Όλη η ώρα. Στη συνέχεια, επιλέξτε τα πλαίσια δίπλα στα Cookies και άλλα δεδομένα ιστότοπου και αποθηκευμένες εικόνες και αρχεία στην κρυφή μνήμη και, στη συνέχεια, κάντε κλικ στο CLEAR DATA.
Αυτό λειτούργησε; Αν όχι, ας δούμε τι υπάρχει στις κάρτες στη συνέχεια.
Επιτάχυνση υλικού
Εάν υπάρχουν ασυμβατότητες μεταξύ των προγραμμάτων οδήγησης βίντεο και του προγράμματος προβολής PDF του Chrome, είναι βέβαιο ότι θα αντιμετωπίσετε κάθε είδους παράξενες γραφικές ανωμαλίες. Το Chrome χρησιμοποιεί την επιτάχυνση υλικού από προεπιλογή, αλλά η διακοπή του από αυτό θα πρέπει να διορθώσει σοβαρά προβλήματα καθυστέρησης ή τρεμούλιασμα.
Βήμα 1: Στην οθόνη Ρυθμίσεις, κάντε κύλιση προς τα κάτω και κάντε κλικ στην επιλογή Για προχωρημένους.

Βήμα 2: Στην ενότητα Σύστημα, απενεργοποιήστε το διακόπτη δίπλα στην επιλογή Χρήση επιτάχυνσης υλικού όταν είναι διαθέσιμη. Στη συνέχεια, κάντε κλικ στην ΕΠΑΝΕΚΚΙΝΗΣΗ για επανεκκίνηση του προγράμματος περιήγησης.

Ενώ η απενεργοποίηση της επιτάχυνσης υλικού θα πρέπει να διορθώσει τα περισσότερα προβλήματα απόδοσης, ενδέχεται να αντιμετωπίσετε πιο αργή απόδοση κατά την προβολή συγκεκριμένου περιεχομένου ιστού. Ως εκ τούτου, εξετάστε το ενδεχόμενο να ενεργοποιήσετε ξανά την επιλογή αργότερα για άλλους σκοπούς ή δοκιμάστε ενημέρωση του προγράμματος οδήγησης οθόνης της κάρτας γραφικών σας για να δούμε αν αυτό θέτει το πρόβλημα οριστικά.
Επαναφορά του Chrome
Θα έπρεπε ως επί το πλείστον να έχετε διορθώσει τυχόν προβλήματα απόδοσης μέχρι τώρα, αλλά αν όχι, ας εξετάσουμε το ενδεχόμενο επαναφοράς του Chrome. Η διαδικασία είναι πολύ απλή και όχι τόσο απαίσια όσο ακούγεται, αλλά θα διαπιστώσετε ότι τα cookie, τα δεδομένα περιήγησης και οι καρφιτσωμένες καρτέλες έχουν εξαφανιστεί οριστικά. Ωστόσο, τυχόν αποθηκευμένοι κωδικοί πρόσβασης ή σελιδοδείκτες δεν θα διαγραφούν, επομένως θα πρέπει να είστε εντάξει σε αυτό το τμήμα.
Βήμα 1: Στην οθόνη Ρυθμίσεις Chrome, κάντε κλικ στην επιλογή Για προχωρημένους και, στη συνέχεια, κάντε κύλιση μέχρι το κάτω μέρος. Στην ενότητα Επαναφορά και εκκαθάριση, κάντε κλικ στην επιλογή με την ένδειξη Επαναφορά ρυθμίσεων στις αρχικές προεπιλογές τους.

Βήμα 2: Κάντε κλικ στο RESET SETTINGS για να επαναφέρετε το Chrome στις προεπιλεγμένες ρυθμίσεις.

Αυτό είναι! Το Chrome θα πρέπει να λειτουργεί εξίσου καινούργιο μετά. Ωστόσο, η επαναφορά του προγράμματος περιήγησής σας απενεργοποιεί επίσης τις επεκτάσεις σας. Κατά την εκ νέου ενεργοποίησή τους, φροντίστε να διατηρήσετε απενεργοποιημένες τυχόν άγνωστες προσθήκες μόνο για να είστε πιο ασφαλείς.
Επίσης στο Guiding Tech
Λειτουργεί τώρα;
Ας ελπίσουμε ότι το Chrome επέστρεψε στο κανονικό και μπορείτε να δείτε τα PDF σας χωρίς προβλήματα. Ρύθμιση παραμέτρων του προγράμματος περιήγησής σας για να ανοίγει απευθείας αρχεία PDF, εκκαθάριση της προσωρινής μνήμης του προγράμματος περιήγησης και απενεργοποίηση υλικού Η επιτάχυνση είναι σίγουροι τρόποι για να επαναφέρετε τα πράγματα στη σωστή τους τροχιά, ενώ η επαναφορά του προγράμματος περιήγησης θα πρέπει πιθανότατα να λειτουργεί ως α έσχατη λύση.
Εάν εξακολουθείτε να αντιμετωπίζετε προβλήματα, η καλύτερη λύση είναι να το κάνετε προσωρινά μεταβείτε σε ένα πρόγραμμα περιήγησης όπως το Microsoft Edge — το οποίο διαθέτει επίσης ένα εξαιρετικό πρόγραμμα προβολής PDF — έως ότου η Google προωθήσει μια νέα ενημέρωση που ελπίζουμε να διορθώσει το πρόβλημά σας οριστικά.