Πώς να απενεργοποιήσετε την κάμερα και το μικρόφωνο των Windows 11 χρησιμοποιώντας συντόμευση πληκτρολογίου
Miscellanea / / December 02, 2021
Οι κάμερες και τα μικρόφωνα των υπολογιστών μας έχουν αναμφισβήτητα απλοποιήσει τη ζωή μας. Μπορούμε να χρησιμοποιήσουμε τον εξοπλισμό για να επικοινωνήσουμε με τους αγαπημένους μας μέσω διασκέψεων ήχου και βίντεο ή ροής. Έχουμε γίνει ακόμη περισσότερο εξαρτημένοι από τις συνομιλίες μέσω βίντεο για την επικοινωνία με τους ανθρώπους τον τελευταίο χρόνο, είτε πρόκειται για εργασία ή σχολείο είτε για να μείνουμε σε επαφή με φίλους και οικογένεια. Ωστόσο, συχνά εναλλάσσουμε την ενεργοποίηση του ενός και την απενεργοποίηση του άλλου. Επιπλέον, μπορεί να χρειαστεί να απενεργοποιήσουμε και τα δύο ταυτόχρονα, αλλά αυτό θα σήμαινε ότι θα τα απενεργοποιήσουμε ξεχωριστά. Δεν θα ήταν πολύ πιο βολική μια γενική συντόμευση πληκτρολογίου για αυτό; Μπορεί να είναι επιβαρυντικό η εναλλαγή μεταξύ διαφορετικών προγραμμάτων συνδιάσκεψης, όπως κάνουν συνήθως πολλοί άνθρωποι. Ευτυχώς, έχουμε την τέλεια λύση για εσάς. Επομένως, συνεχίστε να διαβάζετε για να μάθετε πώς μπορείτε να ενεργοποιήσετε ή να απενεργοποιήσετε την κάμερα και το μικρόφωνο στα Windows 11 χρησιμοποιώντας τη συντόμευση πληκτρολογίου και επιφάνειας εργασίας.

Περιεχόμενα
- Πώς να απενεργοποιήσετε την κάμερα και το μικρόφωνο χρησιμοποιώντας τη συντόμευση πληκτρολογίου στα Windows 11
- Βήμα I: Εγκαταστήστε την Πειραματική Έκδοση Microsoft PowerToys
- Βήμα II: Ρυθμίστε τη σίγαση της βιντεοδιάσκεψης
- Βήμα III: Προσαρμόστε τις ρυθμίσεις κάμερας και μικροφώνου
- Εναλλακτική μέθοδος: Απενεργοποίηση κάμερας και μικροφώνου χρησιμοποιώντας συντόμευση επιφάνειας εργασίας στα Windows 11
- Βήμα I: Δημιουργία συντόμευσης ρυθμίσεων κάμερας
- Βήμα II: Δημιουργία συντόμευσης ρυθμίσεων μικροφώνου
Πώς να απενεργοποιήσετε την κάμερα και το μικρόφωνο χρησιμοποιώντας τη συντόμευση πληκτρολογίου στα Windows 11
Με Σίγαση βιντεοδιάσκεψης, μπορείτε να κάνετε σίγαση του μικροφώνου σας ή/και να απενεργοποιήσετε την κάμερά σας με εντολές πληκτρολογίου και, στη συνέχεια, να τις ενεργοποιήσετε ξανά. Λειτουργεί ανεξάρτητα από την εφαρμογή που χρησιμοποιείτε και ακόμη και όταν η εφαρμογή δεν είναι εστιασμένη. Αυτό σημαίνει ότι εάν βρίσκεστε σε κλήση συνδιάσκεψης και έχετε μια άλλη εφαρμογή που εκτελείται στον υπολογιστή σας, δεν χρειάζεται να μεταβείτε σε αυτήν την εφαρμογή για να ενεργοποιήσετε ή να απενεργοποιήσετε την κάμερα ή το μικρόφωνό σας.
Βήμα I: Εγκαταστήστε την Πειραματική Έκδοση Microsoft PowerToys
Εάν δεν χρησιμοποιείτε το PowerToys, υπάρχει μεγάλη πιθανότητα να μην γνωρίζετε την ύπαρξή του. Σε αυτήν την περίπτωση, διαβάστε τον οδηγό μας Πώς να ενημερώσετε την εφαρμογή Microsoft PowerToys στα Windows 11 εδώ. Στη συνέχεια, ακολουθήστε το Βήμα II και III.
Δεδομένου ότι δεν περιλαμβανόταν στη σταθερή έκδοση PowerToys μέχρι πρόσφατα κυκλοφόρησε την έκδοση 0.49, ίσως χρειαστεί να την εγκαταστήσετε με μη αυτόματο τρόπο, όπως εξηγείται παρακάτω:
1. μεταβείτε στο επίσημη σελίδα PowerToys GitHub.
2. Κάντε κύλιση προς τα κάτω στο Περιουσιακά στοιχεία τμήμα του Αργότερο ελευθέρωση.
3. Κάνε κλικ στο Αρχείο PowerToysSetup.exe και κατεβάστε το, όπως φαίνεται.
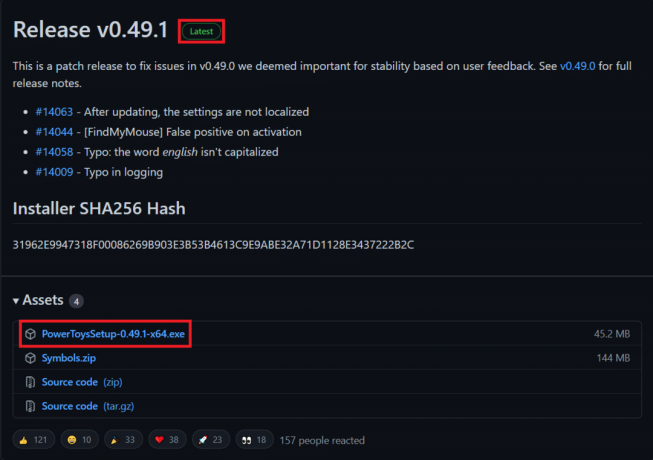
4. Ανοιξε το Εξερεύνηση αρχείων και κάντε διπλό κλικ στο ληφθέν αρχείο .exe.
5. Ακολούθησε το οδηγίες επί της οθόνης για να εγκαταστήσετε το PowerToys στον υπολογιστή σας.
Σημείωση: Ελέγξτε την επιλογή για να Αυτόματη εκκίνηση του PowerToys κατά τη σύνδεση κατά την εγκατάσταση του PowerToys, καθώς αυτό το βοηθητικό πρόγραμμα απαιτεί το PowerToys να εκτελείται στο παρασκήνιο. Αυτό είναι, φυσικά, προαιρετικό, καθώς τα PowerToys μπορούν επίσης να εκτελεστούν χειροκίνητα όπως & όταν χρειάζεται.
Διαβάστε επίσης:Πώς να ορίσετε το Notepad++ ως προεπιλογή στα Windows 11
Βήμα II: Ρυθμίστε τη σίγαση της βιντεοδιάσκεψης
Δείτε πώς μπορείτε να απενεργοποιήσετε την κάμερα και το μικρόφωνο χρησιμοποιώντας τη συντόμευση πληκτρολογίου στα Windows 11, ρυθμίζοντας τη λειτουργία σίγασης της διάσκεψης βίντεο στην εφαρμογή PowerToys:
1. Κάνε κλικ στο Εικονίδιο αναζήτησης και πληκτρολογήστε PowerToys
2. Στη συνέχεια, κάντε κλικ στο Ανοιξε, όπως φαίνεται.

3. Στο Γενικός καρτέλα του PowerToys παράθυρο, κάντε κλικ στο Επανεκκινήστε το PowerToys ως διαχειριστής υπό Λειτουργία διαχειριστή.
4. Αφού δώσετε στον διαχειριστή πρόσβαση στο PowerToys, κάντε εναλλαγή Επί η εναλλαγή για Να εκτελείται πάντα ως διαχειριστής φαίνεται τονισμένο παρακάτω.

5. Κάντε κλικ στο Σίγαση βιντεοδιάσκεψης στο αριστερό παράθυρο.
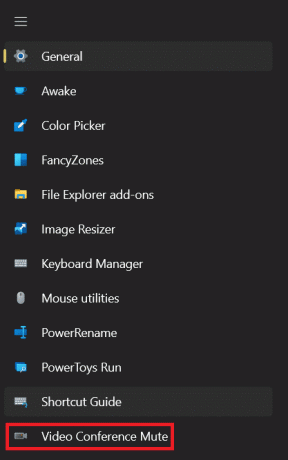
6. Στη συνέχεια, διακόπτη Επί η εναλλαγή για Ενεργοποίηση βιντεοδιάσκεψης, όπως απεικονίζεται.

7. Μόλις ενεργοποιηθούν, θα τα δείτε 3 κύριες επιλογές συντόμευσης που μπορείτε να προσαρμόσετε σύμφωνα με τις προτιμήσεις σας:
- Σίγαση κάμερας και μικροφώνου: Συντόμευση πληκτρολογίου Windows + N
- Σίγαση μικροφώνου: Windows + Shift + Μια συντόμευση πληκτρολογίου
- Σίγαση κάμερας: Συντόμευση πληκτρολογίου Windows + Shift + O
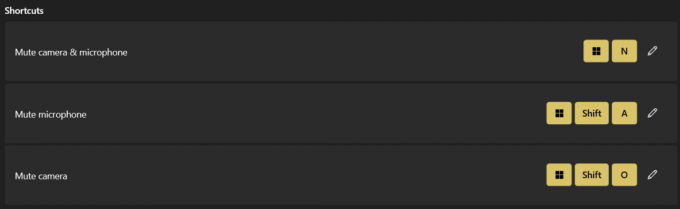
Σημείωση: Αυτές οι συντομεύσεις δεν θα λειτουργήσουν εάν απενεργοποιήσετε τη σίγαση της διάσκεψης βίντεο ή κλείσετε εντελώς τα PowerToys.
Εδώ και μετά θα μπορείτε να χρησιμοποιείτε τις συντομεύσεις πληκτρολογίου για να εκτελείτε αυτές τις εργασίες γρήγορα.
Διαβάστε επίσης: Πώς να περιστρέψετε την οθόνη στα Windows 11
Βήμα III: Προσαρμόστε τις ρυθμίσεις κάμερας και μικροφώνου
Ακολουθήστε τα παρακάτω βήματα για να τροποποιήσετε άλλες σχετικές ρυθμίσεις:
1. Επιλέξτε οποιεσδήποτε συσκευές από το αναπτυσσόμενο μενού για το Επιλεγμένο μικρόφωνο επιλογή όπως φαίνεται.
Σημείωση: Έχει οριστεί σε Ολα συσκευές, από προεπιλογή.

2. Επίσης, επιλέξτε τη συσκευή για το Επιλεγμένη κάμερα επιλογή.
Σημείωση: Εάν χρησιμοποιείτε τόσο εσωτερικές όσο και εξωτερικές κάμερες, μπορείτε να επιλέξετε ένα από τα δύο ενσωματωμένη κάμερα web ή το εξωτερικά συνδεδεμένο ένας.

Όταν απενεργοποιείτε την κάμερα, το PowerToys θα εμφανίζει την εικόνα επικάλυψης κάμερας σε άλλους στην κλήση ως α εικόνα κράτησης θέσης. Δείχνει α μαύρη οθόνη, από προεπιλογή.
3. Μπορείτε, ωστόσο, να επιλέξετε οποιαδήποτε εικόνα από τον υπολογιστή σας. Για να επιλέξετε μια εικόνα, κάντε κλικ στο Ξεφυλλίζω κουμπί και επιλέξτε το επιθυμητή εικόνα.
Σημείωση: Τα PowerToys πρέπει να επανεκκινηθούν για να ισχύσουν οι αλλαγές στις εικόνες επικάλυψης.
4. Όταν χρησιμοποιείτε τη σίγαση βιντεοδιάσκεψης για να εκτελέσετε μια καθολική σίγαση, θα εμφανιστεί μια γραμμή εργαλείων που δείχνει τη θέση της κάμερας και του μικροφώνου. Όταν απενεργοποιείται η σίγαση τόσο της κάμερας όσο και του μικροφώνου, μπορείτε να επιλέξετε πού εμφανίζεται η γραμμή εργαλείων στην οθόνη, σε ποια οθόνη εμφανίζεται και εάν θα την αποκρύψετε ή όχι χρησιμοποιώντας τις δεδομένες επιλογές:
- Θέση της γραμμής εργαλείων: Πάνω-δεξιά/αριστερά/κάτω κ.λπ. της οθόνης.
- Εμφάνιση γραμμής εργαλείων ενεργοποιημένη: Κύρια οθόνη ή δευτερεύουσες οθόνες
- Απόκρυψη της γραμμής εργαλείων όταν έχει καταργηθεί η σίγαση και της κάμερας και του μικροφώνου: Μπορείτε να επιλέξετε ή να αποεπιλέξετε αυτό το πλαίσιο σύμφωνα με τις απαιτήσεις σας.

Διαβάστε επίσης:Πώς να διορθώσετε την κάμερα web των Windows 11 που δεν λειτουργεί
Εναλλακτική μέθοδος: Απενεργοποίηση κάμερας και μικροφώνου χρησιμοποιώντας συντόμευση επιφάνειας εργασίας στα Windows 11
Δείτε πώς μπορείτε να απενεργοποιήσετε την κάμερα και το μικρόφωνο στα Windows 11 χρησιμοποιώντας τη συντόμευση επιφάνειας εργασίας:
Βήμα I: Δημιουργία συντόμευσης ρυθμίσεων κάμερας
1. Κάντε δεξί κλικ σε οποιοδήποτε κενο διαστημα στο Επιφάνεια εργασίας.
2. Κάντε κλικ στο Νέος > Συντομώτερος δρόμος, όπως απεικονίζεται παρακάτω.

3. Στο Δημιουργία συντόμευσης πλαίσιο διαλόγου, πληκτρολογήστε ms-setting: privacy-webcam στο Πληκτρολογήστε τη θέση του αντικειμένου πεδίο κειμένου. Στη συνέχεια, κάντε κλικ στο Επόμενο, όπως απεικονίζεται.

4. Ονομάστε αυτήν τη συντόμευση ως Διακόπτης κάμερας και κάντε κλικ στο Φινίρισμα.
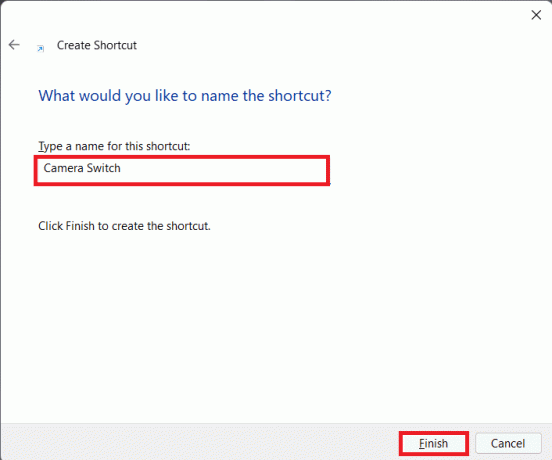
5. Έχετε δημιουργήσει μια συντόμευση επιφάνειας εργασίας που ανοίγει ΦΩΤΟΓΡΑΦΙΚΗ ΜΗΧΑΝΗΡυθμίσεις. Μπορείτε εύκολα ενεργοποίηση/απενεργοποίηση κάμερας στα Windows 11 με ένα μόνο κλικ.
Βήμα II: Δημιουργία συντόμευσης ρυθμίσεων μικροφώνου
Στη συνέχεια, δημιουργήστε μια νέα συντόμευση για τις ρυθμίσεις μικροφώνου, ακολουθώντας τα παρακάτω βήματα:
1. Επαναλαμβάνω Βήματα 1-2 από πάνω.
2. Εισαγω ms-settings: privacy-microphone στο Πληκτρολογήστε τη θέση του αντικειμένου πλαίσιο κειμένου, όπως φαίνεται. Κάντε κλικ Επόμενο.

3. Τώρα, δώστε ένα όνομα για τη συντόμευση σύμφωνα με την επιλογή σας. π.χ. Ρυθμίσεις μικροφώνου.
4. Τέλος, κάντε κλικ στο Φινίρισμα.
5. Κάντε διπλό κλικ στη συντόμευση που δημιουργήθηκε έτσι για να αποκτήσετε απευθείας πρόσβαση και να χρησιμοποιήσετε τις ρυθμίσεις μικροφώνου.
Συνιστάται:
- Πώς να αποκτήσετε μαύρο δρομέα στα Windows 11
- Συντομεύσεις πληκτρολογίου Windows 11
- Πώς να εγκαταστήσετε τα Windows 11 στο BIOS παλαιού τύπου
- Πώς να απενεργοποιήσετε τα αυτοκόλλητα πλήκτρα στα Windows 11
Ελπίζουμε ότι βρήκατε αυτό το άρθρο χρήσιμο πώς να απενεργοποιήσετε/ενεργοποιήσετε την κάμερα και το μικρόφωνο χρησιμοποιώντας τη συντόμευση πληκτρολογίου και επιφάνειας εργασίας στα Windows 11. Μπορείτε να στείλετε τις προτάσεις και τις απορίες σας στην ενότητα σχολίων παρακάτω. Θα θέλαμε να μάθουμε ποιο θέμα θέλετε να εξερευνήσουμε στη συνέχεια.


