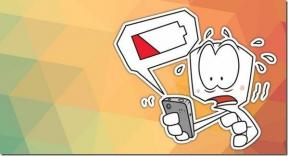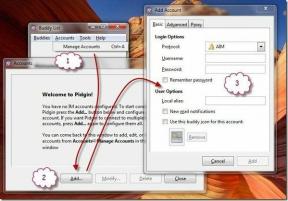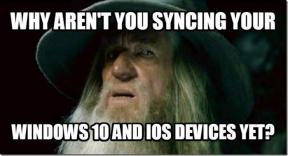Πώς να επιδιορθώσετε τα Windows 11
Miscellanea / / December 02, 2021
Δεδομένου ότι τα Windows 11 είναι ακόμα στα σπάργανα, είναι συνηθισμένο να συναντάτε σφάλματα και σφάλματα που μπορεί να βλάψουν το λειτουργικό σας σύστημα. Υπάρχουν μόνο δύο επιλογές: Η πρώτη είναι να περιμένετε να κυκλοφορήσει η Microsoft ενημερώσεις κώδικα για να διορθώσει αυτά τα σφάλματα ή η δεύτερη είναι να πάρετε την κατάσταση στα χέρια σας. Ευτυχώς, η επίλυση μικρών προβλημάτων είναι πολύ πιο εύκολη από ό, τι νομίζετε. Έχουμε φτιάξει μια λίστα με εύκολες επιδιορθώσεις για τα σφάλματα που σας ενοχλούν, συμπεριλαμβανομένου αυτού του χρήσιμου οδηγός που θα σας διδάξει πώς να επιδιορθώνετε τα Windows 11 τόσο με όσο και χωρίς τη βοήθεια SFC και DISM σαρώσεις.

Περιεχόμενα
- Πώς να επιδιορθώσετε τα Windows 11
- Μέθοδος 1: Εκτελέστε το Windows Troubleshooter
- Μέθοδος 2: Ενημερώστε τα παλιά προγράμματα οδήγησης
- Μέθοδος 3: Εκτελέστε DISM & SFC Scan
- Μέθοδος 4: Απεγκατάσταση κατεστραμμένων ενημερώσεων συστήματος
- Μέθοδος 5: Επαναφορά προηγούμενων ρυθμίσεων συστήματος
- Μέθοδος 6: Εκτελέστε το Startup Repair
- Μέθοδος 7: Επαναφορά υπολογιστή με Windows.
Πώς να επιδιορθώσετε τα Windows 11
Οι επιδιορθώσεις για την επιδιόρθωση των Windows 11 κυμαίνονται από απλές λύσεις, όπως η εκτέλεση προγραμμάτων αντιμετώπισης προβλημάτων έως προηγμένες μεθόδους, όπως η επαναφορά του υπολογιστή σας.
Σημείωση: Συνιστάται να δημιουργήσετε αντίγραφα ασφαλείας των αρχείων σας πριν προχωρήσετε.
Εάν δεν το έχετε εγκατεστημένο, ελέγξτε για τη συμβατότητα της συσκευής σας με τα Windows 11.
Μέθοδος 1: Εκτελέστε το Windows Troubleshooter
Τα Windows 11 διαθέτουν ενσωματωμένο πρόγραμμα αντιμετώπισης προβλημάτων για σχεδόν όλες τις ανωμαλίες υλικού και υπηρεσιών. Ακολουθήστε τα παρακάτω βήματα για να εκτελέσετε το Windows Troubleshooter:
1. Τύπος Πλήκτρα Windows + I μαζί για να ανοίξει το Ρυθμίσεις παράθυρο.
2. Στο Σύστημα καρτέλα, κάντε κλικ στο Αντιμετώπιση προβλημάτων επιλογή όπως επισημαίνεται.

3. Στη συνέχεια, κάντε κλικ στο Άλλα εργαλεία αντιμετώπισης προβλημάτων, όπως φαίνεται.

4. Εδώ, κάντε κλικ στο Τρέξιμο που αντιστοιχεί σε Ενημερωμένη έκδοση για Windows συστατικό, όπως απεικονίζεται παρακάτω. Το εργαλείο αντιμετώπισης προβλημάτων θα σαρώσει και θα διορθώσει αυτόματα ζητήματα που σχετίζονται με ενημερώσεις των Windows και θα πρέπει να επιδιορθώσει τα Windows 11.

Μέθοδος 2: Ενημερώστε τα παλιά προγράμματα οδήγησης
Η Διαχείριση Συσκευών μπορεί να σας βοηθήσει να διορθώσετε προβλήματα που προκαλούνται από παλιά ή μη συμβατά προγράμματα οδήγησης. Δείτε πώς μπορείτε να επιδιορθώσετε τα Windows 11 ενημερώνοντας τα παλιά προγράμματα οδήγησης:
1. Κάνε κλικ στο Εικονίδιο αναζήτησης στο Γραμμή εργασιών και πληκτρολογήστε Διαχειριστή της συσκευής. Στη συνέχεια, κάντε κλικ στο Ανοιξε, όπως φαίνεται.

2. Κάντε διπλό κλικ στο Συσκευήτύπος με κίτρινη ερώτηση/θαυμαστικό διπλα σε ΑΥΤΟ.
Σημείωση: Το κίτρινο εικονίδιο ερώτησης/θαυμαστικού υποδηλώνει ότι ο οδηγός έχει προβλήματα.
3. Κάντε δεξί κλικ στο οδηγός όπως Ποντίκι συμβατό με HID και επιλέξτε Ενημέρωση προγράμματος οδήγησης επιλογή.

4Α. Επιλέγω Αναζητήστε αυτόματα προγράμματα οδήγησης επιλογή.

4Β. Εάν έχετε ήδη κατεβάσει τα πιο πρόσφατα προγράμματα οδήγησης στον υπολογιστή, κάντε κλικ στο Περιήγηση στον υπολογιστή μου για προγράμματα οδήγησης και εγκαταστήστε τα.

5. Αφού εγκαταστήσετε τα προγράμματα οδήγησης, κάντε κλικ στο Κλείσε και επανεκκινήστε τον υπολογιστή σας.

Διαβάστε επίσης:Τι είναι η Διαχείριση Συσκευών;
Μέθοδος 3: Εκτελέστε DISM & SFC Scan
Το DISM και το SFC είναι δύο βοηθητικά εργαλεία που θα μπορούσαν να βοηθήσουν στην εύρεση και διόρθωση κατεστραμμένων αρχείων συστήματος.
Επιλογή 1: Μέσω της γραμμής εντολών
Δείτε πώς μπορείτε να επιδιορθώσετε τα Windows 11 με σαρώσεις DISM και SFC χρησιμοποιώντας τη γραμμή εντολών:
1. Κάνε κλικ στο Εικονίδιο αναζήτησης και πληκτρολογήστε γραμμή εντολών.
2. Στη συνέχεια, κάντε κλικ στο Εκτελέστε ως διαχειριστής επιλογή, όπως φαίνεται.

3. Πληκτρολογήστε μία προς μία τις εντολές και πατήστε το Εισαγω κλειδί:
DISM /Online /Cleanup-Image /ScanHealth DISM /Online /Cleanup-Image /RestoreHealth
Σημείωση: Ο υπολογιστής σας πρέπει να είναι συνδεδεμένος στο διαδίκτυο για να εκτελεστεί σωστά αυτή η εντολή.

4. Στη συνέχεια, πληκτρολογήστε SFC /scannow και χτυπήστε Εισαγω.

5. Όταν ολοκληρωθεί η σάρωση, επανεκκίνηση Windows PC σας.
Επιλογή 2: Μέσω Windows PowerShell
Δείτε πώς μπορείτε να επιδιορθώσετε τα Windows 11 με σαρώσεις DISM και SFC χρησιμοποιώντας το Windows PowerShell:
1. Τύπος Windows + Xκλειδιά μαζί για να ανοίξει το Γρήγορη σύνδεση μενού.
2. Επιλέγω Windows Terminal (Διαχειριστής) από τη λίστα.

3. Κάντε κλικ στο Ναί στο Ελεγχος λογαριασμού χρήστη προτροπή.
4. Εδώ, εκτελέστε τις ίδιες εντολές όπως εξηγήθηκε προηγουμένως:
DISM /Online /Cleanup-Image /ScanHealth DISM /Online /Cleanup-Image /RestoreHealthSFC /scannow

5. Κάντε επανεκκίνηση του υπολογιστή σας αφού ολοκληρωθούν αυτές οι σαρώσεις. Αυτό θα έπρεπε να έχει λύσει προβλήματα με το λειτουργικό σύστημα. Εάν όχι, δοκιμάστε την επόμενη διόρθωση.
Διαβάστε επίσης: Πώς να εκκινήσετε τα Windows 11 σε ασφαλή λειτουργία
Μέθοδος 4: Απεγκατάσταση κατεστραμμένων ενημερώσεων συστήματος
Ορισμένα σφάλματα προκαλούνται από κατεστραμμένες ενημερώσεις, οι οποίες μπορούν να απεγκατασταθούν εάν χρειάζεται, ως εξής:
1. Κάντε κλικ στο Αρχή και πληκτρολογήστε Ρυθμίσεις. Στη συνέχεια, κάντε κλικ στο Ανοιξε.

2. Εδώ, κάντε κλικ WindowsΕκσυγχρονίζω>Εκσυγχρονίζωιστορία όπως τονίζεται παρακάτω.

3. Υπό Σχετικές ρυθμίσεις ενότητα, κάντε κλικ στο Απεγκατάστασηενημερώσεις, όπως φαίνεται.

4. Επιλέξτε την πιο πρόσφατη ενημέρωση που προκαλεί προβλήματα και κάντε κλικ στο Απεγκατάσταση, όπως απεικονίζεται παρακάτω.

5. Κάντε κλικ στο Ναί στην προτροπή επιβεβαίωσης.

6. Τέλος, επανεκκινήστε τον υπολογιστή σας για να ελέγξετε εάν επιλύει αυτό το ζήτημα.
Μέθοδος 5: Επαναφορά προηγούμενων ρυθμίσεων συστήματος
Ένα σημείο επαναφοράς συστήματος μπορεί να επαναφέρει το σύστημα σε ένα σημείο επαναφοράς που είχε οριστεί προηγουμένως, αφαιρώντας έτσι την αιτία των σφαλμάτων και των σφαλμάτων.
1. Τύπος Πλήκτρα Windows + R μαζί για την εκτόξευση του Τρέξιμο κουτί διαλόγου.
2. Τύπος έλεγχος και κάντε κλικ στο Εντάξει για να ανοίξω Πίνακας Ελέγχου.

3. Σειρά Προβολή κατά > Μεγάλα εικονίδιακαι κάντε κλικ στο Ανάκτηση.

4. Τώρα, κάντε κλικ στο ΑνοιξεΣύστημαΕπαναφέρω, όπως φαίνεται.

5. Κάντε κλικ στο Επόμενο στο Επαναφοράς συστήματος παράθυρο.

6. Από τη λίστα, επιλέξτε το Αυτόματο σημείο επαναφοράς όταν δεν αντιμετώπισες το θέμα. Κάντε κλικ στο Επόμενο.

Σημείωση: Επιπλέον, κάντε κλικ στο Σάρωση για επηρεαζόμενα προγράμματα για να δείτε τη λίστα των εφαρμογών που θα επηρεαστούν από την επαναφορά του υπολογιστή στο σημείο επαναφοράς που είχε οριστεί προηγουμένως. Κάντε κλικ στο Κλείσε για να κλείσετε το παράθυρο που άνοιξε πρόσφατα.
7. Τέλος, κάντε κλικ στο Φινίρισμα.

Διαβάστε επίσης:Διορθώστε το Startup Repair Infinite Loop στα Windows 10/8/7
Μέθοδος 6: Εκτελέστε το Startup Repair
Εάν δεν μπορείτε καν να συνδεθείτε στον υπολογιστή σας, οι παραπάνω μέθοδοι δεν θα σας ωφελήσουν. Δείτε πώς μπορείτε να επιδιορθώσετε τα Windows 11 εκτελώντας ένα Startup Repair:
1. ΤΕΡΜΑΤΙΣΜΟΣ ΛΕΙΤΟΥΡΓΙΑΣ τον υπολογιστή σας πλήρως και περιμένετε 2 λεπτά.
2. Πάτα το Πλήκτρο ενεργοποίησης για να ενεργοποιήσετε τον υπολογιστή σας με Windows 11.

3. Όταν βλέπετε τον υπολογιστή να εκκινεί, πατήστε παρατεταμένα το κουμπί λειτουργίας να το σβήσει με δύναμη. Επαναλάβετε αυτή τη διαδικασία δύο φορές.
4. Αφήστε τον υπολογιστή να εκκινήσει κανονικά την τρίτη φορά για να μπει Windows Recovery Environment (RE).
5. Κάντε κλικ στο Αντιμετώπιση προβλημάτων > Σύνθετες επιλογές.

6. Στη συνέχεια, επιλέξτε Επιδιόρθωση κατά την εκκίνηση, όπως τονίζεται παρακάτω.

Μέθοδος 7: Επαναφορά υπολογιστή με Windows
Η επαναφορά του υπολογιστή σας είναι μια επιλογή που θα πρέπει να εξετάσετε εάν τίποτα άλλο δεν έχει λειτουργήσει για εσάς. Είναι μια διαδικασία που θα απογύμνωσε το σύστημα από όλα τα πράγματα στο σημείο που εκκινήθηκε για πρώτη φορά. Ευτυχώς, μπορείτε να επιλέξετε να διατηρήσετε τα αρχεία σας ανέπαφα, αλλά όλες οι εφαρμογές που εγκαταστήσατε θα απεγκατασταθούν. Επομένως, εφαρμόστε προσεκτικά τα βήματα που δίνονται για να επιδιορθώσετε τα Windows 11:
1. Πάτα το Πλήκτρα Windows + X μαζί για να αναδείξουμε το Γρήγορη σύνδεση μενού.
2. Επιλέγω Ρυθμίσεις από τη λίστα.

3. Στο Σύστημα καρτέλα, μετακινηθείτε προς τα κάτω και κάντε κλικ στο Ανάκτηση.

4. Υπό Επιλογές ανάκτησης, κάντε κλικ στο Επαναφορά υπολογιστή κουμπί, όπως φαίνεται.

5. Στο Επαναφέρετε αυτόν τον υπολογιστή παράθυρο, κάντε κλικ στο Κρατήστε τα αρχεία μου επιλογή και προχωρήστε.

6. Επιλέξτε ένα από τα δύο ΣύννεφοΚατεβάστε ή Τοπικόςεπανεγκαθιστώ στο Πώς θα θέλατε να επανεγκαταστήσετε τα Windows; οθόνη.
Σημείωση: Η λήψη του cloud απαιτεί ενεργή σύνδεση στο διαδίκτυο. Είναι πιο αξιόπιστο από την επιλογή τοπικής επανεγκατάστασης, καθώς υπάρχει πιθανότητα κατεστραμμένων τοπικών αρχείων.

Σημείωση: Στο Επιπρόσθετες ρυθμίσεις οθόνη, επιλέξτε Αλλαξε ρυθμίσεις εάν θέλετε να αλλάξετε την προηγούμενη επιλογή
7. Κάντε κλικ Επόμενο.

8. Τέλος, κάντε κλικ στο Επαναφορά για να επαναφέρετε τον υπολογιστή σας.

Κατά τη διαδικασία επαναφοράς, ο υπολογιστής σας μπορεί να επανεκκινηθεί αρκετές φορές. Αυτό είναι φυσιολογικό και μπορεί να χρειαστούν ώρες για να ολοκληρωθεί αυτή η διαδικασία, καθώς εξαρτάται από τον υπολογιστή και τις ρυθμίσεις που θα επιλέξετε.
Συνιστάται:
- Πώς να αποθηκεύσετε GIF από το Twitter στο Android
- Διορθώστε το σφάλμα μπλε οθόνης των Windows 10
- Πώς να Debloat τα Windows 11
- Διορθώστε τα Windows 10 Stuck on Getting Windows Ready
Ελπίζουμε να μπορέσατε να μάθετε πώς να επιδιορθώσετε τα Windows 11. Ενημερώστε μας ποια μέθοδο βρήκατε την καλύτερη. Επίσης, μπορείτε να στείλετε τις προτάσεις και τις απορίες σας στην παρακάτω ενότητα σχολίων.