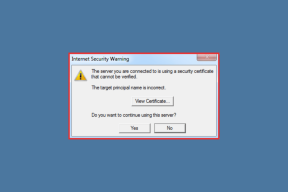Κορυφαίοι 8 τρόποι για να διορθώσετε το Bluetooth που δεν λειτουργεί στα Windows 11
Miscellanea / / December 02, 2021
Στην εποχή μας, το Bluetooth είναι ουσιαστικά το κλειδί για ασύρματη σύνδεση. Είτε το χρησιμοποιείτε για να συνδέσετε το αγαπημένο σας ασύρματο ποντίκι, πληκτρολόγιο ή ακουστικά, το Bluetooth είναι αναμφισβήτητα ο πιο βολικός τρόπος σύνδεσης συσκευών στον υπολογιστή σας με Windows 11. Τι συμβαίνει όμως όταν σταματά ξαφνικά να λειτουργεί; Λοιπόν, μπορείτε να πάρετε την κατάσταση στα χέρια σας και να προσπαθήσετε να το αντιμετωπίσετε.

Σε μεγάλο βαθμό, προβλήματα σύνδεσης Bluetooth παρουσιάζονται μόνο όταν τα Windows παρουσιάζουν σφάλμα ή έχουν προγράμματα οδήγησης που είναι είτε ασύμβατα είτε κατεστραμμένα. Σε κάθε περίπτωση, αυτή η ανάρτηση θα σας βοηθήσει να ξεμπερδέψετε το πρόβλημα που δεν λειτουργεί το Bluetooth στα Windows 11 με μερικές γρήγορες και εύκολες επιδιορθώσεις. Λοιπόν, ας πάμε κατευθείαν σε αυτό.
1. Κάντε επανεκκίνηση του υπολογιστή σας
Η επανεκκίνηση του υπολογιστή σας βοηθά να διορθώσετε προσωρινά σφάλματα στα Windows 11. Κλείνει επίσης όλες τις διεργασίες παρασκηνίου, συμπεριλαμβανομένων εκείνων που ενδέχεται να παρεμποδίζουν το Bluetooth. Μετά την εκκίνηση του υπολογιστή σας, είναι καλή ιδέα να επανεκκινήσετε τη συσκευή σας Bluetooth.
Επίσης στο Guiding Tech
2. Απενεργοποιήστε τη λειτουργία πτήσης
Παρόμοια με τις κινητές συσκευές, τα Windows 11 διαθέτουν επίσης ένα Λειτουργία πτήσης που αποτρέπει αποτελεσματικά τον υπολογιστή σας από την επικοινωνία με οποιαδήποτε δίκτυα ή συσκευές. Έτσι, εάν κατά λάθος ενεργοποιήσατε τη λειτουργία πτήσης, τα Windows θα απενεργοποιήσουν αυτόματα το Wi-Fi και το Bluetooth.
Μπορείτε είτε να ενεργοποιήσετε ξανά το Bluetooth είτε να απενεργοποιήσετε τη λειτουργία πτήσης από το Κέντρο δράσης για να δείτε αν βοηθάει.

3. Ελέγξτε τις Συνδέσεις Bluetooth
Εάν χρησιμοποιείτε πολλές συσκευές Bluetooth στον υπολογιστή σας ταυτόχρονα, τότε ενδέχεται να έχετε προβλήματα με τη σύνδεση με τις συσκευές που προτιμάτε. Για να το αποφύγετε αυτό, μπορείτε είτε να απενεργοποιήσετε το Bluetooth σε κοντινές συσκευές είτε να αποσυνδέσετε ανεπιθύμητες συσκευές από τον υπολογιστή σας ακολουθώντας τα παρακάτω βήματα.
Βήμα 1: Πατήστε το πλήκτρο Windows + A για να ανοίξετε το Κέντρο ενεργειών. Κάντε δεξί κλικ στο εικονίδιο Bluetooth για να ανοίξετε τις Ρυθμίσεις.

Βήμα 2: Χρησιμοποιήστε το εικονίδιο μενού με τις τρεις κουκκίδες για να αποσυνδέσετε ανεπιθύμητες συσκευές.

4. Εκτελέστε το πρόγραμμα αντιμετώπισης προβλημάτων
Ο υπολογιστής σας με Windows είναι φορτωμένος με προγράμματα αντιμετώπισης προβλημάτων που μπορούν να σας βοηθήσουν να εντοπίσετε και να διορθώσετε τέτοια κοινά προβλήματα στα Windows. Μπορείτε να δοκιμάσετε να εκμεταλλευτείτε ένα Bluetooth εργαλείο αντιμετώπισης προβλημάτων στα Windows 11 για να δούμε αν μπορεί να επιλύσει το πρόβλημα. Δείτε πώς.
Βήμα 1: Κάντε κλικ στο εικονίδιο Αναζήτηση από τη γραμμή εργασιών, πληκτρολογήστε ρυθμίσεις αντιμετώπισης προβλημάτων, και πατήστε Enter.

Βήμα 2: Μεταβείτε στα Άλλα εργαλεία αντιμετώπισης προβλημάτων.

Βήμα 3: Στη συνέχεια, κάντε κλικ στο κουμπί Εκτέλεση δίπλα στο Bluetooth και ακολουθήστε τις οδηγίες που εμφανίζονται στην οθόνη για να εκτελέσετε το πρόγραμμα αντιμετώπισης προβλημάτων.

5. Αφαιρέστε τη συσκευή και αντιστοιχίστε την ξανά
Εάν το πρόβλημα δεν λειτουργεί το Bluetooth περιορίζεται σε μια συγκεκριμένη συσκευή, τότε η συσκευή ενδέχεται να μην έχει γίνει σωστά η σύζευξη. Μπορείτε να αφαιρέσετε τη συσκευή και να την αντιστοιχίσετε ξανά.
Για αυτό, μπορείτε να ανοίξετε την εφαρμογή Ρυθμίσεις των Windows και να κάνετε κλικ στο Bluetooth & Devices στην αριστερή στήλη. Κάντε κλικ στην επιλογή Συσκευές, κάντε κλικ στις κατακόρυφες τρεις κουκκίδες στη δεξιά πλευρά των συσκευών και επιλέξτε Κατάργηση συσκευής. Στη συνέχεια, αντιστοιχίστε το ξανά.

6. Επανεκκινήστε την υπηρεσία Bluetooth
Τα Windows 11 διαθέτουν μια υπηρεσία για σχεδόν κάθε λειτουργία που ξεκινά κάθε φορά που εκκινείται ο υπολογιστής σας. Εάν η υπηρεσία Bluetooth στα Windows 11 δεν ξεκίνησε σωστά ή παρουσιάστηκε σφάλμα κατά την εκκίνηση, τότε το Bluetooth ενδέχεται να μην λειτουργεί. Ευτυχώς, μπορείτε να το διορθώσετε απλώς επανεκκινώντας το υπηρεσία στα Windows. Δείτε πώς.
Βήμα 1: Πατήστε το πλήκτρο Windows + S για να ανοίξετε την Αναζήτηση των Windows, πληκτρολογήστε Υπηρεσίεςκαι πατήστε Enter.

Βήμα 2: Στο παράθυρο Υπηρεσίες, κάντε κύλιση μέχρι κάτω για να βρείτε την Υπηρεσία υποστήριξης Bluetooth. Κάντε δεξί κλικ πάνω του και επιλέξτε Επανεκκίνηση από τη λίστα.

Τώρα προχωρήστε και δείτε αν το Bluetooth λειτουργεί καλά τώρα.
Επίσης στο Guiding Tech
7. Ενημέρωση ή επανεγκατάσταση προγραμμάτων οδήγησης
Το πρόγραμμα οδήγησης Bluetooth στον υπολογιστή σας βοηθά τα Windows να αλληλεπιδρούν και να συνδέονται με τις ασύρματες συσκευές σας. Επομένως, εάν αυτά τα προγράμματα οδήγησης είναι παλιά ή μη συμβατά, τότε το Bluetooth ενδέχεται να μην λειτουργεί. Έτσι, μπορείτε να δοκιμάσετε να ενημερώσετε το Πρόγραμμα οδήγησης Bluetooth από τη Διαχείριση Συσκευών για να δούμε αν βοηθάει. Δείτε πώς.
Βήμα 1: Κάντε κλικ στο εικονίδιο Αναζήτηση από τη γραμμή εργασιών, πληκτρολογήστε διαχειριστή της συσκευής και κάντε κλικ στο πρώτο αποτέλεσμα που εμφανίζεται.

Βήμα 2: Βρείτε και αναπτύξτε το Bluetooth, κάντε δεξί κλικ στην ενοχλητική συσκευή και επιλέξτε Ενημέρωση προγράμματος οδήγησης από τη λίστα.

Ακολουθήστε τις οδηγίες που εμφανίζονται στην οθόνη για να ολοκληρώσετε την ενημέρωση του προγράμματος οδήγησης. Θα πρέπει να επαναλάβετε αυτά τα βήματα για άλλες συσκευές Bluetooth.
Εάν δεν υπάρχουν διαθέσιμες ενημερώσεις και το πρόβλημα παραμένει, δοκιμάστε να απεγκαταστήσετε το ενοχλητικό πρόγραμμα οδήγησης Bluetooth. Ακολουθώντας τα παραπάνω βήματα και μετά επανεκκινήστε τον υπολογιστή σας.

8. Ενημερώστε τα Windows 11
Τα Windows συνήθως ανταποκρίνονται γρήγορα όταν πρόκειται για την αποδέσμευση σφαλμάτων και σφαλμάτων. Επομένως, εάν το πρόβλημα Bluetooth οφείλεται σε ελαττωματική ενημέρωση, τότε τα Windows ενδέχεται να έχουν ήδη κυκλοφορήσει μια νεότερη ενημέρωση που επιλύει τα τρέχοντα προβλήματα Bluetooth που αντιμετωπίζετε. Έτσι, μπορείτε να ελέγξετε και να εγκαταστήσετε τυχόν εκκρεμείς ενημερώσεις για τον υπολογιστή σας Windows 11.
Επίσης στο Guiding Tech
Συνδέθηκε ξανά
Το Bluetooth έχει γίνει ένα αξιόπιστο εργαλείο για τη σύνδεση συσκευών και δημιουργήστε ένα γραφείο χωρίς ακαταστασία. Με πολλές συσκευές που προσφέρουν υποστήριξη Bluetooth, ενδέχεται να αντιμετωπίσετε αυτό το πρόβλημα κάποια στιγμή. Ας ελπίσουμε ότι οι λύσεις που αναφέρονται παραπάνω ήταν αρκετά καλές για να σας βοηθήσουν να επιλύσετε τα προβλήματα Bluetooth στα Windows 11.