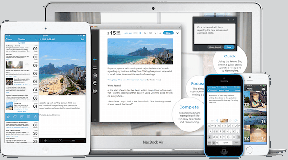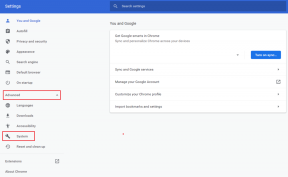10 Συμβουλές και κόλπα για σημειωματάριο Zoho που πρέπει να γνωρίζετε
Miscellanea / / December 02, 2021
Το Zoho Notebook είναι μια από τις πιο όμορφες σημειώσεις εργαλεία και μια μεγάλη Εναλλακτική λύση Evernote. Διαθέσιμο σε όλες τις μεγάλες πλατφόρμες, εστιάζει στο Notebook, που περιέχει κάρτες σημειώσεων.
Οι κάρτες σημειώσεων είναι τα ενσωματωμένα πρότυπα για τη λήψη σημειώσεων σε διαφορετικές μορφές όπως κείμενο, ήχος, σκίτσο κ.λπ. Εκτός από τα μεμονωμένα πρότυπα, μπορείτε να αναμίξετε και να ταιριάξετε διαφορετικές κάρτες σε μια σημείωση κειμένου.

Ωστόσο, δεν είναι μόνο αυτό Το Zoho Notebook έχει να προσφέρει. Έρχεται επίσης με πολλά άλλα εξαιρετικά χαρακτηριστικά. Σε αυτήν την ανάρτηση, θα επικεντρωθούμε σε αυτές τις κρυφές λειτουργίες και θα σας προσφέρουμε 10 συμβουλές για το πώς να χρησιμοποιείτε το Zoho Notebook ως επαγγελματίας.
1. Προσαρμόστε το χρώμα των καρτών σημειώσεων
Το Zoho Notebook σάς επιτρέπει να προσαρμόσετε το χρώμα των σημειώσεων σύμφωνα με τις προτιμήσεις σας. Όλες οι σημειώσεις που δημιουργήθηκαν πρόσφατα συνοδεύονται από ένα χρώμα φόντου που δημιουργείται τυχαία. Ωστόσο, αν θέλετε, μπορείτε να ορίσετε ένα συγκεκριμένο χρώμα ως προεπιλογή για όλες τις νέες σημειώσεις.


Επιπλέον, αν θέλετε, μπορείτε στη συνέχεια να προσαρμόσετε ξανά τα χρώματα για κάθε νότα ξεχωριστά πατώντας το εικονίδιο της παλέτας χρωμάτων στη σημείωση.
Για να αλλάξετε το προεπιλεγμένο χρώμα, μεταβείτε στις ρυθμίσεις του Zoho Notebook και ορίστε το νέο χρώμα στο Προεπιλεγμένο χρώμα σημείωσης.
2. Αλλαγή εξωφύλλου σημειωματάριου
Το Zoho Notebook έχει να κάνει με την προσαρμογή. Αν και παρέχει έναν βολικό τρόπο οργάνωσης σημειώσεων στα σημειωματάρια, διασφαλίζει επίσης ότι μπορείτε να αναγνωρίσετε εύκολα τα διάφορα σημειωματάρια.
Εκτός από τα προφανή ονόματα που απαιτούνται για όλα τα σημειωματάρια, μπορείτε επίσης να προσθέσετε εξώφυλλα σημειωματάριων.

Μπορείτε να επιλέξετε από τα ενσωματωμένα εξώφυλλα ή να ορίσετε τα δικά σας, είτε από τη συλλογή είτε τραβώντας μια νέα φωτογραφία. Για να αλλάξετε το εξώφυλλο ενός σημειωματάριου, μετακινήστε το ποντίκι σας πάνω από το κάλυμμα του σημειωματάριου και κάντε κλικ στο εικονίδιο «i» (πληροφορίες).
Ένα νέο παράθυρο θα γλιστρήσει από τα δεξιά. Κάντε κλικ στο Change Cover σε αυτό το παράθυρο για να ορίσετε ένα νέο εξώφυλλο.

3. Χρησιμοποιήστε χειρονομίες
Το Zoho Notebook υποστηρίζει επίσης χειρονομίες στην εφαρμογή του για κινητά. Είναι ενδιαφέρον ότι μπορείτε να ομαδοποιήσετε τις σημειώσεις τσιμπώντας τις. Αυτό δημιουργεί έναν υποφάκελο. Στη συνέχεια, μπορείτε να ονομάσετε αυτόν τον υποφάκελο, διευκολύνοντας την οργάνωση. Εάν θέλετε να αφαιρέσετε μια σημείωση από έναν υποφάκελο, απλώς πατήστε το κουμπί Κατάργηση ομαδοποίησης.
Πάνω του εργαλείο Ιστού, η ίδια λειτουργικότητα υλοποιείται με μεταφορά και απόθεση. Σύρετε μια σημείωση πάνω από μια άλλη και έχετε έναν υποφάκελο.

4. Αλλαξε θέα
Εάν δεν σας αρέσουν οι προεπιλεγμένες σημειώσεις σε στυλ κάρτας, το Zoho Notebook σάς επιτρέπει να αλλάξετε την προβολή στη λειτουργία προβολής λίστας. Το μόνο που χρειάζεται να κάνετε είναι να πατήσετε το εικονίδιο Προβολή που υπάρχει στην επάνω γραμμή. Δυστυχώς, η λειτουργία είναι διαθέσιμη μόνο για τις εφαρμογές για κινητά.


5. Ορίστε υπενθυμίσεις
Στις εφαρμογές του για κινητά, το Zoho Notebook σάς επιτρέπει να ορίζετε υπενθυμίσεις για κάθε μεμονωμένη κάρτα σημειώσεων. Εάν είστε το είδος του ατόμου που βασικά αγνοεί τις ειδοποιήσεις στο τηλέφωνο, μπορείτε να ρυθμίσετε το Zoho Notebook να σας ειδοποιεί για τις υπενθυμίσεις σας μέσω email. Θα λάβετε ένα μήνυμα στο καταχωρημένο αναγνωριστικό email.
Για να ενεργοποιήσετε τις ειδοποιήσεις μέσω email, μεταβείτε πρώτα στις ρυθμίσεις του Zoho Notebook > Υπενθυμίσεις και ενεργοποιήστε τη Λήψη email υπενθύμισης. Στη συνέχεια, ανοίξτε μια σημείωση και ορίστε μια υπενθύμιση από τις ρυθμίσεις σημείωσης.


6. Ανάκτηση διαγραμμένων σημειώσεων
Ευτυχώς, το Zoho Notebook σάς επιτρέπει να ανακτήσετε τις διαγραμμένες σημειώσεις. Εάν ποτέ διαγράψετε μια σημείωση κατά λάθος, μπορείτε πάντα να την ανακτήσετε από τον Κάδο απορριμμάτων.


7. Προβολή εκδόσεων και επαναφορά πίσω
Εκτός από το να σας δίνει την επιλογή να ανακτήσετε τις διαγραμμένες σημειώσεις, το Zoho Notebook διευκολύνει επίσης την επαναφορά στις προηγούμενες εκδόσεις. Μπορείτε να δείτε τις αλλαγές που έγιναν στις προηγούμενες εκδόσεις και με ένα μόνο πάτημα να επιστρέψετε σε οποιαδήποτε έκδοση.


Για να προβάλετε εκδόσεις και να κάνετε επαναφορά, πατήστε την επιλογή Έκδοση στην εφαρμογή ή πατήστε το εικονίδιο του ρολογιού μέσα σε μια κάρτα σημειώσεων στο εργαλείο Ιστού.
8. Προβολή πλήθους λέξεων και χαρακτήρων
Πολύ λίγες εφαρμογές λήψης σημειώσεων σάς επιτρέπουν να βλέπετε τον αριθμό των λέξεων και των χαρακτήρων και, ευτυχώς, το Zoho Notebook είναι ένα από αυτά. Μπορείτε να δείτε τον συνολικό αριθμό λέξεων τόσο στο εργαλείο ιστού όσο και στην εφαρμογή για κινητά. Για να δείτε τον αριθμό των λέξεων, πατήστε το εικονίδιο "i" (πληροφορίες) σε οποιαδήποτε σημείωση.

8. Σάρωση και αποθήκευση
Το Zoho Notebook έρχεται με τη δυνατότητα να σαρώστε τα έγγραφά σας και αποθηκεύστε τα ως αρχεία PDF.


Για να σαρώσετε ένα έγγραφο, πατήστε το εικονίδιο Αρχείο και πατήστε την επιλογή Σάρωση εγγράφων. Ενώ είστε σε αυτό, μπορείτε επίσης να ανεβάσετε άλλους τύπους εγγράφων όπως MP3, PDF, ZIP κ.λπ.
10. Κλείδωμα μεμονωμένων σημειώσεων
Το Zoho Notebook έρχεται με μια υπέροχη λειτουργία που σας επιτρέπει να κλειδώνετε κάθε μεμονωμένη κάρτα σημειώσεων. Χάρη σε αυτό, δεν χρειάζεται να κλειδώσετε ολόκληρο το σημειωματάριο τώρα.

Για να κλειδώσετε μια σημείωση, ανοίξτε τη σημείωση και πατήστε την επιλογή Κλείδωμα στο κάτω μέρος. Στη συνέχεια, θα σας ζητηθεί να ορίσετε έναν κωδικό κλειδώματος (σε περίπτωση που δεν τον έχετε ορίσει πριν). Για να δείτε τη συγκεκριμένη σημείωση, θα πρέπει να εισαγάγετε τον κωδικό κλειδώματος.
Μας έλειψε κάτι;
Λοιπόν, αυτές ήταν μερικές συμβουλές που μπορείτε να χρησιμοποιήσετε στο Zoho Notebook. Ενημερώστε μας αν χάσαμε κάτι.
Εάν δεν είστε ικανοποιημένοι με το Zoho Notebook και το Evernote, ελέγξτε τις εναλλακτικές τους.