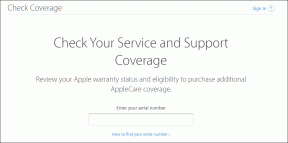Πώς να εγκαταστήσετε με μη αυτόματο τρόπο νέες ενημερώσεις λογισμικού στο Kindle
Miscellanea / / December 02, 2021
Την περασμένη εβδομάδα, η Amazon κυκλοφόρησε μια τεράστια ενημέρωση για τις συσκευές Kindle. Είναι αυτό που περίμενα με ανυπομονησία εδώ και πολύ καιρό. Περιλαμβάνει την πολυσυζητημένη και πραγματικά πολύ καλή γραμματοσειρά – Bookerly. Έχει σχεδιαστεί ειδικά από την Amazon για ανάγνωση στο Kindle και φαίνεται υπέροχο στην εφαρμογή iPad. Φυσικά, ήθελα να το δοκιμάσω στο Kindle.

Αλλά οι άρχοντες του Αμαζονίου δεν ήταν ευχαριστημένοι μαζί μου. Δυο μέρες περνούν και ακόμα δεν υπάρχει ειδοποίηση ενημέρωσης. Το Wi-Fi είναι ενεργοποιημένο, το Διαδίκτυο λειτουργεί. Έτσι αποφάσισα να πάρω την κατάσταση στα χέρια μου. Θα χαρείτε να μάθετε ότι υπάρχει ένας χειροκίνητος τρόπος ενημέρωσης του Kindle σας – ανεξάρτητα από το αν είναι το κανονικό, το Paperwhite ή το φανταχτερό Voyage. Η διαδικασία είναι ως επί το πλείστον εύκολη, αλλά περιέχει μερικές κλασικές ιδιορρυθμίες όπως όλοι οι ιδιοκτήτες Kindle (επιλογή ευθυγράμμισης κειμένου, κανείς;).
Πάμε λοιπόν σε αυτό.
Ενδιαφέρεστε να αναβαθμίσετε το Kindle σας; Ρίξτε μια ματιά στο δικό μας Κριτική Kindle Paperwhite.
Προσδιορίστε την τρέχουσα έκδοση υλικολογισμικού και τη συσκευή
Αρχικά, ας δούμε ποια είναι η τρέχουσα έκδοση του εγκατεστημένου υλικολογισμικού. Για να το κάνετε αυτό, μεταβείτε στην Αρχική οθόνη πατώντας το Σπίτι κουμπί στο Kindle Paperwhite ή στην άλλη οθόνη αφής Kindles.

Τώρα, κάντε κλικ στο Μενού χάμπουργκερ πατήστε στο δεξιό άκρο της γραμμής εργαλείων και επιλέξτε Ρυθμίσεις.
Πάλι, κάντε κλικ στο ίδιο Μενού χάμπουργκερ κουμπί και επιλέξτε Πληροφορίες συσκευής. Τώρα, στο πλωτό πλαίσιο θα μπορείτε να δείτε την τρέχουσα έκδοση υλικολογισμικού.

Θα πρέπει επίσης να γνωρίζετε ποια ακριβή έκδοση του Kindle έχετε. Εάν εφαρμόσετε λάθος ενημέρωση, μπορεί να καταλήξετε να καταστρέψετε το Kindle σας.
Δυστυχώς, δεν υπάρχει σίγουρος τρόπος για να πείτε ποια γενιά Kindle χρησιμοποιείτε. Η Amazon έπρεπε να το είχε καταστήσει σαφές.
Αλλά υπάρχει τρόπος να το καταλάβετε χρησιμοποιώντας τον σειριακό αριθμό. Διατίθεται και στο ίδιο Πληροφορίες συσκευής μενού που σας έδειξε την έκδοση υλικολογισμικού.

Το Mobileread διαθέτει ένα ολοκληρωμένο Wiki όπου ταιριάζει τα πρώτα 4 ψηφία του σειριακού αριθμού με το σωστό μοντέλο. Επισκεφτείτε αυτή τη σελίδα για να το κάνετε μόνοι σας.
Για παράδειγμα, τα πρώτα 4 ψηφία του Kindle μου είναι 90D4. Αυτό σημαίνει ότι χρησιμοποιώ ένα Kindle Paperwhite 2nd Generation. Αλλά και πάλι, δεν είναι τόσο απλό με το Amazon. Επειδή βλέπετε, η Amazon θεωρεί την 1η γενιά του Kindle Paperwhite ως το 5η Γενιά του Kindle συνολικά. Έτσι, η 2η έκδοση του Kindle Paperwhite στην πραγματικότητα ονομάζεται Kindle Paperwhite (6η γενιά) στη σελίδα υποστήριξής τους. Ναι, δεν είναι εύκολο να το καταλάβεις. Εάν χρειάζεστε βοήθεια, χρησιμοποιήστε τον παρακάτω σύνδεσμο για να σχολιάσετε την ανάρτηση του φόρουμ μας με τις ερωτήσεις σας και θα σας βοηθήσω.
Διαβάζοντας άρθρα ιστού στο Kindle: Ξέρατε ότι Το Kindle μπορεί να σας βοηθήσει να διαβάσετε αυτά τα μακροσκελής άρθρα από τον Ιστό? Μπορείτε ακόμη και να χρησιμοποιήσετε Instapaper για αυτόματη λήψη των πιο πρόσφατων αποθηκευμένων άρθρων απευθείας στο Kindle σας.
Πώς να κατεβάσετε την ενημέρωση υλικολογισμικού για τη συσκευή σας
Εντάξει, τώρα που ξέρουμε ακριβώς ποια συσκευή χρησιμοποιούμε, ας πάμε να κατεβάσουμε το αρχείο ενημέρωσης.
Πρώτα, κατευθυνθείτε προς Η σελίδα ενημέρωσης Kindle του Amazon. Από εδώ, εντοπίστε το Kindle σας και κάντε κλικ σε αυτό.

Τώρα, η σελίδα θα λέει κάτι με την έννοια "ναι, έχουμε μια νέα ενημέρωση λογισμικού για τη συσκευή σας".

Κάντε κύλιση προς τα κάτω μέχρι να δείτε Λήψη ενημέρωσης λογισμικού X.X.X. Κάντε κλικ σε αυτό και θα ξεκινήσει η λήψη. Ανάλογα με την ταχύτητα του διαδικτύου σας, αυτό μπορεί να διαρκέσει λίγο. Το αρχείο ενημέρωσης για το Kindle μου ήταν 199 MB.
Σχετίζεται με: Μάθε πως να μεταφέρετε ηλεκτρονικά βιβλία χωρίς DRM απευθείας στο Kindle σας, ασύρματα.
Πώς να μεταφέρετε και να εγκαταστήσετε την ενημέρωση στο Kindle σας
Χρησιμοποιήστε το καλώδιο USB που συνοδεύει το Kindle (ή οποιοδήποτε άλλο καλώδιο Micro USB) για να συνδέσετε το Kindle με τον υπολογιστή ή το Mac σας. Το Kindle θα εμφανίζεται τώρα ως μονάδα δίσκου στον εξερευνητή αρχείων σας.

Ανοίξτε τη μονάδα Kindle και αποθέστε το αρχείο στον ριζικό κατάλογο. Δηλαδή, μην δημιουργείτε φακέλους. Απλώς επικολλήστε ή σύρετε το αρχείο αμέσως μετά το άνοιγμα της μονάδας Kindle.
Μόλις ολοκληρωθεί η μεταφορά, αφαιρέστε το καλώδιο Micro USB.
Τώρα, στο Kindle σας, πατήστε το Σπίτι κουμπί και, στη συνέχεια, πατήστε το Μενού χάμπουργκερ κουμπί και επιλέξτε Ρυθμίσεις.

Πάλι, πατήστε το Μενού χάμπουργκερ κουμπί και επιλέξτε Ενημερώστε το Kindle σας. Εάν η επιλογή είναι γκριζαρισμένη, σημαίνει ότι είτε εκτελείτε την πιο πρόσφατη έκδοση είτε ότι το αρχείο δεν μεταφέρθηκε σωστά.

Μόλις κάνετε την επιλογή, θα εμφανιστεί ένα αναδυόμενο πλαίσιο, εδώ, επιλέξτε Εντάξει. Αυτό είναι όλο, το Kindle θα επανεκκινήσει τώρα και θα εγκαταστήσει την ενημέρωση.

Τι υπάρχει στη λίστα ανάγνωσης για το καλοκαίρι;
Ολοι από τον Seth Godin προς το Πρόεδρος Ομπάμα δημοσίευσαν τις καλοκαιρινές τους λίστες ανάγνωσης. Τι είναι στο δικό σου; Μοιραστείτε μαζί μας στα σχόλια παρακάτω.