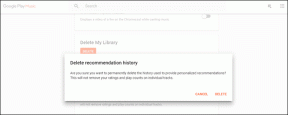Εκτελέστε καθαρή εκκίνηση στα Windows 10
Miscellanea / / November 28, 2021
Πρώτα απ 'όλα, θα πρέπει να καταλάβετε τι είναι μια καθαρή μπότα; Εκτελείται καθαρή εκκίνηση για την εκκίνηση των Windows χρησιμοποιώντας ένα ελάχιστο σύνολο προγραμμάτων οδήγησης και προγραμμάτων. Μια καθαρή εκκίνηση χρησιμοποιείται για την αντιμετώπιση προβλημάτων των Windows λόγω κατεστραμμένων προγραμμάτων οδήγησης ή αρχείων προγράμματος. Εάν ο υπολογιστής σας δεν ξεκινά κανονικά, θα πρέπει να εκτελέσετε μια καθαρή εκκίνηση για να διαγνώσετε το πρόβλημα του συστήματός σας.
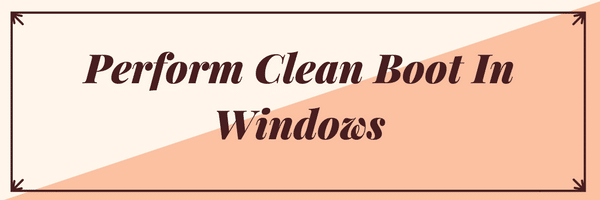
Περιεχόμενα
- Σε τι διαφέρει η Καθαρή εκκίνηση από την Ασφαλή λειτουργία;
- Εκτελέστε καθαρή εκκίνηση στα Windows 10
- Βήμα 1: Φορτώστε μια επιλεκτική εκκίνηση
- Βήμα 2: Ενεργοποιήστε τις μισές υπηρεσίες
- Βήμα 3: Προσδιορίστε εάν το πρόβλημα επιστρέφει.
- Βήμα 4: Ενεργοποιήστε τα μισά από τα στοιχεία εκκίνησης.
- Βήμα 5: Προσδιορίστε εάν το πρόβλημα επιστρέφει.
- Βήμα 6: Επιλύστε το πρόβλημα.
- Βήμα 7: Ακολουθήστε αυτά τα βήματα για εκ νέου εκκίνηση σε κανονική εκκίνηση:
Σε τι διαφέρει η Καθαρή εκκίνηση από την Ασφαλή λειτουργία;
Μια καθαρή μπότα διαφέρει από την ασφαλή λειτουργία και δεν πρέπει να συγχέεται με αυτήν.
Λειτουργία ασφαλείας κλείνει όλα όσα απαιτούνται για την εκκίνηση των Windows και εκτελείται με το πιο σταθερό διαθέσιμο πρόγραμμα οδήγησης. Όταν εκτελείτε τα Windows σας σε ασφαλή λειτουργία, οι μη βασικές διεργασίες δεν ξεκινούν και τα μη βασικά στοιχεία απενεργοποιούνται. Επομένως, υπάρχουν μόνο μερικά πράγματα που μπορείτε να δοκιμάσετε σε ασφαλή λειτουργία, καθώς έχει σχεδιαστεί για να εκτελεί τα Windows σε ένα όσο το δυνατόν σταθερό περιβάλλον. Από την άλλη πλευρά, η καθαρή εκκίνηση δεν ενδιαφέρεται για το περιβάλλον των Windows και καταργεί μόνο τα πρόσθετα τρίτων προμηθευτών που φορτώνονται κατά την εκκίνηση. Όλες οι υπηρεσίες της Microsoft εκτελούνται και όλα τα στοιχεία των Windows είναι ενεργοποιημένα. Η καθαρή εκκίνηση χρησιμοποιείται κυρίως για την αντιμετώπιση προβλημάτων συμβατότητας λογισμικού. Τώρα που συζητήσαμε το Clean boot, ας δούμε πώς να το εκτελέσουμε.Εκτελέστε καθαρή εκκίνηση στα Windows 10
Μπορείτε να ξεκινήσετε τα Windows χρησιμοποιώντας ένα ελάχιστο σύνολο προγραμμάτων οδήγησης και εκκίνησης προγραμμάτων χρησιμοποιώντας την "καθαρή εκκίνηση". Με τη βοήθεια μιας καθαρής εκκίνησης, μπορείτε να εξαλείψετε τις διενέξεις λογισμικού.
Βήμα 1: Φορτώστε μια επιλεκτική εκκίνηση
1. Πάτα το Windows Key + R κουμπί και μετά πληκτρολογήστε msconfig και κάντε κλικ ΕΝΤΑΞΕΙ.

2. Υπό Καρτέλα Γενικά κάτω, βεβαιωθείτε 'Επιλεκτική εκκίνηση' ελέγχεται.
3. Καταργήστε την επιλογή «Φόρτωση στοιχείων εκκίνησηςυπό επιλεκτική εκκίνηση.

4. Επίλεξε το Καρτέλα Service και επιλέξτε το πλαίσιο "Απόκρυψη όλων των υπηρεσιών της Microsoft."
5. Τώρα κάντε κλικ «Απενεργοποίηση όλων για απενεργοποιήστε όλες τις περιττές υπηρεσίες που μπορεί να προκαλέσουν σύγκρουση.

6. Στην καρτέλα Εκκίνηση, κάντε κλικ «Άνοιγμα Διαχείρισης εργασιών».

7. Τώρα σε την καρτέλα Εκκίνηση (Inside Task Manager) απενεργοποίηση όλων τα στοιχεία εκκίνησης που είναι ενεργοποιημένα.

8. Κάντε κλικ Εντάξει και μετά Επανεκκίνηση. Αυτό ήταν μόνο το πρώτο βήμα για την Εκτέλεση καθαρής εκκίνησης στα Windows 10. Ακολουθήστε το επόμενο βήμα για να συνεχίσετε την αντιμετώπιση προβλημάτων συμβατότητας λογισμικού στα Windows.
Βήμα 2: Ενεργοποιήστε τις μισές υπηρεσίες
1. Πάτα το Κουμπί Windows Key + R, μετά πληκτρολογήστε "msconfig" και κάντε κλικ στο OK.

2. Επιλέξτε την καρτέλα Service και επιλέξτε το πλαίσιο "Απόκρυψη όλων των υπηρεσιών της Microsoft."
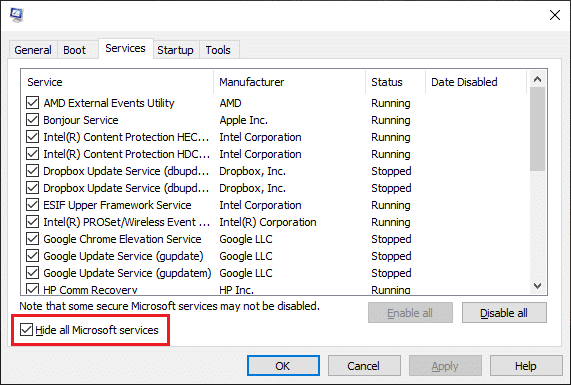
3. Τώρα επιλέξτε τα μισά από τα πλαίσια ελέγχου στο Λίστα υπηρεσιών και επιτρέπω τους.
4. Κάντε κλικ στο OK και μετά Επανεκκίνηση.
Βήμα 3: Προσδιορίστε εάν το πρόβλημα επιστρέφει.
- Εάν το πρόβλημα εξακολουθεί να παρουσιάζεται, επαναλάβετε το βήμα 1 και το βήμα 2. Στο βήμα 2, επιλέξτε μόνο τις μισές από τις υπηρεσίες που επιλέξατε αρχικά στο βήμα 2.
- Εάν το πρόβλημα δεν παρουσιαστεί, επαναλάβετε το βήμα 1 και το βήμα 2. Στο βήμα 2, επιλέξτε μόνο τις μισές από τις υπηρεσίες που δεν επιλέξατε στο βήμα 2. Επαναλάβετε αυτά τα βήματα μέχρι να επιλέξετε όλα τα πλαίσια ελέγχου.
- Εάν έχει επιλεγεί μόνο μία υπηρεσία στη λίστα υπηρεσιών και εξακολουθείτε να αντιμετωπίζετε το πρόβλημα, τότε η επιλεγμένη υπηρεσία προκαλεί το πρόβλημα.
- Μεταβείτε στο βήμα 6. Εάν καμία υπηρεσία δεν προκαλεί αυτό το πρόβλημα, μεταβείτε στο βήμα 4.
Βήμα 4: Ενεργοποιήστε τα μισά από τα στοιχεία εκκίνησης.
Εάν κανένα στοιχείο εκκίνησης δεν προκαλεί αυτό το πρόβλημα, τότε οι υπηρεσίες της Microsoft είναι πολύ πιθανό να προκαλέσουν το πρόβλημα. Για να προσδιορίσετε ποια υπηρεσία της Microsoft επαναλάβετε τα βήματα 1 και 2 χωρίς να αποκρύψετε όλες τις υπηρεσίες της Microsoft σε κανένα από τα δύο βήματα.
Βήμα 5: Προσδιορίστε εάν το πρόβλημα επιστρέφει.
- Εάν το πρόβλημα εξακολουθεί να παρουσιάζεται, επαναλάβετε το βήμα 1 και το βήμα 4. Στο βήμα 4, επιλέξτε μόνο τις μισές από τις υπηρεσίες που επιλέξατε αρχικά στη λίστα Στοιχείο εκκίνησης.
- Εάν το πρόβλημα δεν παρουσιαστεί, επαναλάβετε το βήμα 1 και το βήμα 4. Στο βήμα 4, επιλέξτε μόνο τις μισές από τις υπηρεσίες που δεν επιλέξατε στη λίστα Στοιχείο εκκίνησης. Επαναλάβετε αυτά τα βήματα μέχρι να επιλέξετε όλα τα πλαίσια ελέγχου.
- Εάν έχει επιλεγεί μόνο ένα στοιχείο εκκίνησης στη λίστα Στοιχείο εκκίνησης και εξακολουθείτε να αντιμετωπίζετε το πρόβλημα, τότε το επιλεγμένο στοιχείο έναρξης προκαλεί το πρόβλημα. Μεταβείτε στο βήμα 6.
- Εάν κανένα στοιχείο εκκίνησης δεν προκαλεί αυτό το πρόβλημα, τότε οι υπηρεσίες της Microsoft είναι πολύ πιθανό να προκαλέσουν το πρόβλημα. Για να προσδιορίσετε ποια υπηρεσία της Microsoft επαναλάβετε τα βήματα 1 και 2 χωρίς να αποκρύψετε όλες τις υπηρεσίες της Microsoft σε κανένα από τα δύο βήματα.
Βήμα 6: Επιλύστε το πρόβλημα.
Τώρα μπορεί να έχετε προσδιορίσει ποιο στοιχείο εκκίνησης ή υπηρεσία προκαλεί το πρόβλημα, επικοινωνήστε με τον κατασκευαστή του προγράμματος ή επισκεφτείτε το φόρουμ του και προσδιορίστε εάν το πρόβλημα μπορεί να επιλυθεί. Ή μπορείτε να εκτελέσετε το βοηθητικό πρόγραμμα System Configuration και να απενεργοποιήσετε αυτήν την υπηρεσία ή το στοιχείο εκκίνησης ή καλύτερα εάν μπορείτε να τα απεγκαταστήσετε.
Βήμα 7: Ακολουθήστε αυτά τα βήματα για εκ νέου εκκίνηση σε κανονική εκκίνηση:
1. Πάτα το Πλήκτρο Windows + R κουμπί και πληκτρολογήστε "msconfig" και κάντε κλικ στο OK.

2. Στην καρτέλα Γενικά, επιλέξτε το Επιλογή κανονικής εκκίνησης και μετά κάντε κλικ στο OK.

3. Όταν σας ζητηθεί να επανεκκινήσετε τον υπολογιστή, κάντε κλικ στο Restart. Αυτά είναι όλα τα βήματα που αφορούν Εκτελέστε καθαρή εκκίνηση στα Windows 10.
Συνιστάται:
- Η Εξερεύνηση των Windows σταμάτησε να λειτουργεί [ΕΠΙΛΥΘΗΚΕ]
- Διορθώστε το σημείο επαναφοράς που δεν λειτουργεί στα Windows 10
- Πώς να απενεργοποιήσετε το DEP (Αποτροπή εκτέλεσης δεδομένων)
- Διόρθωση σφαλμάτων συστήματος αρχείων με το βοηθητικό πρόγραμμα ελέγχου δίσκου (CHKDSK)
Αυτό είναι που έχεις μάθει με επιτυχία Πώς να εκτελέσετε καθαρή εκκίνηση στα Windows 10, αλλά αν εξακολουθείτε να έχετε απορίες σχετικά με αυτόν τον οδηγό, τότε μη διστάσετε να τις ρωτήσετε στην ενότητα των σχολίων.