Πώς να εισαγάγετε ένα PDF σε ένα έγγραφο του Word
Miscellanea / / November 28, 2021
Το Microsoft Word είναι ένα από τα πιο δημοφιλή λογισμικά εφαρμογής επεξεργασίας και μορφοποίησης εγγράφων της σουίτας MS Office όπου οι χρήστες μπορούν να δημιουργούν και να επεξεργάζονται έγγραφα όπως θέλουν. Μερικές φορές, οι χρήστες βρίσκουν αρκετούς πόρους στο αρχείο PDF που επηρεάζουν τη συμπλήρωση της εργασίας, της έρευνας ή της γραφής τους, όπως συνήθως οι χρήστες θέλετε να συμπεριλάβετε το PDF στο έγγραφο του Word, ιδιαίτερα να εισαγάγετε πολλές σελίδες αρχείων PDF, για να επεξεργαστείτε ή να συνεργαστείτε με τους Γραφή. Η εισαγωγή και ο συνδυασμός PDF σε έγγραφο του Word θα γίνει αρκετά εύκολη, μόνο όταν ανακαλύψετε τις κατάλληλες λύσεις.
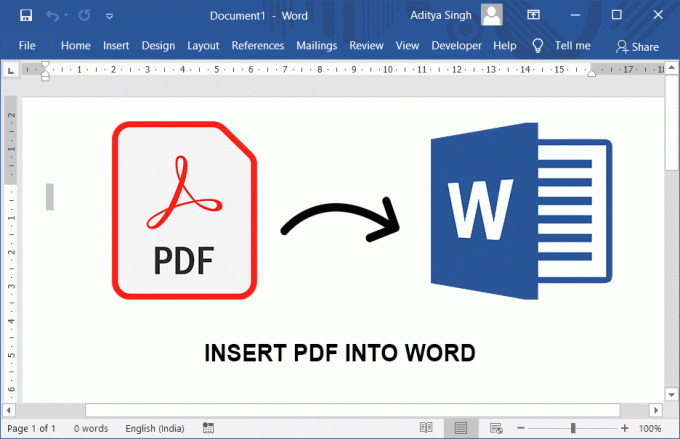
Περιεχόμενα
- Πώς να εισαγάγετε ένα PDF σε ένα έγγραφο του Word
- Μέθοδος 1: Εισαγάγετε το PDF στο Word ως εικόνα
- Μέθοδος 2: Μια άλλη πιο σημαντική προσέγγιση εισαγωγής PDF στο Word (Επεξεργάσιμο, Πολυσέλιδο)
- Μέθοδος 3: Εισαγωγή PDF στο Word χωρίς μετατροπή
Πώς να εισαγάγετε ένα PDF σε ένα έγγραφο του Word
Μέθοδος 1: Εισαγάγετε το PDF στο Word ως εικόνα
Ένας από τους εύκολους και τέλειους τρόπους για την εισαγωγή ενός PDF σε ένα έγγραφο του Word είναι η εισαγωγή του ως μορφή αρχείου εικόνας. Εδώ σε αυτό το άρθρο, εξηγούνται 3 συχνοί τρόποι για την εισαγωγή σελίδων PDF στο Word ως εικόνες.
Υπομέθοδος 1: Εισαγωγή PDF στο Word χρησιμοποιώντας αντικείμενα
Χρησιμοποιώντας αυτήν την τεχνική, πρέπει να χρησιμοποιήσετε το Microsoft Word και το έγγραφο PDF. Μόλις εισαγάγετε μια σελίδα PDF, μπορείτε να την αποθηκεύσετε από το MS Word ως εικόνα ή ως έγγραφο PDF. Για να το κάνω αυτό -
Βήμα 1: Ανοιξε MS Word από το Αρχή κουμπί ή χρησιμοποιώντας την αναζήτηση των Windows.
Βήμα 2: Στη συνέχεια, μεταβείτε στο "Εισάγετεκαρτέλα ". Τώρα, κάντε κλικ στο «Αντικείμενο”. Θα δείτε ότι θα εμφανιστεί το παράθυρο διαλόγου "Αντικείμενο".

Βήμα 3: Στη συνέχεια, μεταβείτε στο "Δημιουργία από Αρχείοκαρτέλα " και κάντε κλικ στο "Ξεφυλλίζω"κουμπί & επιλέξτε το αρχείο PDF που θέλετε να εισαγάγετε στο έγγραφο του Word. Αφού επιλέξετε, κάντε κλικ Εισαγωγή/ΟΚ.

Σε περιπτώσεις όπου το PDF σας έχει πολλές σελίδες, το παράθυρο θα εμφανιστεί επανειλημμένα ζητώντας σας να επιλέξετε όλες τις συγκεκριμένες σελίδες για εισαγωγή από το αρχείο PDF. Όπως, εάν θέλετε να εισαγάγετε τη σελίδα 6, πρέπει απλώς να εισάγετε 3, κάντε κλικ στο "Εγκατάσταση" και μετά "Εισάγετε”. Για την εισαγωγή πολλών σελίδων, το ίδιο βήμα θα επαναληφθεί για να ολοκληρωθεί η διαδικασία.
Υπομέθοδος 2:Λήψη στιγμιότυπων οθόνης από κάθε σελίδα σε PDF και μετά εισαγωγή στο Microsft Word
Μια άλλη πολύ απλή και ξεκάθαρη διαδικασία θα σας επιτρέψει να εισάγετε ομαλά οποιεσδήποτε σελίδες από το PDF στο αρχείο Word σας.
Βήμα 1: Ανοιξε το δικό σου PDF αρχείο που περιέχει τις σελίδες που θέλετε στο αρχείο Word.
Βήμα 2: Μεταβείτε στη συγκεκριμένη σελίδα και τραβήξτε ένα στιγμιότυπο οθόνης από αυτό. Για χρήστες Mac, πατήστε Shift+Command+4. Για χρήστες Windows, μπορούμε να χρησιμοποιήσουμε το ενσωματωμένο "Εργαλείο αποκοπής”. Αλλά μπορείτε επίσης να χρησιμοποιήσετε οποιαδήποτε άλλη εφαρμογή για το στιγμιότυπο οθόνης που προτιμάτε.
Βήμα 3: Στο Microsoft Word μεταβείτε στο "Εισάγετεκαρτέλα " και μετά κάντε κλικ "Εικόνες” & επιλέξτε το στιγμιότυπο οθόνης σας στο οποίο κάνατε κλικ μόλις τώρα. Τέλος, κάντε κλικ στο «Επιλέγωκουμπί ". Επαναλάβετε τη διαδικασία για την εισαγωγή πολλών σελίδων PDF στο Word.

Υπομέθοδος 3:Μετατροπή των σελίδων PDF σε εικόνες και μετά εισαγωγή σε Ms-Word
Υπάρχουν διαφορετικά ευρέως διαδεδομένα μέσα για την εισαγωγή σελίδων PDF στο Microsoft Word ως εικόνες. Αυτό γίνεται με τη μετατροπή της σελίδας σας PDF σε PNG, JPEG ή οποιαδήποτε άλλη μορφή. Στη συνέχεια, τοποθετήστε το στο έγγραφο του Word. Ας δούμε πώς:
Βήμα 1: Πρώτα απ 'όλα, πάρτε ένα "PDF σε εικόναμετατροπέας για μετατροπή σελίδων PDF σε εικόνες. Για αυτό, μπορείτε να χρησιμοποιήσετε το "Cisdem PDF Converter OCR” ή διάσημος Adobe Acrobat, Ζαμζάρ ή οποιεσδήποτε άλλες εφαρμογές για τη μετατροπή PDF σε εικόνες υψηλής ποιότητας. Μόλις ολοκληρωθεί η μετατροπή, αποθηκεύστε αυτές τις εικόνες στον υπολογιστή σας.
Βήμα 2: Τώρα ανοιχτό MS-Word εφαρμογή στο σύστημά σας. Στη συνέχεια, μεταβείτε στο "Εισάγετε” > “Εικόνα” & επιλέξτε τις αποθηκευμένες εικόνες από τη δευτερεύουσα αποθήκευση (σκληρό δίσκο).

Βήμα 3: Τώρα κάντε κλικ στο Επιλέγω κουμπί. Για την εισαγωγή πολλών σελίδων PDF στο Word ως εικόνες, πρέπει να επαναλάβετε τη διαδικασία πολλές φορές μέχρι να εισαχθούν όλες οι απαιτούμενες σελίδες.
Ακολουθούν ορισμένα πλεονεκτήματα και μειονεκτήματα της εισαγωγής PDF στο Word ως εικόνα.
Πλεονεκτήματα:
- Εύκολο στην εφαρμογή
- Υπάρχουν περισσότεροι από 1 τρόποι
Μειονεκτήματα:
- Η ποσότητα ή το μέγεθος του εγγράφου του Word μπορεί να καταλήξει να είναι τεράστιο.
- Είναι μια χρονοβόρα αλλά και κουραστική εργασία.
- Οι σελίδες PDF θα μπορούσαν να εμφανιστούν ως θολές τη στιγμή που εισάγονται στο Word.
Μέθοδος 2: Μια άλλη πιο σημαντική προσέγγιση εισαγωγής PDF στο Word (Επεξεργάσιμο, Πολυσέλιδο)
Σε περίπτωση που θέλετε να εισαγάγετε ένα PDF με πολλές σελίδες στο Word και να το επεξεργαστείτε στο εισαγόμενο PDF, σε αυτήν την περίπτωση, το πιο αποτελεσματικό μέσο είναι να χρησιμοποιήσετε έναν μετατροπέα PDF σε Word. Μια εξαιρετική εφαρμογή μετατροπής PDF σε Word μπορεί να δημιουργήσει τα πράγματα εύκολα και αβίαστα για εσάς, επιτρέποντας στους χρήστες να διατηρήσουν την ίδια ποιότητα διάταξης, εικόνας και μορφής στο αρχείο εξόδου (δηλαδή σε Word από PDF).
#1 Η καλύτερη εφαρμογή για την εισαγωγή PDF στο Word για χρήστες Mac
Το "Cisdem PDF OCR Converter" για χρήστες Mac είναι ένα εξαιρετικό εργαλείο για τη μετατροπή εγγενών και σαρωμένων εικόνων PDF σε Word, Excel, PPTX και άλλες 16 διαφορετικές μορφές, διατηρώντας την πραγματική ποιότητα του αρχείο. Επιπλέον, η εξαιρετικά ακριβής απόδοση OCR επιτρέπει στους χρήστες να αναζητούν, να ευρετηριάζουν καθώς και να επεξεργάζονται σαρωμένα PDF πιο επαγγελματικά. Τα βήματα για την εκτέλεση της μετατροπής είναι:
1. Εκτελέστε πρώτα αυτήν την εφαρμογή.
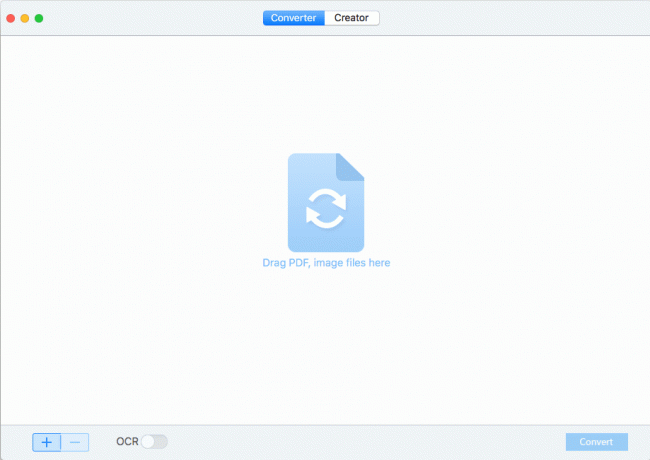
2. Τώρα, εισαγωγή ενός ή περισσότερων αρχείων PDF σε αυτήν την εφαρμογή σύροντας και αποθέτοντας τα αρχεία.

Σημείωση: Ορίστε το εύρος σελίδων σας και ορίστε την έξοδο σας ως "Λέξη”. Εναλλαγή στο κουμπί OCR "ΕΠΙόπως επιθυμείτε για την εισαγωγή του σαρωμένου PDF σας στο αρχείο Word σε Mac.
3. Για να έχετε μεγάλη ακρίβεια OCR εξόδους, μεταβείτε στο εικονίδιο "Ρυθμίσεις". Εκεί, μπορείτε να βρείτε όλα τα περιεχόμενα που επισημαίνονται αυτόματα ως Κείμενα, Πίνακες ή Εικόνες σε διάφορα χρώματα, ώστε ο χρήστης να τα αναγνωρίζει με ακρίβεια. Ο μεμονωμένος διαχωρισμός όλων των εξαρτημάτων συνήθως βοηθά στη σωστή αναγνώριση των διαφορετικών στοιχείων και κάνει την καλή μορφοποίηση καλή απόδοση.
4. Κάνε κλικ στο "Μετατρέπω” επιλογή για τη μετατροπή του PDF σε μορφή Word.
5. Τέλος, ανοίξτε το έγγραφο του Word που μετατράπηκε στο Microsoft Word και θα δείτε το αρχείο PDF σε Word σε Mac.
#2 Ένα άλλο διάσημο εργαλείο για την εισαγωγή PDF στο Word για χρήστες Windows
Το "PDFMate PDF Converter Professional" είναι μια άλλη δημοφιλής και ευέλικτη εφαρμογή μετατροπής PDF για τη μετατροπή εγγενών και σαρωμένων αρχείων PDF σε Word/HTML/ePub/Μορφές κειμένου/εικόνας.
1. Εκτελέστε την εφαρμογή Μετατροπέας PDF.

2. Εισαγάγετε τα αρχεία PDF σας στο πρόγραμμα κάνοντας κλικ στο "Προσθήκη PDFκουμπί ".
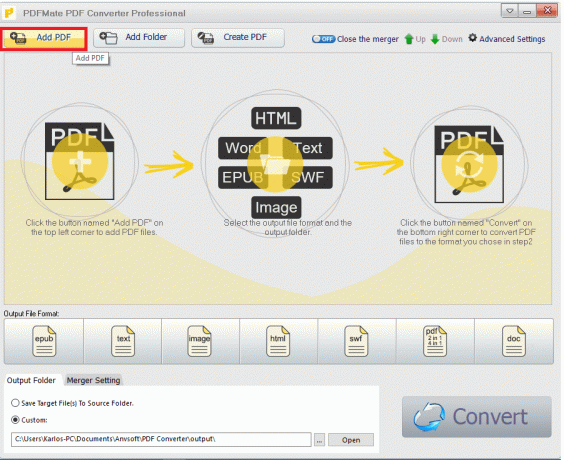
3. Από την ενότητα Μορφή αρχείου εξόδου, επιλέξτε «έγγρ”.
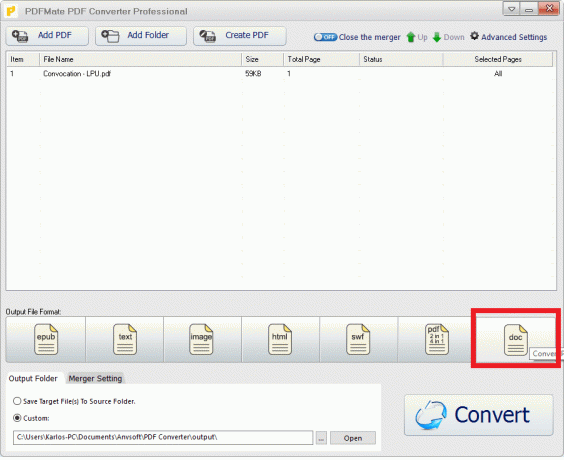
4. Κάντε κλικ στο "Μετατρέπωκουμπί ” για τη μετατροπή του PDF σας σε μορφή Word.

5. Ανοίξτε το αρχείο Word και θα δείτε ότι η μετατροπή έγινε με επιτυχία.
#3 Εισαγωγή PDF στο Word με το Adobe Acrobat
1. Ανοίξτε το PDF σας χρησιμοποιώντας το Adobe Acrobat DC.
2. Από το "Εργαλείαμενού ", επιλέξτε "Εξαγωγή” PDF. Επιλέξτε την έξοδο ως "Λέξη”.
3. Τώρα, κάντε κλικ στο "Εξαγωγήκουμπί ". Αυτό θα εξαγάγει το PDF σας σε μορφή Word.
4. Τώρα, ανοίξτε το αρχείο Word στο Microsoft Word. Το PDF θα εισαχθεί στο Word. Δεν έχει σημασία αν το αρχείο PDF σας αποτελείται από μία σελίδα ή πολλές σελίδες.
5. Για την παλαιότερη έκδοση του Adobe, μπορείτε να επιλέξετε Αρχείο > Αποθήκευση ως άλλο > Word, στη συνέχεια συμπεριλάβετε το PDF μέσα στο αρχείο Word.
Διαβάστε επίσης:Πώς να μετατρέψετε PNG σε JPG χωρίς απώλεια ποιότητας
#4 Εισαγάγετε PDF στο Word Online Δωρεάν
Μπορεί να είναι μια ταραχώδης εργασία η εγκατάσταση λογισμικού μετατροπής για τη μετατροπή PDF σε Word. Έτσι, υπάρχουν δεκάδες διαδικτυακά λογισμικά που μπορούν να χρησιμοποιηθούν για τη μετατροπή του εγγράφου PDF σε αρχείο Word. Ένα από τα κοινά λογισμικά προς εφαρμογή είναι -
1. Ανοίξτε το αγαπημένο σας πρόγραμμα περιήγησης Ιστού και μεταβείτε στο pdf2doc δικτυακός τόπος.
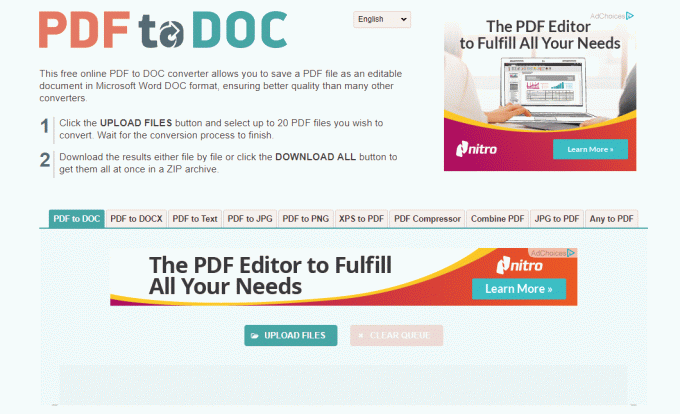
2. Κάντε κλικ στο "Μεταφόρτωση Αρχείωνκουμπί ” για να ανεβάσετε το αρχείο PDF σε αυτήν την ηλεκτρονική υπηρεσία. Δίνει τη δυνατότητα μετατροπής 20 αρχείων PDF ταυτόχρονα. Θα εμφανιστεί ένα παράθυρο διαλόγου όπου πρέπει να επιλέξετε το αρχείο PDF σας.
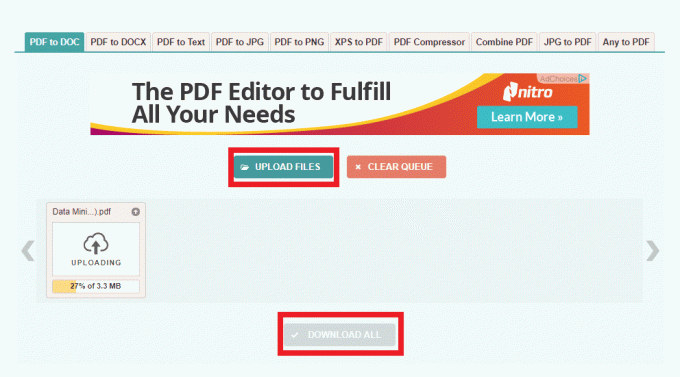
3. Περιμένετε για τη μετατροπή PDF σε Word και, στη συνέχεια, πραγματοποιήστε λήψη του αρχείου Word κάνοντας κλικ στο αρχείο.
Αυτοί οι διαδικτυακοί μετατροπείς είναι δωρεάν και εύχρηστοι, με ορισμένα μειονεκτήματα:
- Απαιτεί υψηλό εύρος ζώνης Διαδικτύου
- Η ποιότητα του αρχείου μειώνεται
- Μπορεί να υπάρχει κίνδυνος διαρροής πληροφοριών από τον διακομιστή αυτών των διαδικτυακών υπηρεσιών.
Μέθοδος 3: Εισαγωγή PDF στο Word χωρίς μετατροπή
Υπομέθοδος 1: Εισαγωγή PDF στο Word με MS. Word 2016
Εάν έχετε αγοράσει MS. Word 2016, μπορείτε να εισαγάγετε εύκολα ένα PDF στο αρχείο Word απευθείας σε 2 βήματα. Αυτό ισχύει για την εισαγωγή πολλών σελίδων PDF στο word.
1. Εκκινήστε το Microsoft Word 2016
2. Μεταβείτε στο "Αρχείομενού > επιλέξτεΑνοιξε” για τη μεταφόρτωση του PDF που θέλετε να εισαγάγετε. Θα εμφανιστεί ένα παράθυρο διαλόγου
3. Κάντε κλικ "Εντάξει” για την εισαγωγή του PDF σας στο έγγραφο του Word.
Ακολουθούν 2 βασικά ζητήματα κατά τη χρήση αυτής της τεχνικής:
- Σύμφωνα με το Microsoft Word 2016, όταν οι χρήστες προσπαθούν να εισαγάγουν PDF στο Word 2016, το πρόγραμμα είτε σταματά να ανταποκρίνεται είτε διακόπτεται χωρίς λόγο.
- Οι χρήστες που χρησιμοποιούν αυτήν την τεχνική πρέπει να γνωρίζουν ότι το εισαγόμενο PDF στο έγγραφο του Word δεν διατηρεί μια τέλεια δομή μορφής σχετικά με τη διάταξη, την ποιότητα της εικόνας και τη μορφή.
Υπομέθοδος 2: Εισαγωγή PDF στο Word στα Έγγραφα Google
Μια ακόμη μέθοδος εισαγωγής PDF στο αρχείο Word χωρίς μετατροπή είναι η χρήση των Εγγράφων Google η οποία είναι μια διαδικτυακή πλατφόρμα που υποστηρίζεται από την Google, η οποία βοηθά στην επεξεργασία, τη μορφοποίηση και τη διαχείριση εγγράφων στο διαδίκτυο και με ευκολία.
1. Συνδεθείτε στον Λογαριασμό Google και, στη συνέχεια, μεταβείτε Google Drive.
2. Κάντε κλικ στο αρχείο, στη συνέχεια κάντε δεξί κλικ και επιλέξτε Άνοιγμα σε ανεβάστε τα αρχεία PDF ή μπορείτε να κάνετε μεταφορά και απόθεση αρχείου PDF.
3. Μετά τη μεταφόρτωση, κάντε δεξί κλικ στο αρχείο PDF για να "Άνοιγμα με"> "Έγγραφα Google”
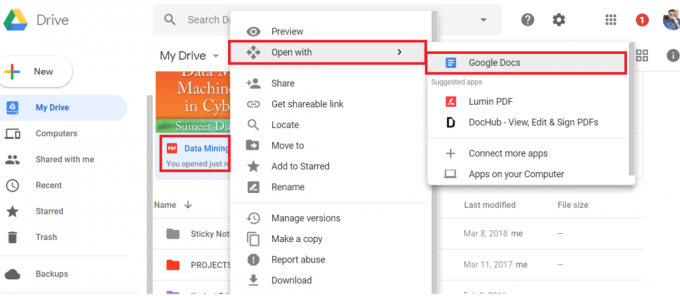
4. Τώρα θα δείτε το PDF σας ανοιχτό στα Έγγραφα Google το οποίο μπορείτε να αντιγράψετε και να επικολλήσετε σε έγγραφο Word από τα Έγγραφα Google.
5. Μετά την επεξεργασία, αποθηκεύστε το ως Αρχείο > Λήψη ως > Microsoft Word.
6. Επιλέξτε τη θέση εξόδου και αποθηκεύστε το αρχείο Word.
Η χρήση των Εγγράφων Google είναι στην πραγματικότητα μια καλή εναλλακτική λύση για πολλούς χρήστες, αλλά έχει μειονεκτήματα όπως:
- Απαιτούνται περισσότερα από μερικά βήματα για την ολοκλήρωση της διαδικασίας εισαγωγής
- Απαιτείται υψηλή σύνδεση στο διαδίκτυο
- Πρέπει να εισαγάγετε το αρχείο Word αφού ανοίξετε το PDF
- Η μορφή και η διάταξη πρέπει να ρυθμιστούν χειροκίνητα
- Περιορισμός μεγέθους αρχείου
Διαβάστε επίσης: 5 Τρόποι για εξαγωγή εικόνων από αρχείο PDF
Ελπίζω ότι τα παραπάνω βήματα ήταν χρήσιμα και τώρα θα μπορείτε εύκολα να το κάνετε Εισαγάγετε ένα PDF σε ένα έγγραφο του Word. Αλλά αν εξακολουθείτε να έχετε ερωτήσεις σχετικά με αυτό το σεμινάριο, μην διστάσετε να τις ρωτήσετε στην ενότητα σχολίων.


