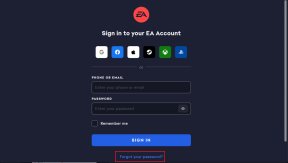Outlook.com: Δημιουργία κωδικού πρόσβασης εφαρμογής για επαλήθευση σε 2 βήματα
Miscellanea / / December 02, 2021
Χθες μιλήσαμε για ενεργοποίηση επαλήθευση σε δύο βήματα για τον λογαριασμό σας Microsoft/Outlook.com. Εάν το έχετε κάνει, είναι καλό γιατί τώρα ο λογαριασμός σας είναι πιο ασφαλής. Ωστόσο, υπάρχει μια προειδοποίηση.
Το πρόβλημα είναι ότι εάν χρησιμοποιείτε προγράμματα-πελάτες ηλεκτρονικού ταχυδρομείου ή εφαρμογές επιτραπέζιου υπολογιστή για να λαμβάνετε μηνύματα ηλεκτρονικού ταχυδρομείου από τον λογαριασμό σας στο Outlook.com, ενδέχεται να μην λειτουργούν πλέον. Ο κωδικός πρόσβασης του λογαριασμού σας δεν θα αρκεί για να κατεβάσουν οι πελάτες email από τον λογαριασμό σας. Ένα παράδειγμα του σφάλματος σύνδεσης ή της απαίτησης κωδικού πρόσβασης φαίνεται παρακάτω.

Αντιμετώπισα αυτό το πρόβλημα με το πρόγραμμα-πελάτη επιτραπέζιου υπολογιστή MS Outlook αφού ενεργοποίησα την επαλήθευση σε δύο βήματα. Τώρα, το ερώτημα είναι πώς θα τα βγάλουμε πέρα;
Η Microsoft παρέχει μια λύση και αυτό ακριβώς θα συζητήσουμε σήμερα.
Η Microsoft ονομάζει αυτή τη λύση κωδικός εφαρμογής. Η ιδέα είναι ότι μπορείτε να ζητήσετε έναν κωδικό πρόσβασης εφαρμογής από τη Microsoft για κάθε εφαρμογή/πελάτη που αρνείται να εργαστεί με τον προεπιλεγμένο κωδικό πρόσβασής σας. Ο νέος κωδικός πρόσβασης της εφαρμογής θα σας καθοδηγήσει.
Σημείωση: Χρειάζεστε έναν μοναδικό κωδικό πρόσβασης εφαρμογής για κάθε εφαρμογή που χρησιμοποιείτε (μπορείτε να δημιουργήσετε όσες θέλετε). Ο ίδιος κωδικός πρόσβασης δεν θα λειτουργεί για πολλές εφαρμογές.
Βήματα για τη δημιουργία κωδικού πρόσβασης εφαρμογής
Το πιο απλό πράγμα είναι να ακολουθήστε αυτόν τον σύνδεσμο και λάβετε έναν κωδικό πρόσβασης για τον εαυτό σου. Εάν δεν λειτουργεί, ακολουθήστε τα παρακάτω βήματα:-
Βήμα 1: Συνδεθείτε στον λογαριασμό σας και μεταβείτε στον λογαριασμό σας Σελίδα σύνοψης λογαριασμού Microsoft. Από το αριστερό παράθυρο, μεταβείτε στο Πληροφορίες ασφαλείας Ενότητα.

Βήμα 2: Στο δεξιό παράθυρο, κάντε κύλιση προς τα κάτω για να βρείτε την ενότητα για Κωδικοί πρόσβασης εφαρμογών. Στη συνέχεια, κάντε κλικ στον σύνδεσμο που διαβάζει Δημιουργήστε έναν νέο κωδικό πρόσβασης εφαρμογής.

Βήμα 3: Αφού ολοκληρωθεί το παραπάνω βήμα, θα μεταφερθείτε σε μια νέα σελίδα που θα εμφανίζει τον κωδικό πρόσβασης της εφαρμογής σας. Αντιγράψτε τον κωδικό πρόσβασης.

Βήμα 4: Ανοίξτε την εφαρμογή που αρνιόταν να συνδεθεί (στην περίπτωσή μου ήταν το MS Outlook) και επικολλήστε τον κωδικό πρόσβασης της εφαρμογής που μόλις δημιουργήσατε.
Αυτό είναι. Η εφαρμογή σας πρέπει να συνδεθεί όπως πριν τώρα. Το καλό είναι ότι πρέπει να το κάνετε μόνο μία φορά για κάθε εφαρμογή.
Σε περίπτωση που αποφασίσετε να μην χρησιμοποιήσετε την εφαρμογή επιφάνειας εργασίας, θα πρέπει να αφαιρέσετε οποιονδήποτε κωδικό πρόσβασης έχετε δημιουργήσει. Ανατρέξτε στον δεύτερο σύνδεσμο στην εικόνα του Βήματος 2.

Μπορείτε επίσης να επιλέξετε να εκτελέσετε αυτήν τη δραστηριότητα σε μια προσπάθεια ανανέωσης των εφαρμογών σας. Σε ένα τέτοιο σενάριο, μπορείτε να αφαιρέσετε τους υπάρχοντες κωδικούς πρόσβασης και να δημιουργήσετε νέους για νέα χρήση.
συμπέρασμα
Η λύση είναι αρκετά εύκολη και προσιτή. Το έχω δοκιμάσει ήδη με δύο έως τρεις εφαρμογές και όλες έχουν ανταποκριθεί στον νέο κωδικό πρόσβασης της εφαρμογής. Εάν αντιμετωπίζετε οποιοδήποτε τέτοιο πρόβλημα μετά την ενεργοποίηση της διαδικασίας επαλήθευσης δύο βημάτων, θα πρέπει να το δοκιμάσετε αμέσως.