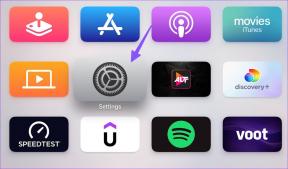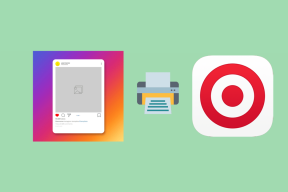Πώς να χρησιμοποιήσετε μια προσαρμοσμένη λίστα για ταξινόμηση δεδομένων στο MS Excel
Miscellanea / / December 02, 2021

Ποιο είναι το πρώτο πράγμα που σου έρχεται στο μυαλό όταν μιλάει κάποιος διαλογή? Είμαι βέβαιος ότι η άνοδος και η κάθοδος είναι δύο λέξεις που χτυπούν ένα κουδούνι. Ή ίσως είναι το πάντα περίφημο Καπέλο Διαλογής από τον Χάρι Πότερ.

Αν και αυτές οι μέθοδοι είναι δοκιμασμένες και αληθινές (το Καπέλο ταξινόμησης δεν είναι ποτέ λάθος), υπάρχουν πολλοί άλλοι τρόποι ταξινόμησης δεδομένων. Πάρτε, για παράδειγμα, τα δείγματα δεδομένων που φαίνονται παρακάτω. Έχει τρεις στήλες: Όνομα, Τμήμα και Μισθός.

Το αφεντικό μου μου ζήτησε να ταξινομήσω τα δεδομένα κατά Τμήμα. Η απαίτησή του δεν ήταν ούτε ανοδική ούτε φθίνουσα. Αντίθετα, ήθελε τα δεδομένα να ταξινομηθούν με την ακόλουθη σειρά.

Ευτυχώς χρησιμοποιώ το MS Excel για εργασία με σύνολα δεδομένων. Και ως εκ τούτου, θα μπορούσα να παραδώσω τα αποτελέσματα με πολύ λίγη προσπάθεια και σε πολύ λίγο χρόνο. Δείτε πώς μπορείτε να χρησιμοποιήσετε τη δυνατότητα και να εφαρμόσετε προσαρμοσμένη ταξινόμηση στο MS Excel.
Δροσερή συμβουλή: Μια άλλη ισχυρή δυνατότητα δεδομένων MS Excel είναι η Φίλτρο επιλογή. Διαβάστε τον οδηγό μας για να κατανοήσουν καλύτερα και να μάθουν πώς να το χρησιμοποιούν.
Βήμα 1: Επιλέξτε το εύρος δεδομένων που θέλετε να ταξινομήσετε. Για μένα ήταν τα δεδομένα που φαίνονται στο δείγμα.
Βήμα 2: Μόλις επιλέξετε τα δεδομένα, κατευθυνθείτε στην κορδέλα και μεταβείτε στην Δεδομένα αυτί. Κάντε κλικ στο Είδος.

Βήμα 3: Αυτό θα ξεκινήσει το Είδος παράθυρο διαλόγου. Ρίξτε κάτω το Ταξινόμηση κατά στήλη (εδώ επέλεξα Τμήμα), επιλέξτε Αξίες υπό Ταξινόμηση On και Προσαρμοσμένη λίστα Για Σειρά.

Βήμα 4: Αφού κάνετε κλικ στο Εντάξει θα εμφανιστεί ένα παράθυρο με το όνομα Προσαρμοσμένες λίστες.

Είναι πιθανό να μην έχετε ήδη προσθέσει μια προσαρμοσμένη λίστα, εάν δεν την έχετε χρησιμοποιήσει ποτέ πριν. Προσθέστε λοιπόν μια νέα λίστα, αυτή που χρειάζεστε, εδώ.
Βήμα 5: Υπό Καταχωρήσεις λίστας, πληκτρολογήστε τις τιμές που θέλετε να περιέχει η προσαρμοσμένη λίστα. Βεβαιωθείτε ότι η λίστα σας έχει την ίδια σειρά με την οποία θέλετε να ταξινομηθούν τα δεδομένα. Επίσης, κάθε καταχώρηση θα πρέπει να τοποθετείται σε νέα γραμμή. Όταν τελειώσετε, κάντε κλικ στο Προσθήκη.

Βήμα 6: Η λίστα σας θα εμφανίζεται τώρα κάτω από Προσαρμοσμένες λίστες. Επισημάνετε τη λίστα και κάντε κλικ στο Εντάξει.

Βήμα 7: Πίσω στο Είδος παράθυρο, βεβαιωθείτε ότι το Σειρά αντικατοπτρίζει την προσαρμοσμένη λίστα που μόλις δημιουργήσατε. Κάντε κλικ στο Εντάξει.

Βήμα 8: Αυτό είναι. Τα δεδομένα σας έχουν ήδη ταξινομηθεί. Ρίξτε μια ματιά στο αποτέλεσμα από το δείγμα μου παρακάτω.

Δροσερή συμβουλή: Έχουμε μια ωραία συμβουλή για προσαρμοσμένες λίστες που σας βοηθά επιλέξτε ένα τυχαίο όνομα από μια δεδομένη λίστα. Και το κόλπο δεν είναι μια ενσωματωμένη δυνατότητα του Excel. Μην ξεχάσετε λοιπόν να ρίξετε μια ματιά!
συμπέρασμα
Θυμάμαι ακόμα μια εργασία στο κολέγιο όπου έπρεπε να γράψουμε ένα πρόγραμμα χρησιμοποιώντας Java. Η εργασία ήταν να ταξινομήσετε μια λίστα δεδομένων με προσαρμοσμένη σειρά. Αποδείχθηκε μεγάλη προσπάθεια. Και αυτό ακριβώς με κάνει να συνειδητοποιήσω την αξία της δυνατότητας προσαρμοσμένης ταξινόμησης στο MS Excel.
Ας ελπίσουμε ότι θα σας βοηθήσει να απλοποιήσετε την εργασία σας με το Excel.