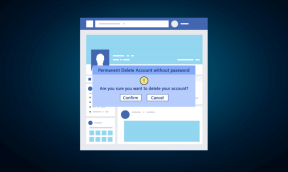Μειώστε το μέγεθος του βίντεο πριν το ανεβάσετε στον Ιστό (YouTube, Facebook)
Miscellanea / / December 02, 2021

Ξέρουμε ήδη πώς να συρρικνώνουμε τις φωτογραφίες και σήμερα θα δούμε πώς μπορούμε να συμπιέσουμε τα εγγεγραμμένα βίντεο. Υπάρχουν πολλά διαθέσιμα εργαλεία που ισχυρίζονται ότι κάνουν την εργασία, αλλά θα χρησιμοποιούμε εσωτερικά των Windows εργαλείο επεξεργασίας βίντεο γιατί είναι εύκολο και δωρεάν.
Σημείωση: Το βίντεο δεν θα διατηρήσει την αρχική ποιότητα μετά τη μείωση του μεγέθους.
Μείωση μεγέθους βίντεο με χρήση του Windows Movie Maker
Βήμα 1: Κατεβάστε και εγκαταστήστε το τελευταία έκδοση του Windows Movie Maker
αν δεν το έχετε ήδη. Η εφαρμογή συνοδεύεται από προγράμματα Windows Live Essential και μπορείτε να επιλέξετε να αγνοήσετε πρόσθετες εφαρμογές που συνοδεύουν το πακέτο.Βήμα 2: Αφού το κάνετε αυτό, ανοίξτε το Movie Maker και εισαγάγετε το βίντεο που θέλετε να συμπιέσετε και περιμένετε να αποδοθεί. Μπορείτε επίσης να σύρετε και αποθέστε τα βίντεό σας στη γραμμή χρόνου.

Δροσερή συμβουλή: Εγγράψατε κατά λάθος το βίντεο σε οριζόντια λειτουργία; Εδώ είναι μια συμβουλή για περιστροφή βίντεο χρησιμοποιώντας το Windows Movie Maker.
Βήμα 3: Αν θέλετε να δουλέψετε σε μερικά εφέ βίντεο, προχώρα. Εάν δεν θέλετε να αλλάξετε το βίντεο, κάντε κλικ στο Αρχείο και επιλέξτε την επιλογή Εξαγωγή. Θα αποθηκεύσουμε ξανά το βίντεο, αλλά με μειωμένο μέγεθος καρέ και ρυθμό μετάδοσης bit.

Βήμα 4: Το Windows Movie Maker παρέχει μια ποικιλία προκαθορισμένων προφίλ βίντεο αφιερωμένα σε Android, YouTube, Email κ.λπ. Μπορείτε να προχωρήσετε και να επιλέξετε αυτό που ταιριάζει στις ανάγκες σας. Ωστόσο, θα δούμε πώς μπορούμε να χρησιμοποιήσουμε προσαρμοσμένες ρυθμίσεις εξόδου βίντεο για μεγαλύτερο έλεγχο.
Για να ορίσετε μη αυτόματα τις παραμέτρους εξόδου επιλέξτε Προσαρμοσμένες ρυθμίσεις κατά την αποθήκευση του βίντεο και ορίστε το πλάτος και το ύψος του βίντεο μαζί με το bitrate. 320×240 θα πρέπει να είναι εντάξει για μεταφορτώσεις ιστού μετρημένη σύνδεση αλλά βεβαιωθείτε ότι δεν ανακατεύεστε με την αναλογία διαστάσεων.

Το Windows Movie Maker δεν διατηρεί την αναλογία διαστάσεων, επομένως θα πρέπει να υπολογίσετε την αναλογία με μη αυτόματο τρόπο. Καθώς αλλάζετε τις ρυθμίσεις, το εργαλείο θα σας δώσει μια εκτίμηση ανά λεπτό με βάση το μέγεθος του βίντεο.
Μια άλλη συμβουλή: Μπορείτε να υπολογίσετε γρήγορα τη μειωμένη αναλογία διαστάσεων χρησιμοποιώντας αυτό το απλό online Υπολογιστής αναλογίας διαστάσεων. Απλώς εισάγετε το επιθυμητό πλάτος ή ύψος και το αντίστοιχο πεδίο θα συμπληρωθεί αυτόματα.
Βήμα 5: Τέλος, αποθηκεύστε το βίντεο, αλλά μην ξεχάσετε να αποθηκεύσετε τις προσαρμοσμένες ρυθμίσεις για μελλοντική χρήση. Επίσης, το Movie Maker καταναλώνει σημαντική επεξεργαστική ισχύ κατά την αποθήκευση του βίντεο και ίσως θέλετε να σταματήσετε να λειτουργείτε επί οποιαδήποτε άλλη εφαρμογή πριν προχωρήσετε.

συμπέρασμα
Τώρα μπορείτε να προχωρήσετε και να μοιραστείτε το βίντεο. Η ποιότητα του βίντεο θα μειωθεί όταν το συγκρίνετε με το αρχικό αρχείο, αλλά στη συνέχεια λύνει το σκοπό και εξοικονομεί το εύρος ζώνης. Εάν γνωρίζετε για ένα δωρεάν λογισμικό που διευκολύνει την εργασία, μην ξεχάσετε να το μοιραστείτε.