Τρόπος προβολής αποθηκευμένων κωδικών πρόσβασης WiFi σε Windows, macOS, iOS και Android
Miscellanea / / November 28, 2021
Το να μπεις σε ένα δωμάτιο και να συνδεθεί αυτόματα το τηλέφωνό σου στο διαθέσιμο WiFi είναι ένα από τα καλύτερα συναισθήματα. Από το Wi-Fi στο χώρο εργασίας μας μέχρι το κωμικό δίκτυο στο σπίτι του καλύτερου φίλου μας, στο πλαίσιο της κατοχής ενός τηλεφώνου, το συνδέουμε σε πολλά δίκτυα WiFi. Καθώς κάθε μέρος διαθέτει πλέον δρομολογητή WiFi, η λίστα με τα μέρη είναι πρακτικά ατελείωτη. (Για παράδειγμα, γυμναστήριο, σχολείο, το αγαπημένο σας εστιατόριο ή καφετέρια, βιβλιοθήκη κ.λπ.) Παρόλο που, εάν περπατάτε σε ένα από αυτά τα μέρη με έναν φίλο ή άλλη συσκευή, ίσως θέλετε να μάθετε τον κωδικό πρόσβασης. Φυσικά, μπορείτε απλώς να ζητήσετε τον κωδικό πρόσβασης WiFi ενώ χαμογελάτε αμήχανα, αλλά τι θα συμβεί αν μπορούσατε να δείτε τον κωδικό πρόσβασης από μια συσκευή που είχε συνδεθεί προηγουμένως και έτσι, να αποφύγετε την κοινωνική αλληλεπίδραση; Win-Win, σωστά;
Ανάλογα με τη συσκευή, η μέθοδος για να προβολή αποθηκευμένων κωδικών πρόσβασης WiFi ποικίλλει σημαντικά ως προς τη δυσκολία. Είναι σχετικά εύκολο να προβάλετε έναν αποθηκευμένο κωδικό πρόσβασης WiFi σε Windows και macOS σε σύγκριση με πλατφόρμες για κινητές συσκευές όπως το Android και το iOS. Εκτός από τις μεθόδους που αφορούν την πλατφόρμα, μπορεί κανείς επίσης να αποκαλύψει τον κωδικό πρόσβασης ενός δικτύου WiFi από την ιστοσελίδα διαχειριστή του. Ωστόσο, κάποιοι μπορεί να το θεωρήσουν ως υπέρβαση της γραμμής.

Περιεχόμενα
- Πώς να προβάλετε αποθηκευμένους κωδικούς πρόσβασης WiFi σε διάφορες πλατφόρμες (Windows, macOS, Android, iOS);
- 1. Βρείτε αποθηκευμένους κωδικούς πρόσβασης WiFi στα Windows 10
- 2. Προβολή αποθηκευμένων κωδικών πρόσβασης WiFi στο macOS
- 3. Βρείτε αποθηκευμένους κωδικούς πρόσβασης WiFi στο Android
- 4. Προβολή αποθηκευμένων κωδικών πρόσβασης WiFi στο iOS
- 5. Προβολή αποθηκευμένων κωδικών πρόσβασης WiFi στη σελίδα διαχειριστή του δρομολογητή
Πώς να προβάλετε αποθηκευμένους κωδικούς πρόσβασης WiFi σε διάφορες πλατφόρμες (Windows, macOS, Android, iOS);
Σε αυτό το άρθρο, εξηγήσαμε μεθόδους προβολής του κωδικού πρόσβασης ασφαλείας ενός WiFi που είχε συνδεθεί προηγουμένως σε δημοφιλείς πλατφόρμες όπως τα Windows, macOS, Android και iOS.
1. Βρείτε αποθηκευμένους κωδικούς πρόσβασης WiFi στα Windows 10
Η προβολή του κωδικού πρόσβασης ενός δικτύου WiFi στο οποίο είναι συνδεδεμένος ένας υπολογιστής με Windows είναι πολύ απλή. Αν και, αν ο χρήστης επιθυμεί να γνωρίζει τον κωδικό πρόσβασης ενός δικτύου στο οποίο δεν είναι συνδεδεμένο αυτήν τη στιγμή αλλά είχε προηγουμένως, θα πρέπει να χρησιμοποιήσει τη Γραμμή εντολών ή το PowerShell. Υπάρχει επίσης μια σειρά από εφαρμογές τρίτων που μπορούν να χρησιμοποιηθούν για την αποκάλυψη κωδικών πρόσβασης WiFi.
Σημείωση: Ο χρήστης πρέπει να συνδεθεί από έναν λογαριασμό διαχειριστή (κύριος εάν υπάρχουν πολλοί λογαριασμοί διαχειριστή) για να δει τους κωδικούς πρόσβασης.
1. Τύπος Control ή Πίνακας Ελέγχου είτε στο πλαίσιο εντολών Εκτέλεση (Πλήκτρο Windows + R) ή τη γραμμή αναζήτησης (Πλήκτρο Windows + S) και πατήστε Enter για να ανοίξετε την εφαρμογή.

2. Οι χρήστες των Windows 7 θα πρέπει πρώτα να το κάνουν ανοίξτε το Δίκτυο και το Διαδίκτυο στοιχείο και μετά κάντε κλικ στο Κέντρο κοινής χρήσης δικτύου. Οι χρήστες των Windows 10, από την άλλη πλευρά, μπορούν να ανοίξουν απευθείας το Κέντρο δικτύου και κοινής χρήσης.

3. Κάνε κλικ στο Αλλάξτε τις ρυθμίσεις του προσαρμογέα υπερσύνδεσμος που υπάρχει στην αριστερή πλευρά.

4. Στο παρακάτω παράθυρο, κάντε δεξί κλικ στο Wi-Fi στο οποίο είναι συνδεδεμένος ο υπολογιστής σας και επιλέξτε Κατάσταση από το μενού επιλογών.
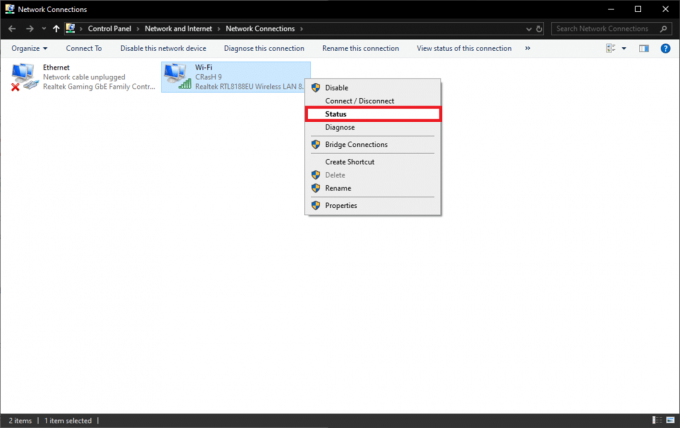
5. Κάντε κλικ στο Ασύρματες ιδιότητες.

6. Τώρα, μεταβείτε στο Ασφάλεια αυτί. Από προεπιλογή, το κλειδί ασφαλείας δικτύου (κωδικός πρόσβασης) για το Wi-Fi θα είναι κρυφό, τσεκάρετε τους Εμφάνιση χαρακτήρων πλαίσιο για να δείτε τον κωδικό πρόσβασης σε απλό κείμενο.
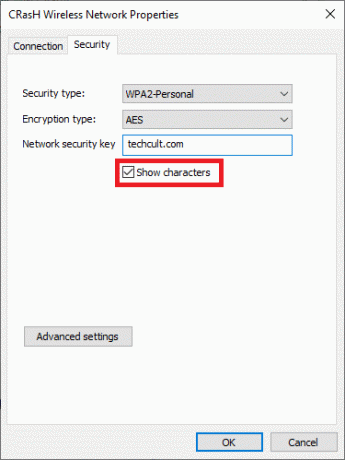
Για να δείτε τον κωδικό πρόσβασης ενός δικτύου WiFi στο οποίο δεν είστε συνδεδεμένοι αυτήν τη στιγμή:
1. Ανοίξτε τη γραμμή εντολών ή το PowerShell ως διαχειριστής. Για να το κάνετε, απλά κάντε δεξί κλικ στο μενού Έναρξη και επιλέξτε την επιλογή που είναι διαθέσιμη. Είτε Γραμμή εντολών (Διαχειριστής) είτε Windows PowerShell (Διαχειριστής).

2. Εάν εμφανιστεί ένα αναδυόμενο παράθυρο Έλεγχος λογαριασμού χρήστη που ζητά άδεια, κάντε κλικ στο Ναί να συνεχίσει.
3. Πληκτρολογήστε την ακόλουθη γραμμή εντολών. Ως προφανές, αντικαταστήστε το Wifi_Network_Name στη γραμμή εντολών με το πραγματικό όνομα δικτύου:
netsh wlan εμφάνιση ονόματος προφίλ=Wifi_Network_Name key=clear
4. Για αυτό πρόκειται. Κάντε κύλιση προς τα κάτω στις ρυθμίσεις ασφαλείας ενότητα και ελέγξτε το Βασικό περιεχόμενο ετικέτα για τον κωδικό πρόσβασης WiFi.
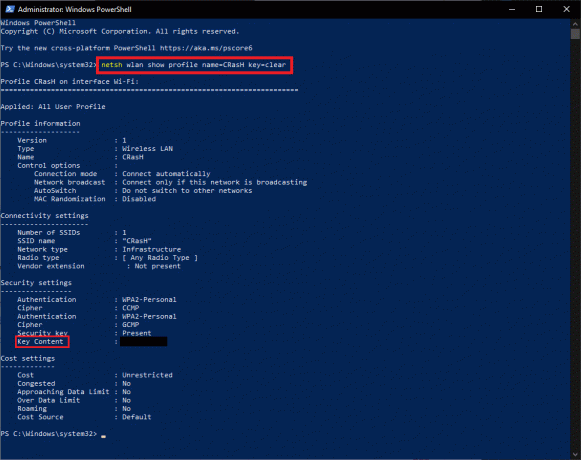
5. Εάν δυσκολεύεστε να θυμηθείτε το όνομα ή την ακριβή ορθογραφία του δικτύου, κατευθυνθείτε προς την ακόλουθη διαδρομή για να λάβετε μια λίστα με τα δίκτυα WiFi στα οποία έχετε συνδέσει προηγουμένως τον υπολογιστή σας:
Ρυθμίσεις Windows > Δίκτυο και Διαδίκτυο > Wi-Fi > Διαχείριση γνωστών δικτύων

6. Μπορείτε επίσης να εκτελέστε την παρακάτω εντολή στη γραμμή εντολών ή στο Powershell για προβολή αποθηκευμένων δικτύων.
netsh wlan εμφάνιση προφίλ

Όπως προαναφέρθηκε, υπάρχουν πολλές εφαρμογές τρίτων στο διαδίκτυο που μπορούν να χρησιμοποιηθούν για την προβολή κωδικών πρόσβασης WiFi. Μια πολύ δημοφιλής επιλογή είναι η WiFi Password Revealer της Magical Jellybean. Η ίδια η εφαρμογή είναι αρκετά ελαφριά σε μέγεθος (περίπου 2,5 MB) και δεν απαιτεί επιπλέον βήματα εκτός από την εγκατάστασή της. Κατεβάστε το αρχείο .exe, εγκαταστήστε το και ανοίξτε το. Η εφαρμογή σας παρουσιάζει μια λίστα με τα αποθηκευμένα δίκτυα WiFi μαζί με τους κωδικούς πρόσβασής τους απευθείας στην αρχική/πρώτη οθόνη.
Διαβάστε επίσης:Διορθώστε το δίκτυο WiFi που δεν εμφανίζεται στα Windows 10
2. Προβολή αποθηκευμένων κωδικών πρόσβασης WiFi στο macOS
Παρόμοια με τα Windows, η προβολή ενός αποθηκευμένου κωδικού πρόσβασης δικτύου στο macOS είναι επίσης πολύ απλή. Στο macOS, η εφαρμογή πρόσβασης με κλειδί αποθηκεύει τους κωδικούς πρόσβασης όλων των προηγουμένως συνδεδεμένων δικτύων WiFi μαζί με κωδικούς πρόσβασης εφαρμογών, πληροφορίες σύνδεσης σε διάφορους ιστότοπους (όνομα λογαριασμού/όνομα χρήστη και τους κωδικούς πρόσβασης), αυτόματη συμπλήρωση πληροφορίες κ.λπ. Η ίδια η εφαρμογή βρίσκεται μέσα στην εφαρμογή Utility. Δεδομένου ότι οι ευαίσθητες πληροφορίες αποθηκεύονται εντός, οι χρήστες θα πρέπει πρώτα να εισαγάγουν έναν κωδικό πρόσβασης για πρόσβαση στην εφαρμογή.
1. Ανοιξε το Ευρίσκων εφαρμογή και μετά κάντε κλικ στην Εφαρμογές στον αριστερό πίνακα.

2. Κάντε διπλό κλικ Βοηθητικά προγράμματα να ανοίξει το ίδιο.
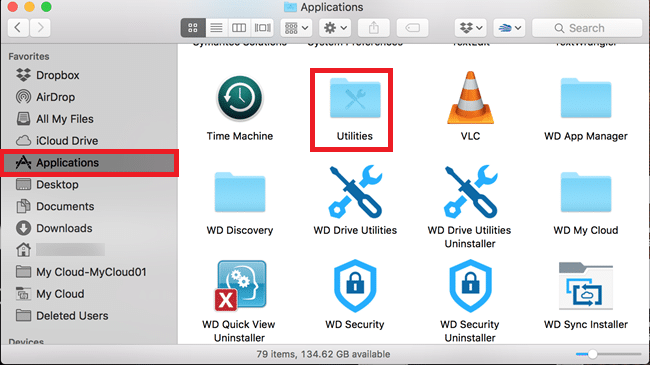
3. Τέλος, κάντε διπλό κλικ στο Πρόσβαση σε μπρελόκ εικονίδιο εφαρμογής για να το ανοίξετε. Εισαγάγετε τον κωδικό πρόσβασης Keychain Access όταν σας ζητηθεί.

4. Χρησιμοποιήστε τη γραμμή αναζήτησης για να βρείτε τυχόν δίκτυα WiFi στα οποία ενδέχεται να είχατε συνδεθεί στο παρελθόν. Όλα τα δίκτυα WiFi κατηγοριοποιούνται ως "Κωδικός πρόσβασης δικτύου αεροδρομίου’.
5. Απλά διπλό κλικ στο όνομα WiFi και επιλέξτε το πλαίσιο δίπλα στην επιλογή Εμφάνιση κωδικού πρόσβασης για να δείτε τον κωδικό πρόσβασης του.
3. Βρείτε αποθηκευμένους κωδικούς πρόσβασης WiFi στο Android
Η μέθοδος προβολής κωδικών πρόσβασης WiFi ποικίλλει ανάλογα με την έκδοση Android στην οποία λειτουργεί το τηλέφωνό σας. Οι χρήστες Android 10 και νεότερες εκδόσεις μπορούν να χαρούν καθώς η Google έχει προσθέσει εγγενή λειτουργία για τους χρήστες να βλέπουν κωδικούς πρόσβασης αποθηκευμένων δικτύων, ωστόσο, η ίδια δεν είναι διαθέσιμη σε παλαιότερες εκδόσεις Android. Αντίθετα, θα πρέπει να κάνουν root τη συσκευή τους και, στη συνέχεια, να χρησιμοποιήσουν έναν root file explorer για να προβάλουν αρχεία σε επίπεδο συστήματος ή να χρησιμοποιήσουν εργαλεία ADB.
Android 10 και νεότερη έκδοση:
1. Ανοίξτε τη σελίδα ρυθμίσεων WiFi, τραβώντας προς τα κάτω τη γραμμή ειδοποιήσεων και, στη συνέχεια, πατώντας παρατεταμένα το εικονίδιο WiFi στο δίσκο συστήματος. Μπορείτε επίσης να ανοίξετε πρώτα το Ρυθμίσεις εφαρμογή και κατευθυνθείτε προς την ακόλουθη διαδρομή – WiFi & Internet > WiFi > Αποθηκευμένα δίκτυα και πατήστε σε οποιοδήποτε δίκτυο θέλετε να γνωρίζετε τον κωδικό πρόσβασης.

2. Ανάλογα με τη διεπαφή χρήστη του συστήματός σας, η σελίδα θα φαίνεται διαφορετική. Κάνε κλικ στο Μερίδιο κουμπί κάτω από το όνομα WiFi.
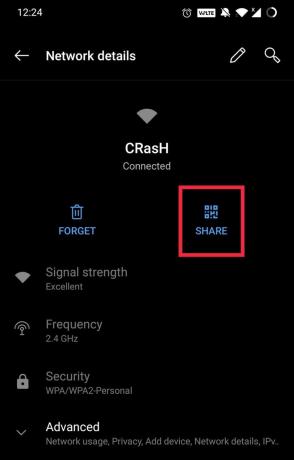
3. Τώρα θα σας ζητηθεί να επαληθεύσετε τον εαυτό σας. Απλά εισάγετε το PIN του τηλεφώνου σας, σαρώστε το δακτυλικό σας αποτύπωμα ή το πρόσωπό σας.
4. Μόλις επαληθευτεί, θα λάβετε έναν κωδικό QR στην οθόνη, ο οποίος μπορεί να σαρωθεί από οποιαδήποτε συσκευή για να συνδεθείτε στο ίδιο δίκτυο. Κάτω από τον κωδικό QR, μπορείτε να δείτε τον κωδικό πρόσβασης WiFi σε απλό κείμενο και να τον δώσετε στους φίλους σας. Εάν δεν μπορείτε να δείτε τον κωδικό πρόσβασης σε απλό κείμενο, τραβήξτε ένα στιγμιότυπο οθόνης του κωδικού QR και ανεβάστε τον στο Αποκωδικοποιητής ZXing Online για να μετατρέψετε τον κώδικα σε συμβολοσειρά κειμένου.
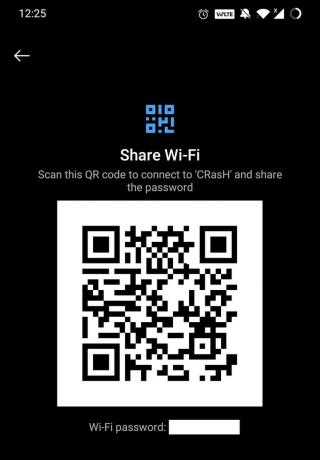
Παλαιότερη έκδοση Android:
1. Αρχικά, κάντε root τη συσκευή σας και κατεβάστε μια Εξερεύνηση αρχείων που μπορεί να έχει πρόσβαση σε φακέλους σε επίπεδο ρίζας/συστήματος. Διαχείριση αρχείων Solid Explorer είναι ένας από τους πιο δημοφιλείς εξερευνητές ρίζας και Εξερεύνηση αρχείων ES επιτρέπει την πρόσβαση στον ριζικό φάκελο χωρίς να κάνετε root τη συσκευή σας, αλλά αφαιρέθηκε από το Google Play για τη διάπραξη απάτης κλικ.
2. Πατήστε στις τρεις οριζόντιες παύλες που υπάρχουν στο επάνω αριστερό μέρος της εφαρμογής εξερεύνησης αρχείων και πατήστε ρίζα. Κάντε κλικ στο Ναί στο παρακάτω αναδυόμενο παράθυρο για να παραχωρήσετε την απαιτούμενη άδεια.
3. Πλοηγηθείτε προς τα κάτω στην ακόλουθη διαδρομή φακέλου.
data/misc/wifi
4. Πατήστε στο wpa_supplicant.conf αρχείο και επιλέξτε το ενσωματωμένο πρόγραμμα προβολής κειμένου/HTML του εξερευνητή για να το ανοίξετε.
5. Κάντε κύλιση προς τα κάτω στην ενότητα δικτύου του αρχείου και ελέγξτε τις ετικέτες SSID για το όνομα ενός δικτύου WiFi και την αντίστοιχη καταχώρηση psk για τον κωδικό πρόσβασης. (Σημείωση: Μην κάνετε αλλαγές στο αρχείο wpa_supplicant.conf ή ενδέχεται να προκύψουν προβλήματα συνδεσιμότητας.)
Παρόμοια με τα Windows, οι χρήστες Android μπορούν να κάνουν λήψη μιας εφαρμογής τρίτου μέρους (Ανάκτηση κωδικού πρόσβασης WiFi) για να δείτε τους αποθηκευμένους κωδικούς πρόσβασης WiFi, ωστόσο, όλοι απαιτούν πρόσβαση root.
Οι χρήστες που έχουν κάνει root τις συσκευές τους μπορούν επίσης να χρησιμοποιήσουν τα εργαλεία ADB για να προβάλουν αποθηκευμένους κωδικούς πρόσβασης:
1. Ανοίξτε τις Επιλογές προγραμματιστή στο τηλέφωνό σας και ενεργοποιήστε τον εντοπισμό σφαλμάτων USB. Εάν δεν βλέπετε τις επιλογές προγραμματιστή να αναφέρονται στην εφαρμογή Ρυθμίσεις, μεταβείτε στο Σχετικά με το τηλέφωνο και πατήστε επτά φορές στον Αριθμό κατασκευής.

2. Κατεβάστε τα απαιτούμενα αρχεία (Εργαλεία πλατφόρμας SDK) στον υπολογιστή σας και αποσυμπιέστε τα αρχεία.
3. Ανοίξτε τον εξαγόμενο φάκελο πλατφόρμα-εργαλείων και κάντε δεξί κλικ σε μια άδεια περιοχή κρατώντας πατημένο το πλήκτρο Shift. Επιλέγω «Ανοίξτε εδώ το παράθυρο PowerShell/Commandαπό το μενού περιβάλλοντος που ακολουθεί.

4. Εκτελέστε την ακόλουθη εντολή στο παράθυρο του PowerShell:
adb pull /data/misc/wifi/wpa_supplicant.conf

5. Η παραπάνω εντολή αντιγράφει το περιεχόμενο του αρχείου wpa_supplicant.conf που βρίσκεται στο data/misc/wifi στο τηλέφωνό σας σε ένα νέο αρχείο και τοποθετήστε το αρχείο μέσα στον εξαγόμενο φάκελο πλατφόρμα-εργαλείων.
6. Κλείστε το ανυψωμένο παράθυρο εντολών και επιστρέψτε στον φάκελο platform-tools. Ανοίξτε το αρχείο wpa_supplicant.conf χρησιμοποιώντας σημειωματάριο. Κάντε κύλιση στην ενότητα δικτύου προς βρείτε και δείτε όλα τα αποθηκευμένα δίκτυα WiFi και τους κωδικούς πρόσβασής τους.
Διαβάστε επίσης:3 τρόποι για να μοιράζεστε την πρόσβαση Wi-Fi χωρίς να αποκαλύπτετε τον κωδικό πρόσβασης
4. Προβολή αποθηκευμένων κωδικών πρόσβασης WiFi στο iOS
Σε αντίθεση με τις συσκευές Android, το iOS δεν επιτρέπει στους χρήστες να βλέπουν απευθείας τους κωδικούς πρόσβασης των αποθηκευμένων δικτύων. Ωστόσο, η εφαρμογή Keychain Access που βρίσκεται στο macOS μπορεί να χρησιμοποιηθεί για τον συγχρονισμό κωδικών πρόσβασης σε συσκευές Apple και την προβολή τους. Ανοίξτε το Ρυθμίσεις εφαρμογή στη συσκευή σας iOS και αγγίξτε το όνομά σας. Επιλέγω iCloud Επόμενο. Πατήστε Μπρελόκ για να συνεχίσετε και να ελέγξετε εάν ο διακόπτης εναλλαγής είναι ενεργοποιημένος. Εάν δεν είναι, πατήστε στο διακόπτη στο ενεργοποιήστε το iCloud Keychain και συγχρονίστε τους κωδικούς πρόσβασής σας σε όλες τις συσκευές. Τώρα, ακολουθήστε τη μέθοδο που αναφέρεται στην επικεφαλίδα του macOS για να ανοίξετε την εφαρμογή Keychain Access και να προβάλετε τον κωδικό ασφαλείας ενός δικτύου WiFi.

Ωστόσο, εάν δεν διαθέτετε υπολογιστή Apple, ο μόνος τρόπος για να δείτε έναν αποθηκευμένο κωδικό πρόσβασης WiFi είναι να κάνετε jailbreak στο iPhone σας. Υπάρχουν πολλά σεμινάρια στο διαδίκτυο που σας καθοδηγούν στη διαδικασία του jailbreaking, αν και αν γίνει εσφαλμένα, το jailbreaking μπορεί να οδηγήσει σε bricked συσκευή. Κάντε το λοιπόν με δική σας ευθύνη ή υπό την καθοδήγηση ειδικών. Μόλις κάνετε jailbreak τη συσκευή σας, κατευθυνθείτε στο Cydia (ανεπίσημο AppStore για συσκευές iOS με jailbroken) και αναζητήστε Κωδικοί πρόσβασης WiFi. Η εφαρμογή δεν είναι συμβατή με όλες τις εκδόσεις iOS, αλλά υπάρχουν πολλές παρόμοιες εφαρμογές διαθέσιμες στο Cydia.
5. Προβολή αποθηκευμένων κωδικών πρόσβασης WiFi στη σελίδα διαχειριστή του δρομολογητή
Ένας άλλος τρόπος για να δείτε τον κωδικό πρόσβασης ενός δικτύου WiFi στο οποίο είστε συνδεδεμένοι αυτήν τη στιγμή είναι να επισκεφτείτε τη σελίδα διαχειριστή του δρομολογητή (Διεύθυνση IP του δρομολογητή). Για να μάθετε τη διεύθυνση IP, εκτελέστε ipconfig στη γραμμή εντολών και ελέγξτε την καταχώρηση Default Gateway. Σε συσκευές Android, πατήστε παρατεταμένα το εικονίδιο WiFi στο δίσκο συστήματος και στην οθόνη που ακολουθεί, πατήστε Για προχωρημένους. Η διεύθυνση IP θα εμφανιστεί στο Gateway.

Θα χρειαστείτε τον κωδικό πρόσβασης διαχειριστή για να συνδεθείτε και να αποκτήσετε πρόσβαση στις ρυθμίσεις του δρομολογητή. Ολοκλήρωση παραγγελίας Βάση δεδομένων κοινότητας κωδικών πρόσβασης δρομολογητή για τα προεπιλεγμένα ονόματα χρήστη και κωδικούς πρόσβασης για διάφορα μοντέλα δρομολογητών. Μόλις συνδεθείτε, ελέγξτε την ενότητα Ασύρματο ή Ασφάλεια για τον κωδικό πρόσβασης WiFi. Αν και, αν ο κάτοχος έχει αλλάξει τον προεπιλεγμένο κωδικό πρόσβασης, δεν έχετε τύχη.
Συνιστάται:
- Πώς να βρείτε τον κωδικό πρόσβασης Wi-Fi στο Android
- Πώς να μοιραστείτε εύκολα τους κωδικούς πρόσβασης Wi-Fi στο Android
- 5 τρόποι για να σταματήσετε τις αυτόματες ενημερώσεις στα Windows 10
Ελπίζουμε ότι αυτός ο οδηγός ήταν χρήσιμος και μπορέσατε προβολή και κοινή χρήση του κωδικού πρόσβασης ενός αποθηκευμένου δικτύου WiFi σε διάφορες πλατφόρμες. Εναλλακτικά, μπορείτε να ζητήσετε ξανά από τον ιδιοκτήτη τον κωδικό πρόσβασης, καθώς είναι πολύ πιθανό να τον αποκαλύψει. Εάν αντιμετωπίζετε οποιοδήποτε πρόβλημα με οποιοδήποτε βήμα, επικοινωνήστε μαζί μας στην ενότητα σχολίων.



