7 τρόποι για να διορθώσετε το σφάλμα Discord RTC Connecting No Route
Miscellanea / / November 28, 2021
Το Discord είναι μια από τις πιο δημοφιλείς πλατφόρμες VoIP που χρησιμοποιείται εκτενώς από παίκτες και δημιουργούς περιεχομένου. Επιτρέπει στους ανθρώπους να δημιουργήσουν τον δικό τους διακομιστή όπου οι φίλοι και οι ακόλουθοι μπορούν να συνδεθούν και να κάνουν παρέα. Μπορείτε να συνομιλήσετε, να καλέσετε, να μοιραστείτε πολυμέσα, έγγραφα, να παίξετε παιχνίδια κ.λπ. Πέρα από όλα αυτά, είναι ελαφρύ για τους πόρους και απολύτως δωρεάν.
Ωστόσο, υπάρχει ένα κοινό πρόβλημα που εμφανίζεται συνεχώς και αυτό είναι το σφάλμα "Discord RTC Connecting No Route". Πολλοί χρήστες συναντούν το μήνυμα "Χωρίς διαδρομή" ενώ προσπαθούν να συνδεθούν σε ένα φωνητικό κανάλι για μια κλήση ήχου. Δεδομένου ότι αυτό το σφάλμα σας εμποδίζει να συμμετάσχετε σε μια κλήση, είναι μεγάλη ταλαιπωρία. Ως εκ τούτου, θα θέλαμε να σας βοηθήσουμε να το διορθώσετε.
Σε αυτό το άρθρο, θα συζητήσουμε το «Discord RTC Σύνδεση χωρίς διαδρομή"Λάθος αναλυτικά. Πριν ξεκινήσουμε με τις λύσεις, πρέπει να καταλάβουμε τι προκαλεί αυτό το σφάλμα. Αυτό θα μας βοηθήσει να αντιμετωπίσουμε καλύτερα το πρόβλημα. Λοιπόν, ας ξεκινήσουμε.

Περιεχόμενα
- Πώς να διορθώσετε το σφάλμα Discord RTC Connecting No Route Error
- Τι προκαλεί το σφάλμα Discord RTC Connecting No Route Error;
- 7 τρόποι για να διορθώσετε το σφάλμα Discord RTC Connecting No Route
- 1. Ξεκινήστε με μια απλή επανεκκίνηση
- 2. Βεβαιωθείτε ότι το Firewall ή το Antivirus δεν αποκλείουν το Discord
- 3. Σταματήστε να χρησιμοποιείτε VPN ή μεταβείτε σε ένα που έχει UDP
- 4. Βεβαιωθείτε ότι το Discord δεν έχει αποκλειστεί από τον διαχειριστή δικτύου
- 5. Ζητήστε από τον διαχειριστή να αλλάξει την περιοχή φωνής του διακομιστή
- 6. Απενεργοποιήστε τις ρυθμίσεις QoS για το Discord
- 7. Επαναφέρετε τη διαμόρφωση IP
Πώς να διορθώσετε το σφάλμα Discord RTC Connecting No Route Error
Τι προκαλεί το σφάλμα Discord RTC Connecting No Route Error;
Υπάρχουν πολλοί λόγοι για τους οποίους εμφανίζεται το σφάλμα "No Route" στο Discord. Οι πιο συνηθισμένοι λόγοι περιλαμβάνουν μια αλλαγή στη διεύθυνση IP ή κάποιο τείχος προστασίας ή λογισμικό προστασίας από ιούς τρίτου κατασκευαστή που περιορίζει το Discord. Παρακάτω δίνεται μια λίστα με πιθανούς λόγους πίσω από το Σφάλμα Discord RTC Connecting No Route.
ένα) Η διεύθυνση IP της συσκευής άλλαξε
Η διεύθυνση IP (Πρωτόκολλο Διαδικτύου) είναι κάτι που χρησιμοποιούν οι ιστότοποι για να προσδιορίσουν την τοποθεσία σας. Τώρα, εάν η διεύθυνση IP αλλάζει συνεχώς, κάτι που συμβαίνει εάν χρησιμοποιείτε α Δυναμική σύνδεση, Το Discord δεν μπορεί να συνδεθεί στον διακομιστή Voice. Το Discord αντιμετωπίζει την αλλαγή της διεύθυνσης IP ως ύποπτη συμπεριφορά και, ως εκ τούτου, δεν είναι σε θέση να δημιουργήσει μια σύνδεση.
β) Το Discord μπλοκάρεται από λογισμικό προστασίας από ιούς ή Τείχος προστασίας
Μερικές φορές, το λογισμικό προστασίας από ιούς που χρησιμοποιείτε μπορεί να παρεμποδίζει τις κλήσεις Discord. Όσο το Discord περιορίζεται από λογισμικό τρίτων κατασκευαστών ή τείχος προστασίας, θα συνεχίσει να εμφανίζει το σφάλμα "No Route".
γ) Προβλήματα με το VPN
Εάν χρησιμοποιείτε VPN (Virtual Proxy Network), τότε βεβαιωθείτε ότι έχει UDP (Πρωτόκολλο User Datagram). Το Discord δεν θα λειτουργήσει χωρίς UDP και θα καταλήξει να εμφανίζει το μήνυμα σφάλματος "No Route".
δ) Θέματα με την Περιφέρεια
Μερικές φορές αυτό το σφάλμα παρουσιάζεται όταν ο διακομιστής φωνητικής συνομιλίας στον οποίο προσπαθείτε να συνδεθείτε φιλοξενείται σε διαφορετική ήπειρο. Η απλή λύση σε αυτό το πρόβλημα είναι να ζητήσετε από τον κεντρικό υπολογιστή να αλλάξει την περιοχή του διακομιστή.
ε) Αποκλείστηκε από τον Διαχειριστή Δικτύου
Εάν είστε συνδεδεμένοι σε ένα δημόσιο δίκτυο όπως Wi-Fi σχολείου ή βιβλιοθήκης, τότε είναι πιθανό το Discord να έχει αποκλειστεί στο δίκτυο. Ως αποτέλεσμα, κάθε φορά που προσπαθείτε να συνδεθείτε σε μια φωνητική συνομιλία, κολλάτε στο "Discord RTC προσπαθεί να συνδεθεί» ή στην οθόνη «Χωρίς διαδρομή».
7 τρόποι για να διορθώσετε το σφάλμα Discord RTC Connecting No Route
Τώρα που έχουμε μια γενική κατανόηση του τι προκαλεί το σφάλμα, μπορούμε να προχωρήσουμε στις διάφορες λύσεις και επιδιορθώσεις. Για τη δική σας διευκόλυνση, θα παραθέσουμε τις λύσεις με αυξανόμενη σειρά πολυπλοκότητας. Αυτό συμβαίνει γιατί μερικές φορές, το μόνο που χρειάζεστε είναι μια απλή επανεκκίνηση. Θα σας συμβουλεύαμε να ακολουθήσετε ακριβώς την ίδια σειρά και ελπίζουμε ότι θα μπορέσετε να βρείτε τη λύση ακόμη και πριν φτάσετε στο τέλος αυτού του άρθρου. Λάβετε υπόψη ότι οι περισσότερες από αυτές τις λύσεις έχουν δημοσιευτεί στο διαδίκτυο από χρήστες σε όλο τον κόσμο. Λειτούργησε για αυτούς, και ελπίζουμε να λειτουργήσει και για εσάς.
1. Ξεκινήστε με μια απλή επανεκκίνηση
Η απλούστερη λύση σε οποιοδήποτε πρόβλημα που σχετίζεται με την τεχνολογία είναι η επανεκκίνηση ή η επανεκκίνηση. Η κλασική προσέγγιση "Δοκιμάσατε να το απενεργοποιήσετε και να το ενεργοποιήσετε ξανά" είναι αρκετή για να λύσει μεγάλα προβλήματα. Τώρα, όπως αναφέρθηκε προηγουμένως, το σφάλμα "No Route" μπορεί να προκληθεί εάν αλλάξει η διεύθυνση IP της συσκευής. Μπορείτε να διορθώσετε αυτό το πρόβλημα επανεκκινώντας τον υπολογιστή και το μόντεμ/δρομολογητή σας.

Αυτό θα διασφαλίσει ότι θα γίνει επαναφορά της διεύθυνσης IP και τώρα θα μπορείτε να συνδεθείτε με διακομιστές φωνής Discord χωρίς κανένα πρόβλημα. Μια απλή επανεκκίνηση εξαλείφει επίσης το ζήτημα της Dynamic IP και κάνει τη σύνδεση πιο σταθερή. Σε περίπτωση που αυτή η λύση δεν λειτουργεί και εξακολουθείτε να αντιμετωπίζετε το σφάλμα "No Route", προχωρήστε στην επόμενη επιδιόρθωση στη λίστα.
2. Βεβαιωθείτε ότι το Firewall ή το Antivirus δεν αποκλείουν το Discord
Όπως αναφέρθηκε προηγουμένως, κάποιο λογισμικό προστασίας από ιούς και τείχος προστασίας τρίτων κατασκευαστών στη μαύρη λίστα του Discord. Ως αποτέλεσμα, δεν μπορεί να συνδεθεί στον διακομιστή φωνητικής συνομιλίας και αυτό οδηγεί στο "Discord RTC Σύνδεση χωρίς διαδρομή" λάθος. Η απλούστερη λύση σε αυτό το πρόβλημα είναι να απεγκαταστήσετε το λογισμικό τρίτων κατασκευαστών. Αυτό θα αφαιρέσει αυτόματα κάθε είδους περιορισμούς ή αποκλεισμούς που επέβαλε στο Discord.
Ωστόσο, εάν δεν επιθυμείτε να αφαιρέσετε το λογισμικό προστασίας από ιούς, τότε πρέπει να αφαιρέσετε το Discord από τη μαύρη λίστα του. Ανάλογα με το λογισμικό που χρησιμοποιείτε, τα ακριβή βήματα ενδέχεται να διαφέρουν. Επομένως, θα σας συνιστούσαμε να αναζητήσετε έναν σωστό οδηγό στο διαδίκτυο. Επίσης, απλώς για να είμαστε στην ασφαλή πλευρά ελέγξτε εάν το Discord αποκλείεται ή όχι από το Windows Defender. Ακολουθούν τα βήματα για τον έλεγχο και τη λίστα επιτρεπόμενων Discord από το Τείχος προστασίας των Windows 10:
1. Ανοιξε Ρυθμίσεις στον υπολογιστή σας πατώντας Πλήκτρο Windows + I.
2. Τώρα πηγαίνετε στο Ενημερώσεις & Ασφάλεια Ενότητα.

3. Εδώ, επιλέξτε το Ασφάλεια των Windows επιλογή από το αριστερό μενού.
4. Μετά από αυτό, κάντε κλικ στο “Τείχος προστασίας και προστασία δικτύου” επιλογή.

5. Εδώ, στο κάτω μέρος, θα βρείτε την επιλογή "Επιτρέψτε μια εφαρμογή μέσω του τείχους προστασίας” επιλογή. Κάντε κλικ σε αυτό.

6. Θα σας παρουσιαστεί τώρα μια λίστα με τις εφαρμογές και την τρέχουσα κατάστασή τους ως προς το εάν επιτρέπονται ή όχι.
7. Σε περίπτωση που το Discord δεν επιτρέπεται, κάντε κλικ στο Αλλαξε ρυθμίσεις επιλογή που εμφανίζεται στην κορυφή της λίστας.
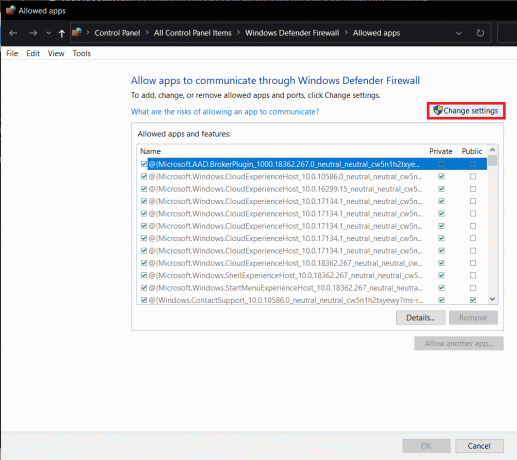
8. Τώρα, θα μπορείτε επιτρέπονται και απαγορεύονται διαφορετικές εφαρμογές. Βεβαιωθείτε ότι το μικρό πλαίσιο ελέγχου δίπλα στο Discord είναι επιλεγμένο για το Ιδιωτικό δίκτυο.
9. Αυτό θα πρέπει να λύσει το πρόβλημα. Δοκιμάστε να συνδεθείτε σε μια φωνητική αίθουσα συνομιλίας του Discord και δείτε εάν το πρόβλημα εξακολουθεί να υφίσταται ή όχι.
3. Σταματήστε να χρησιμοποιείτε VPN ή μεταβείτε σε ένα που έχει UDP
Αν και το VPN είναι ένα αρκετά χρήσιμο εργαλείο για την προστασία του απορρήτου και την ασφάλεια του δικτύου σας, δεν ταιριάζει καλά με το Discord. Τα περισσότερα VPN δεν διαθέτουν UDP (User Datagram Protocol) και το Discord δεν θα λειτουργήσει σωστά χωρίς αυτό.
Εάν θέλετε να διορθώσετε το "Discord RTC Σύνδεση χωρίς διαδρομή", τότε θα σας συμβουλεύαμε να απενεργοποιήσετε το VPN σας ενώ χρησιμοποιείτε το Discord. Ωστόσο, εάν είστε συνδεδεμένοι σε ένα δημόσιο δίκτυο και δεν μπορείτε να κάνετε χωρίς VPN, τότε πρέπει να μεταβείτε σε διαφορετικό λογισμικό VPN που διαθέτει UDP. Μπορείτε επίσης να δοκιμάσετε να απενεργοποιήσετε την υπηρεσία ανωνυμίας ενώ χρησιμοποιείτε το VPN. Ωστόσο, εάν εξακολουθείτε να αντιμετωπίζετε το ίδιο πρόβλημα ακόμα και μετά την απενεργοποίηση του VPN σας, τότε το πρόβλημα προκαλείται από διαφορετικό λόγο και πρέπει να προχωρήσετε στην επόμενη λύση στη λίστα.
Διαβάστε επίσης:Διορθώστε το Can't Hear People on Discord
4. Βεβαιωθείτε ότι το Discord δεν έχει αποκλειστεί από τον διαχειριστή δικτύου
Εάν είστε συνδεδεμένοι σε ένα δημόσιο δίκτυο όπως αυτό ενός σχολείου, βιβλιοθήκης ή του γραφείου σας, τότε το πιθανότερο είναι ότι το Discord έχει αποκλειστεί από τον διαχειριστή. Ως αποτέλεσμα, το Discord δεν μπορεί να συνδεθεί στον διακομιστή φωνητικής συνομιλίας και παραμένει κολλημένο στο "Discord RTC Connecting" ή απλώς εμφανίζει το σφάλμα "No Route". Μπορείτε να δοκιμάσετε να ζητήσετε από τον διαχειριστή του δικτύου να ξεμπλοκάρει το Discord, αλλά αν δεν συμφωνεί, τότε υπάρχει λύση. Λάβετε υπόψη ότι αυτό είναι λίγο ύπουλο και θα σας συμβουλεύαμε να το κάνετε με δική σας ευθύνη. Ακολουθήστε τα βήματα που δίνονται παρακάτω για να παρακάμψετε τους περιορισμούς και χρησιμοποιήστε το Discord για να συνδεθείτε σε διακομιστές φωνητικής συνομιλίας.
1. Πρώτα, ανοίξτε Πίνακας Ελέγχου στον υπολογιστή σου.
2. Τώρα κάντε κλικ στο "Δίκτυο και διαδίκτυο" επιλογή και μετά μεταβείτε στο "Κέντρο δικτύου και κοινής χρήσης.”

3. Μετά από αυτό, κάντε κλικ στο υπερσύνδεσμος του δικτύου με το οποίο είστε συνδεδεμένοι.

4. Τώρα κάντε κλικ στο Ιδιότητες επιλογή.
5. Μόλις το Παράθυρο ιδιοτήτων ανοίγει, κάντε κλικ στο Δικτύωση καρτέλα και από τη λίστα με διάφορα στοιχεία, επιλέξτε το "Πρωτόκολλο Διαδικτύου Έκδοση 4 (TCP/IPv4)” επιλογή.
6. Πάλι, κάντε κλικ στο Ιδιότητες κουμπί και μείνετε στο Γενικός αυτί.

7. Εδώ, επιλέξτε το "Χρησιμοποιήστε τις ακόλουθες διευθύνσεις διακομιστή DNS” και προχωρήστε στην είσοδο στο Διεύθυνση διακομιστή DNS χειροκίνητα
8. Για το Προτιμώμενος διακομιστής DNS, εισαγω 8888 στον προβλεπόμενο χώρο και μπείτε 8844 ως το Εναλλακτικός διακομιστής DNS.
9. Τώρα κάντε κλικ στο Εντάξει κουμπί για αποθήκευση αλλαγών.

10. Μετά από αυτό, Κάντε επανεκκίνηση του υπολογιστή σας, συνδεθείτε στο δίκτυο και δοκιμάστε να χρησιμοποιήσετε ξανά το Discord και δείτε εάν το πρόβλημα παραμένει ή όχι.
5. Ζητήστε από τον διαχειριστή να αλλάξει την περιοχή φωνής του διακομιστή
Το Discord δεν θα είναι σε θέση να δημιουργήσει μια σύνδεση εάν η περιοχή φωνής του διακομιστή βρίσκεται σε μια μακρινή ήπειρο. Υπάρχουν ορισμένοι γεωγραφικοί περιορισμοί και μπορεί να συνεχίσετε να αντιμετωπίζετε το σφάλμα "Χωρίς διαδρομή" ενώ προσπαθείτε να συνδεθείτε με έναν φίλο που ζει στα μισά του κόσμου.
Η πιο εύκολη λύση σε αυτό το πρόβλημα είναι να ζητήσετε από τον διαχειριστή του διακομιστή φωνητικής συνομιλίας να αλλάξει την περιοχή. Ζητήστε του/της να αλλάξει την περιοχή φωνής του διακομιστή από τις ρυθμίσεις Discord. Η επιλογή ορισμού διαφορετικής περιοχής βρίσκεται στις Ρυθμίσεις διακομιστή>> Περιοχή διακομιστή. Κατά προτίμηση η περιοχή του διακομιστή θα πρέπει να είναι ίδια με την ήπειρό σας. Ωστόσο, οτιδήποτε κοντά θα κάνει επίσης.
Σχετίζεται με:Το Discord Mic δεν λειτουργεί; 10 τρόποι για να το διορθώσετε!
6. Απενεργοποιήστε τις ρυθμίσεις QoS για το Discord
Το Discord έχει μια ειδική δυνατότητα που ονομάζεται "Προτεραιότητα υψηλής ποιότητας υπηρεσίας (QoS) πακέτων", η οποία είναι ενεργοποιημένη από προεπιλογή. Αυτή η δυνατότητα σηματοδοτεί τον δρομολογητή/μόντεμ να δώσει προτεραιότητα στο Discord κατά την αποστολή και λήψη πακέτων δεδομένων. Είναι μια πολύ χρήσιμη λειτουργία που σας επιτρέπει να απολαμβάνετε καλή ποιότητα ήχου και βελτιστοποιημένη έξοδο στις φωνητικές συνομιλίες.
Ωστόσο, ορισμένες συσκευές και πάροχοι υπηρεσιών Διαδικτύου δεν μπορούν να το χειριστούν αυτό. Δεν είναι σε θέση να επεξεργαστούν τα αιτήματα ιεράρχησης δεδομένων και ως εκ τούτου οδηγούν σε σφάλμα "Discord RTC Connecting No Route". Σε τέτοιες περιπτώσεις, πρέπει να απενεργοποιήσετε αυτήν τη ρύθμιση στο Discord. Ακολουθήστε τα παρακάτω βήματα για να δείτε πώς:
1. Πρώτα, εκκίνηση Διχόνοια και κάντε κλικ στο Ρυθμίσεις κουμπί (εικονίδιο οδοντωτού τροχού) στην κάτω αριστερή γωνία της οθόνης.

2. Τώρα μετακινηθείτε προς τα κάτω στο Ρυθμίσεις εφαρμογής ενότητα και κάντε κλικ στο "Φωνή & Βίντεο” επιλογή.
3. Εδώ, θα βρείτε το Ποιότητα υπηρεσίας (QoS) Ενότητα.
4. Τώρα, απενεργοποιήστε τον διακόπτη εναλλαγής δίπλα στο "Ενεργοποίηση υψηλής προτεραιότητας πακέτων ποιότητας υπηρεσίας.”
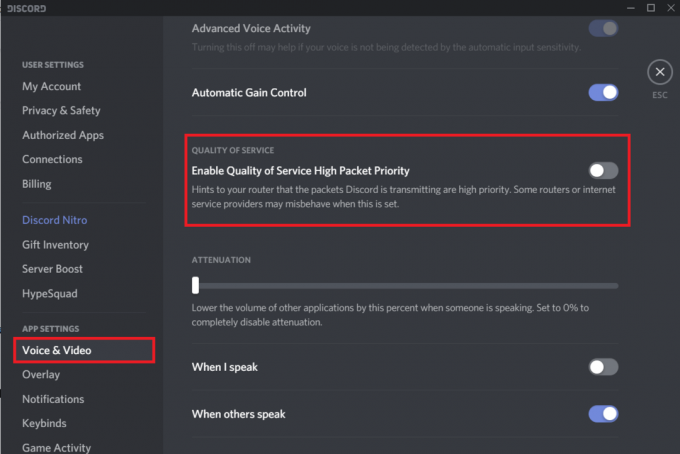
5. Μετά από αυτό, επανεκκινήστε το Discord και δοκιμάστε να χρησιμοποιήσετε το Φωνητική συνομιλία πάλι. Εάν το πρόβλημα εξακολουθεί να υπάρχει, προχωρήστε στην επόμενη λύση.
7. Επαναφέρετε τη διαμόρφωση IP
Εάν έχετε φτάσει τόσο μακριά στο άρθρο, τότε σημαίνει ότι το πρόβλημά σας δεν έχει λυθεί. Λοιπόν, σημαίνει ότι πρέπει να βγάλετε τα μεγάλα όπλα τώρα. Πρέπει να επαναφέρετε τη διαμόρφωση IP σας ξεπλένοντας τις υπάρχουσες ρυθμίσεις DNS. Με αυτόν τον τρόπο θα αφαιρεθεί κάθε είδους ρύθμιση σε διένεξη που μπορεί να προκαλεί το σφάλμα "Discord RTC Connecting No Route". Πολλοί χρήστες έχουν αναφέρει ότι αυτή η επιδιόρθωση λειτούργησε για αυτούς. Τώρα, για να επαναφέρετε τη διαμόρφωση IP, πρέπει να πληκτρολογήσετε μια σειρά από εντολές στη γραμμή εντολών. Παρακάτω δίνεται ένας αναλυτικός οδηγός για το ίδιο.
1. Ανοίξτε το πλαίσιο διαλόγου Εκτέλεση από τη σελεπαναλαμβάνοντας Πλήκτρο Windows + R.
2. Τώρα πληκτρολογήστε "cmd’ και πατήστε CTRL + Shift + Enter κλειδί. Αυτό θα ανοίξει Ανυψωμένη γραμμή εντολών σε νέο παράθυρο.

3. Στη γραμμή εντολών, πληκτρολογήστε "ipconfig/release” και πατήστε Εισαγω.
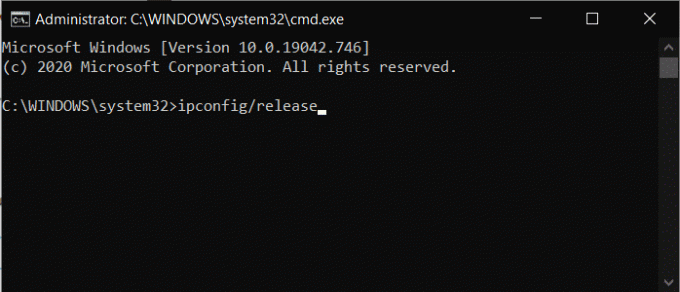
4. Μόλις απελευθερωθούν οι ρυθμίσεις παραμέτρων, πληκτρολογήστε "ipconfig/flushdns”. Αυτό θα ξεπλύνει τις ρυθμίσεις DNS.
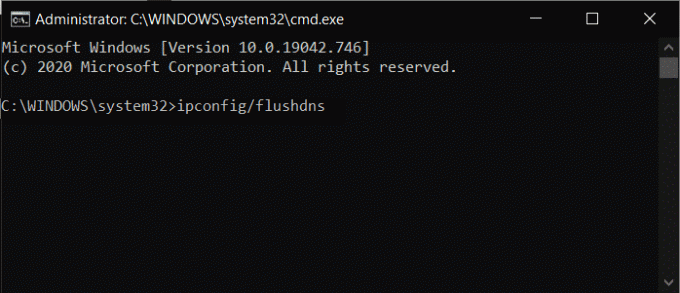
5. Τώρα πληκτρολογήστε "ipconfig/ανανέωση” και πατήστε Εισαγω.
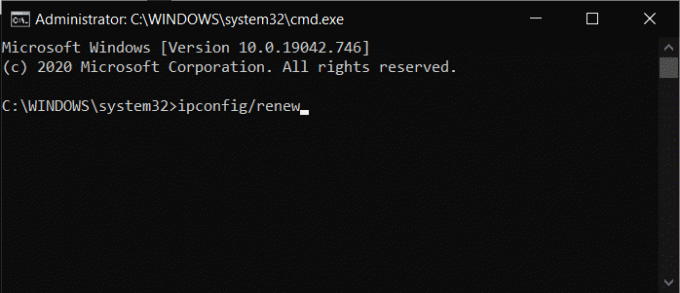
6. Τελικά, επανεκκινήστε τον υπολογιστή σας και δοκιμάστε να χρησιμοποιήσετε ξανά το Discord. Το πρόβλημά σας θα πρέπει να έχει λυθεί μέχρι τώρα.
Συνιστάται:
- Πώς να διαγράψετε όλα τα μηνύματα στο Discord
- Πώς να κατεβάσετε βίντεο από το Discord
- Πώς να μοιραστείτε την οθόνη στο Discord;
- Διορθώστε το σήμα GPS του Pokémon Go που δεν βρέθηκε
Ελπίζουμε να βρείτε αυτές τις πληροφορίες χρήσιμες και να μπορέσατε Διορθώστε το Discord RTC Connecting No Route Error. Γνωρίζουμε πόσο σημαντικό είναι το Discord για εσάς, ειδικά αν είστε gamer. Το να μην μπορείτε να συνδεθείτε με τη συμμορία λόγω του σφάλματος "No Route" είναι αρκετά απογοητευτικό. Ωστόσο, αυτό είναι ένα κοινό πρόβλημα και μπορεί να συμβεί σε οποιονδήποτε.
Σε αυτό το άρθρο, έχουμε παράσχει λεπτομερείς λύσεις για την αντιμετώπιση κάθε πιθανής αιτίας του προβλήματος. Ελπίζουμε ότι θα μπορέσετε να διορθώσετε το πρόβλημα σύντομα και θα μπορέσετε να συνεχίσετε να χρησιμοποιείτε τις υπηρεσίες φωνητικής συνομιλίας του Discord ως συνήθως. Ωστόσο, εάν αντιμετωπίζετε οποιοδήποτε πρόβλημα, προσπαθήστε να το διορθώσετε με τη βοήθεια του άρθρου Πώς να διορθώσετε κανένα σφάλμα διαδρομής στο Discord (2021)



