Πώς να αλλάξετε την προτεραιότητα διαδικασίας CPU στα Windows 10
Miscellanea / / November 28, 2021
Πώς να αλλάξετε την προτεραιότητα διαδικασίας CPU στα Windows 10: Ο τρόπος που λειτουργεί η εφαρμογή στα Windows είναι ότι όλοι οι πόροι του συστήματός σας μοιράζονται μεταξύ όλων των εκτελούμενων διεργασιών (εφαρμογής) με βάση το επίπεδο προτεραιότητάς τους. Εν ολίγοις, εάν μια διεργασία (εφαρμογή) έχει υψηλότερο επίπεδο προτεραιότητας, τότε θα της εκχωρηθούν αυτόματα περισσότεροι πόροι συστήματος για καλύτερη απόδοση. Τώρα υπάρχουν ακριβώς 7 επίπεδα προτεραιότητας όπως Realtime, High, Above Normal, Normal, Below Normal και Low.
Κανονικό είναι το προεπιλεγμένο επίπεδο προτεραιότητας που χρησιμοποιούν οι περισσότερες εφαρμογές, αλλά ο χρήστης μπορεί να αλλάξει τα προεπιλεγμένα επίπεδα προτεραιότητας μιας εφαρμογής. Ωστόσο, οι αλλαγές που γίνονται στο επίπεδο προτεραιότητας από τον χρήστη είναι μόνο προσωρινές και μόλις τερματιστεί η διαδικασία της εφαρμογής, η προτεραιότητα ορίζεται ξανά σε κανονική.
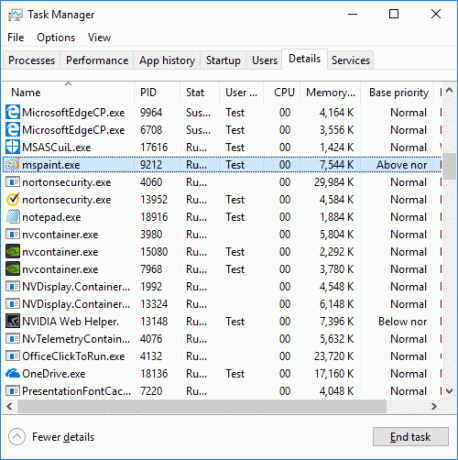
Ορισμένες εφαρμογές έχουν τη δυνατότητα να προσαρμόζουν αυτόματα την προτεραιότητά τους ανάλογα με τις ανάγκες τους, για Για παράδειγμα, το WinRar μπορεί να προσαρμόσει το επίπεδο προτεραιότητάς του σε "Πάνω από το κανονικό" για να επιταχύνει την αρχειοθέτηση επεξεργάζομαι, διαδικασία. Έτσι, χωρίς να χάσουμε καθόλου χρόνο, δείτε Πώς να αλλάξετε την προτεραιότητα διεργασίας CPU στα Windows 10 με τη βοήθεια του παρακάτω οδηγού.
Σημείωση: Βεβαιωθείτε ότι δεν έχετε ορίσει το επίπεδο προτεραιότητας της διαδικασίας σε πραγματικό χρόνο, καθώς μπορεί να προκαλέσει αστάθεια του συστήματος και να παγώσει το σύστημά σας.
Περιεχόμενα
- Πώς να αλλάξετε την προτεραιότητα διαδικασίας CPU στα Windows 10
- Μέθοδος 1: Αλλαγή των επιπέδων προτεραιότητας διαδικασίας CPU στη Διαχείριση εργασιών
- Μέθοδος 2: Αλλάξτε την προτεραιότητα διαδικασίας CPU στα Windows 10 χρησιμοποιώντας τη γραμμή εντολών
- Μέθοδος 3: Ξεκινήστε μια εφαρμογή με συγκεκριμένη προτεραιότητα
Πώς να αλλάξετε την προτεραιότητα διαδικασίας CPU στα Windows 10
Σιγουρέψου ότι δημιουργήστε ένα σημείο επαναφοράς μόνο σε περίπτωση που κάτι πάει στραβά.
Μέθοδος 1: Αλλαγή των επιπέδων προτεραιότητας διαδικασίας CPU στη Διαχείριση εργασιών
1.Πατήστε Ctrl + Shift + Esc για να ανοίξετε τη Διαχείριση εργασιών.
2. Κάντε κλικ στο "Περισσότερες λεπτομέρειες” σύνδεσμος στο κάτω μέρος, αν είναι ήδη σε προβολή με περισσότερες λεπτομέρειες, μεταβείτε στην επόμενη μέθοδο.

3.Εναλλαγή σε Καρτέλα Λεπτομέρειες τότε κάντε δεξί κλικ στη διαδικασία αίτησης και επιλέξτε "Ορισμός προτεραιότητας" από το μενού περιβάλλοντος.
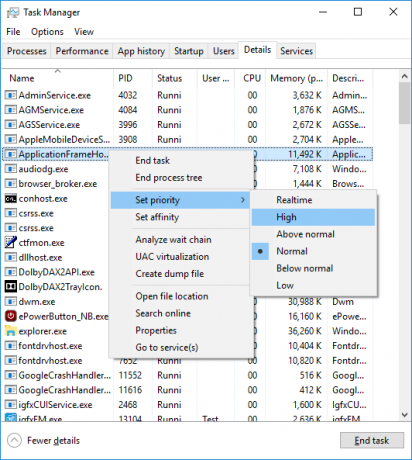
4.Στο υπομενού επιλέξτε το προτιμώμενο επίπεδο προτεραιότητας για παράδειγμα, "Υψηλός“.
5.Τώρα θα ανοίξει το πλαίσιο διαλόγου επιβεβαίωσης, απλώς κάντε κλικ στο Αλλαγή προτεραιότητας.
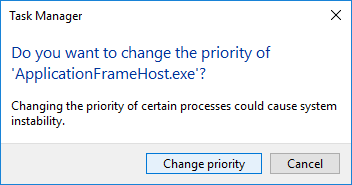
Μέθοδος 2: Αλλάξτε την προτεραιότητα διαδικασίας CPU στα Windows 10 χρησιμοποιώντας τη γραμμή εντολών
1.Πατήστε Windows Key + X και μετά επιλέξτε Γραμμή εντολών (Διαχειριστής).

2. Πληκτρολογήστε την ακόλουθη εντολή στο cmd και πατήστε Enter:
διεργασία wmic όπου όνομα=”Όνομα_διαδικασίας” ΚΛΗΣΗ setpriority “Priority_Level”
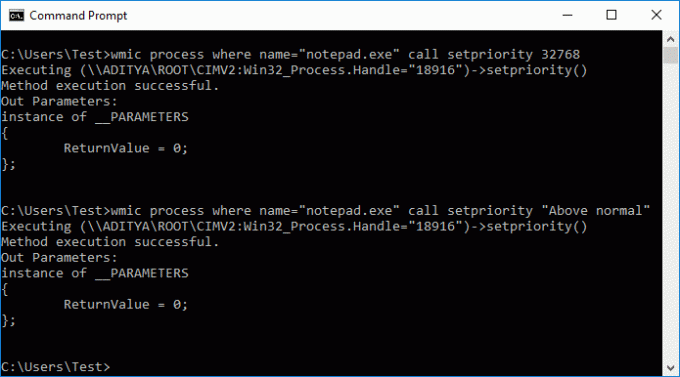
Σημείωση: Αντικαταστήστε το Process_Name με το πραγματικό όνομα της διαδικασίας εφαρμογής (π.χ.: chrome.exe) και το Priority_Level με την πραγματική προτεραιότητα που θέλετε να ορίσετε για τη διαδικασία (π.χ.: Πάνω από το κανονικό).
3. Για παράδειγμα, θέλετε να αλλάξετε την προτεραιότητα σε Υψηλή για το Σημειωματάριο, τότε πρέπει να χρησιμοποιήσετε την ακόλουθη εντολή:
διεργασία wmic όπου το όνομα = "notepad.exe" καλεί την προτεραιότητα "Πάνω από το κανονικό"
4. Μόλις τελειώσετε, κλείστε τη γραμμή εντολών.
Μέθοδος 3: Ξεκινήστε μια εφαρμογή με συγκεκριμένη προτεραιότητα
1.Πατήστε Windows Key + X και μετά επιλέξτε Γραμμή εντολών (Διαχειριστής).

2. Πληκτρολογήστε την ακόλουθη εντολή στο cmd και πατήστε Enter:
start "" /Priority_Level "Πλήρης διαδρομή εφαρμογής"

Σημείωση: Πρέπει να αντικαταστήσετε το Priority_Level με την πραγματική προτεραιότητα που θέλετε να ορίσετε για τη διαδικασία (π.χ.: AboveNormal) και "Πλήρης διαδρομή εφαρμογής" με την πραγματική πλήρη διαδρομή του αρχείου εφαρμογής (παράδειγμα: C:\Windows\System32\notepad.exe).
3. Για παράδειγμα, εάν θέλετε να ορίσετε το επίπεδο προτεραιότητας σε Above Normal για mspaint, χρησιμοποιήστε την ακόλουθη εντολή:
start "" /AboveNormal "C:\Windows\System32\mspaint.exe"
4. Μόλις τελειώσετε, κλείστε τη γραμμή εντολών.
Συνιστάται:
- Προσθήκη αντιγραφής σε φάκελο και μετακίνηση σε φάκελο στο μενού περιβάλλοντος στα Windows 10
- Πώς να αλλάξετε χώρα ή περιοχή στα Windows 10
- Ενεργοποιήστε ή απενεργοποιήστε την Cortana στην οθόνη κλειδώματος των Windows 10
- Πώς να ενεργοποιήσετε ή να απενεργοποιήσετε την Cortana στα Windows 10
Αυτό είναι που έχεις μάθει με επιτυχία Πώς να αλλάξετε την προτεραιότητα διαδικασίας CPU στα Windows 10 αλλά αν εξακολουθείτε να έχετε ερωτήσεις σχετικά με αυτό το σεμινάριο, μην διστάσετε να τις ρωτήσετε στην ενότητα των σχολίων.



