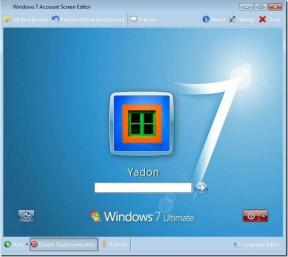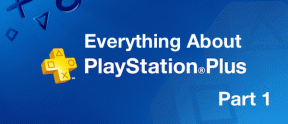13 καλύτερες συμβουλές, κόλπα και κρυφές λειτουργίες του Samsung Galaxy Note 9
Miscellanea / / December 02, 2021
Συνεχίζοντας την παράδοση των ετήσιων κυκλοφοριών, η Samsung επιστρέφει ξανά με μια ολοκαίνουργια προσθήκη στη σειρά Note της. Και αγόρι, είναι καταπληκτικό! Με κορυφαίος επεξεργαστής κάτω από την κουκούλα του και μια γραφίδα που μπορεί επίσης να λειτουργήσει ως τηλεχειριστήριο, το Samsung Galaxy Note 9 αξίας 1.000 δολαρίων είναι ένα αρκετά συμπαγές πακέτο.
Εκτός από το κάμερα διπλού διαφράγματος και το προσαρμόσιμο στυλό S, το Galaxy Note 9 έχει μια πληθώρα χρήσιμων ρυθμίσεων και λειτουργιών.
Έτσι, σε αυτήν την ανάρτηση σήμερα, έχουμε επιμεληθεί τις καλύτερες συμβουλές, κόλπα και κρυφές λειτουργίες για το Samsung Galaxy Note 9 για να σας βοηθήσουμε να αξιοποιήσετε στο έπακρο αυτό το ναυαρχικό τηλέφωνο.
1. Μετατρέψτε το τηλέφωνό σας σε Wi-Fi Repeater
Το ολοκαίνουργιο Galaxy Note 9 σας μπορεί επίσης να λειτουργήσει ως επαναλήπτης Wi-Fi. Ναι, καλά διαβάσατε και η ρύθμισή του είναι ακριβώς εκεί κάτω από τις ρυθμίσεις Wi-Fi (καλά, πού αλλού).

Το μόνο που έχετε να κάνετε είναι να πατήσετε στην επιλογή Mobile Hotspot στις Ρυθμίσεις > Συνδέσεις > Mobile Hotspot και Tethering. Μόλις μπείτε, αλλάξτε την κοινή χρήση Wi-Fi και το Mobile Hotspot για να τα ενεργοποιήσετε. Αυτό είναι!


Τώρα, οι άλλες συσκευές θα μπορούν να συνδέονται στο τηλέφωνό σας όπως και κάθε άλλο δίκτυο Wi-Fi. Μπορείτε να αλλάξετε το όνομα της σύνδεσης και να κάνετε τον κωδικό πρόσβασης λίγο πιο περίπλοκο για να αποτρέψετε άλλους από το να απομακρυνθούν από το προσωπικό σας δίκτυο Wi-Fi.
2. Rock the One-handed Mode
Με οθόνη 6,4 ιντσών, το Galaxy Note 9 είναι τεράστιο και δεν είναι αστείο να το κάνεις ελιγμούς με το ένα χέρι. Ωστόσο, σε ορισμένες περιπτώσεις, όταν χρειάζεται να το χειριστείτε μόνοι σας, το Note 9 έχει ένα εξαιρετικό κόλπο στα μανίκια του.

Το μόνο που χρειάζεται να κάνετε είναι να πατήσετε το κουμπί Αρχική σελίδα τρεις φορές και το μέγεθος της οθόνης θα αλλάξει εν ριπή οφθαλμού. Δεν χρειάζεται πλέον να βυθίζεστε στις ρυθμίσεις κάθε φορά που θέλετε να το κάνετε αυτό.


Για να ενεργοποιήσετε αυτήν τη ρύθμιση, μεταβείτε στις Προηγμένες λειτουργίες > Λειτουργία με ένα χέρι και εναλλάξτε το διακόπτη για το κουμπί.
3. Ρυθμίστε με ακρίβεια τον πίνακα άκρων
Με περισσότερα από δώδεκα πάνελ πολλαπλών χρήσεων, είναι αναμφίβολα ότι τα Edge Panels είναι ενισχυτές παραγωγικότητας. Από προεπιλογή, το Note 9 έχει μόνο δύο ενεργούς πίνακες — Άτομα και Εφαρμογές. Επομένως, εάν αναζητάτε περισσότερες συντομεύσεις, μπορείτε να τις προσθέσετε από τις Ρυθμίσεις Edge (Οθόνη > Edge > Πίνακες Edge).
Το Note 9 έχει μόνο δύο ενεργούς πίνακες — Άτομα και Εφαρμογές


Το μόνο που έχετε να κάνετε είναι να επιλέξετε τα πάνελ που χρειάζεστε. Επιπλέον, μπορείτε να τα παραγγείλετε ξανά σύμφωνα με τις απαιτήσεις σας. Από αριθμομηχανές μέχρι τίτλους ειδήσεων, μπορείτε να πειραματιστείτε με πολλά εδώ.

Επιπλέον, εάν δεν είστε ικανοποιημένοι με τα ενσωματωμένα, μπορείτε να αναζητήσετε επιλογές τρίτων. Για να το κάνετε αυτό, πατήστε στο μενού με τις τρεις κουκκίδες (στις ρυθμίσεις του Edge Panels) και επιλέξτε Λήψη.
4. Απόκρυψη της γραμμής πλοήγησης
Θέλετε να εγκαταλείψετε τη γραμμή πλοήγησης; Μεταβείτε στις Ρυθμίσεις > Οθόνη > Γραμμή πλοήγησης και εναλλάξτε τον διακόπτη για το κουμπί Εμφάνιση και απόκρυψη. Αυτό θα προσθέσει ένα μικροσκοπικό μαύρο κουμπί στην άκρη της γραμμής πλοήγησης και όταν πατήσετε δύο φορές τη μικροσκοπική κουκκίδα η γραμμή θα εξαφανιστεί. Για να ανακτήσετε τη γραμμή πλοήγησης, απλώς σύρετε το δάχτυλό σας προς τα πάνω από την άκρη της οθόνης.

Επίσης, μπορείτε να ντύσετε τη γραμμή πλοήγησης σε παστέλ χρώματα μέσω των εγγενών ρυθμίσεων. Ωστόσο, αν δεν σας αρέσουν τα ενσωματωμένα χρώματα και θα θέλατε να έχετε κάτι τολμηρό, μπορείτε χρησιμοποιήστε αυτές τις εντυπωσιακές εφαρμογές για να προσαρμόσετε τη γραμμή πλοήγησης.
5. Κάντε τις Ειδοποιήσεις διαφανείς
Δεν σας αρέσει το λευκό μπλοκ κειμένου; Αντικαταστήστε το με ένα διαφανές μπλοκ. Για αυτό, μεταβείτε στην επιλογή Εμφάνιση > Ειδοποιήσεις και σύρετε το ρυθμιστικό για Διαφάνεια σε Υψηλή.


Αυτό που είναι υπέροχο σε αυτό το κόλπο είναι ότι το χρώμα του κειμένου αντιστρέφεται αυτόματα για να αυξηθεί η αναγνωσιμότητα της οθόνης.
6. Προσαρμόστε το χρώμα της οθόνης
Το Note 9 σάς επιτρέπει να επιλέξετε από τρεις διαφορετικές λειτουργίες οθόνης — Basic, AMOLED Photo, AMOLED Cinema και Adaptive display. Ενώ οι τρεις πρώτες είναι αυτόματες λειτουργίες, η προσαρμοστική οθόνη είναι προσαρμόσιμη. Επομένως, εάν είστε κάποιος σαν εμένα που προτιμά τους ζεστούς τόνους οθόνης από τους ψυχρούς, μπορείτε να ορίσετε τους τόνους οθόνης που προτιμάτε εδώ.


Θα βρείτε αυτές τις ρυθμίσεις στην ενότητα Εμφάνιση και Λειτουργία οθόνης. Εάν γνωρίζετε τον τρόπο με τον οποίο περνάτε το χρωματικό φάσμα RGB, πατήστε Προηγμένες επιλογές και τροποποιήστε τις μεμονωμένες αποχρώσεις.
7. Επιλέξτε το χρώμα φωτισμού άκρων
Ο φωτισμός άκρων είναι ίσως ένα από τα πιο όμορφα εφέ στη σειρά Galaxy Note. Νωρίτερα, οι επιλογές για να τροποποιήσετε το φως ήταν αρκετά περιορισμένες. Τώρα, ευτυχώς, μπορείτε επίσης να τροποποιήσετε το πάχος, το χρώμα και τα εφέ. Απλώς επιλέξτε ένα από τα τέσσερα διαφορετικά εφέ (Βασικό, Πολύχρωμο, Λάμψη και Glitter) και συνδυάστε τα με μια πιο χοντρή μπάντα και πείτε γεια σε πιο δράμα!
Μπορείτε να τροποποιήσετε το πάχος, το χρώμα και τα εφέ του φωτισμού Edge
Για να κάνετε τις αλλαγές, θα πρέπει να πλοηγηθείτε στην επιλογή Οθόνη > Οθόνη άκρων > Φωτισμός άκρων > Στυλ φωτισμού άκρων. Όσο είστε σε αυτό, μπορείτε επίσης να αλλάξετε τις εφαρμογές για τις οποίες θέλετε να χρησιμοποιήσετε τα εφέ φωτισμού Edge.


Επαγγελματική συμβουλή: Μιλώντας για εφέ φωτισμού, γνωρίζατε ότι μπορείτε να προγραμματίσετε το φίλτρο Blue Light σύμφωνα με τη χρήση και τις απαιτήσεις σας; Μεταβείτε στην Οθόνη > Φίλτρο μπλε φωτός > Ενεργοποίηση όπως έχει προγραμματιστεί > Προσαρμοσμένο πρόγραμμα και εισαγάγετε την ώρα.
8. Τροποποιήστε την οθόνη Always On Display
Η Always On Display (AOD) της Samsung είναι ένα από τα αγαπημένα μου χαρακτηριστικά. Η ευκολία με την οποία μπορείς παρακολουθούν τις ειδοποιήσεις, ο χρόνος, τα επίπεδα μπαταρίας και ο καιρός το καθιστούν χαρακτηριστικό "πολύ καλό για να είναι αληθινό".
Τον τελευταίο καιρό, η Samsung έχει συμπεριλάβει μερικά εξαιρετικά πρόσθετα σε αυτήν τη λειτουργία και ένα από τα πιο πρόσφατα είναι προσθέτοντας ένα GIF. Για να κάνετε την οθόνη κλειδώματος σας πιο διαδραστική (και διασκεδαστική), μπορείτε να επιλέξετε από χαμογελαστά κουνέλια έως παπαγάλους νέον.
Μεταβείτε στις ρυθμίσεις της οθόνης κλειδώματος και μεταβείτε στην επιλογή Always On Display > Settings > Image/GIF.


Πατήστε στο Προσθήκη GIF και επιλέξτε από τις διαθέσιμες επιλογές. Εναλλακτικά, μπορείτε επίσης κατεβάστε ένα GIF τρίτου μέρους και χρησιμοποιήστε το μέσω της επιλογής Προσθήκη εικόνας.
Αλλά αν αρκεστείτε σε κάτι μινιμαλιστικό, το Galaxy Note 9 έχει πολλές όψεις ρολογιού. Απλώς επιλέξτε από τη διαθέσιμη γκάμα προσόψεων ρολογιού (αναλογικό και ψηφιακό), επιλέξτε το χρώμα σας και αφήστε την οθόνη Always On Display να λάμψει.
Σημείωση: Γνωρίζατε ότι μπορείτε να απενεργοποιήσετε αυτόματα την οθόνη AOD όταν η μπαταρία φτάσει στο 15%;
9. Θυμηθείτε τα δίκτυα Wi-Fi με συχνή πρόσβαση
Το Galaxy Note 9 είναι πιο έξυπνο από τις περισσότερες συσκευές και οι ενσωματωμένες ρυθμίσεις του δεν αποτυγχάνουν να αποδείξουν το γεγονός. Η «Αυτόματη ενεργοποίηση του Wi-Fi» είναι μια τέτοια λειτουργία. Όπως ίσως έχετε συμπεράνει, αυτό το έξυπνο χαρακτηριστικό σας προσδιορίζει δίκτυα με συχνή πρόσβαση και με βάση το μοτίβο, θα συνδεθεί αυτόματα σε αυτά.


Θα βρείτε αυτήν την επιλογή στις Προηγμένες ρυθμίσεις Wi-Fi. Το μόνο που χρειάζεται να κάνετε είναι να το ενεργοποιήσετε και να αφήσετε το Note 9 να κάνει τη δουλειά του να βρει ποιο να συνδέσετε.
Αγοράστε το Galaxy Note 9 από την Amazon
10. Προσθέστε περισσότερα στυλ ρολογιού
Τον Ιούνιο του 2018, η Samsung κυκλοφόρησε μια εντυπωσιακή συλλογή προσόψεων ρολογιού για την οθόνη AOD. Ωστόσο, δεν το κυκλοφόρησαν ποτέ στο Galaxy App Store, πράγμα που σημαίνει ότι θα πρέπει να το κάνετε πλευρική φόρτωση της εφαρμογής.
Έτσι, αν είστε κάποιος που του αρέσει να ασχολείται με το τηλέφωνό του, μπορείτε να δοκιμάσετε αυτήν την εφαρμογή. Αφού εγκαταστήσετε την εφαρμογή, η επιλογή προσθήκης των στυλ ρολογιού θα εμφανιστεί στο τέλος της λίστας Στυλ ρολογιού AOD.


Απλώς επιλέξτε ένα και κάντε κλικ στο Apply, το οποίο θα φέρει το συγκεκριμένο στυλ στη σελίδα AOD. Διαλέξτε ένα χρώμα σύμφωνα με την επιθυμία σας και κάντε αποθήκευση. Με ευχαριστείς αργότερα.
Κατεβάστε το Clock Faces
11. Καρφιτσώστε το κείμενο στο AOD
Είστε κάποιος που συχνά ξεχνά τις εργασίες και τις αναθέσεις? Αν ναι, το Pin to AOD είναι μια από τις καλύτερες επιλογές σας. Όπως υποδηλώνει το όνομά του, αυτό το εξαιρετικό κόλπο σάς επιτρέπει να καρφιτσώσετε σημειώσεις στην οθόνη Always On Display, ώστε να είστε σας υπενθυμίζει την εργασία που έχετε κάθε φορά που κοιτάζετε το τηλέφωνό σας (που είναι πιο συχνά από ό, τι στην περίπτωσή μας, θα θέλαμε να ομολογώ).

Το μόνο που έχετε να κάνετε είναι να κάνετε μια σημείωση μόνο κειμένου στην εφαρμογή Samsung Notes (κατά προτίμηση εντός 40 χαρακτήρων) και να την αποθηκεύσετε. Μόλις τελειώσετε, πατήστε στο εικονίδιο Κοινή χρήση > Μόνο κείμενο και επιλέξτε Πάντα ενεργή εμφάνιση.


Με αυτόν τον τρόπο, το κείμενο θα καρφιτσωθεί στην οθόνη AOD. Ο προεπιλεγμένος χρόνος εμφάνισης της ειδοποίησης είναι τριάντα λεπτά. Ωστόσο, εάν θέλετε να παρατείνετε το χρόνο, πατήστε δύο φορές στο εικονίδιο ειδοποίησης.
12. Απόκρυψη άλμπουμ σαν επαγγελματίας
Ενοχληθήκατε από τους αμέτρητους φακέλους στη συλλογή φωτογραφιών σας; Μην ανησυχείτε, τώρα μπορείτε να επιλέξετε να τα κρύψετε κατά βούληση. Το μόνο που χρειάζεται να κάνετε είναι να μεταβείτε στην καρτέλα Άλμπουμ, να πατήσετε στο μενού με τις τρεις κουκκίδες και να επιλέξετε Απόκρυψη και κατάργηση απόκρυψης άλμπουμ.


Απλώς επιλέξτε τα άλμπουμ και πατήστε Εφαρμογή. Τόσο απλό.
13. Προσθέστε ετικέτα σε άτομα στη Γκαλερί
Θυμάστε τη λειτουργία Άτομα του Google Photos; Το Samsung Experience UI έχει επίσης μια παρόμοια δυνατότητα. Το μόνο πρόβλημα είναι ότι αντί για οποιοδήποτε όνομα, η επαφή του ατόμου πρέπει να υπάρχει στις επαφές.


Ανοίξτε μια εικόνα και πατήστε το εικονίδιο σε σχήμα ατόμου στο επάνω μέρος. Πατήστε στο πρόσωπο σε μια φωτογραφία και εισαγάγετε ένα όνομα από τις Επαφές σας. Έτσι, την επόμενη φορά που θα χρειαστείτε τις φωτογραφίες ενός συγκεκριμένου ατόμου, πατήστε το όνομα και το voila του!
Επαγγελματική συμβουλή: Μπορείτε επίσης να δημιουργήσετε GIF από τη Συλλογή. Όπως είπα και παραπάνω, το μενού με τις τρεις κουκκίδες κρύβει τη μαγεία.
Live on the Edge!
Αυτές λοιπόν ήταν μερικές από τις συμβουλές και τα κόλπα μαζί με μερικές κρυφές ρυθμίσεις του Samsung Galaxy Note 9. Εξερευνήστε το νέο σας τηλέφωνο και ενημερώστε μας εάν ανακαλύψατε νέα κόλπα.