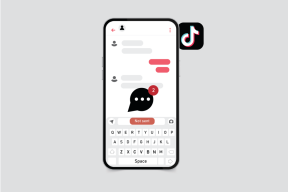Ένας οδηγός για τη χρήση της μορφοποίησης υπό όρους στα φύλλα Google
Miscellanea / / December 02, 2021
Η μορφοποίηση υπό όρους των Φύλλων Google εμφανίζεται στην εικόνα όταν θέλετε να επισημάνετε δεδομένα κελιού ή σειράς. Προσφέρει την ευκαιρία να διευκολύνετε τη δουλειά σας, ειδικά όταν χειρίζεστε τεράστιο όγκο δεδομένων. Έτσι, είτε θέλετε να επισημάνετε ένα συγκεκριμένο σύνολο αριθμών είτε έναν συγκεκριμένο τύπο ονόματος, αυτό μπορεί να γίνει με λίγο. Επιπλέον, αφαιρεί την ταλαιπωρία του χειροκίνητου ελέγχου και σας βοηθά να κατανοήσετε καλύτερα τα δεδομένα που έχετε μπροστά σας.

Στη γλώσσα του λαού, η μορφοποίηση υπό όρους είναι σαν μια απλή δήλωση If-Else. Ένα κελί θα επισημανθεί με ένα συγκεκριμένο στυλ εάν ένα κριτήριο ικανοποιείται και θα αγνοηθεί εάν όχι.
Σε αυτήν την ανάρτηση, θα σας δείξουμε πώς να χρησιμοποιείτε τη μορφοποίηση υπό όρους στα Φύλλα Google για να διευκολύνετε τη δουλειά σας. Ας αρχίσουμε.
Επίσης στο Guiding Tech
1. Πώς να χρησιμοποιήσετε τη μορφοποίηση υπό όρους για κείμενο
Βήμα 1: Επιλέξτε μια συγκεκριμένη στήλη και κάντε κλικ στο Μορφοποίηση > Μορφοποίηση υπό όρους. Εδώ, το επιλεγμένο εύρος θα επισημανθεί στην περιοχή Εφαρμογή στην περιοχή.

Βήμα 2: Στη συνέχεια, κάντε κλικ στο αναπτυσσόμενο μενού για Κανόνες μορφοποίησης και επιλέξτε μία επιλογή κειμένου. Για τα δείγματα δεδομένων μας, θέλουμε να επισημάνουμε όλα τα κελιά με στοιχεία ως μολύβι.

Βήμα 3: Επιλέξτε τις επιλογές μορφοποίησης από το μενού στην ενότητα Κανόνες μορφοποίησης. Μόλις τελειώσετε, κάντε κλικ στο Τέλος. Τα κελιά που πληρούν τα επιλεγμένα κριτήρια θα τονιστούν στο επιλεγμένο χρώμα.

2. Πώς να χρησιμοποιήσετε τη μορφοποίηση υπό όρους για αριθμούς
Βήμα 1: Επιλέξτε μια σειρά δεδομένων και μεταβείτε στην επιλογή Μορφοποίηση > Μορφοποίηση υπό όρους. Μπορείτε επίσης να τροποποιήσετε το εύρος των δεδομένων κάνοντας κλικ στο εικονίδιο του πίνακα.
Βήμα 2: Στη συνέχεια, επιλέξτε Μορφοποίηση κανόνων και μετακινηθείτε προς τα κάτω μέχρι να δείτε τις επιλογές για τους αριθμούς. Επιλέξτε ένα από αυτά και εισαγάγετε την τιμή.

Στη συνέχεια, επιλέξτε ένα στυλ μορφοποίησης και πατήστε το κουμπί Τέλος.
Για το φύλλο δειγμάτων μας, θέλαμε να επισημάνουμε τα κελιά με τιμές μεγαλύτερες από 50. Επιλέξαμε τη συνθήκη "Μεγαλύτερη από" και προσθέσαμε 50 στο πλαίσιο κειμένου. Και αυτό είναι όλο. Όλα τα κελιά που έχουν τιμή μεγαλύτερη από 50 θα επισημαίνονται καθαρά.

Σημείωση: Όταν πρόκειται για ψηφία και αριθμούς, ο καθορισμός του εύρους είναι ζωτικής σημασίας για να έχετε ακριβή αποτελέσματα. Για παράδειγμα, εάν επιλέξετε ολόκληρο τον πίνακα και στη συνέχεια επιλέξετε έναν αόριστο κανόνα μορφοποίησης, θα μπερδευτείτε τα αποτελέσματα.
Ως εκ τούτου, συνιστάται να επιλέξετε τη στήλη (ή τη σειρά) με σύνεση πριν συνεχίσετε.
3. Πώς να χρησιμοποιήσετε τη μορφοποίηση υπό όρους σε πολλές στήλες
Τα Φύλλα Google σάς επιτρέπουν επίσης να εφαρμόσετε την ίδια μορφοποίηση υπό όρους σε πολλές στήλες.
Βήμα 1: Μεταβείτε στους κανόνες μορφοποίησης και κάντε κλικ στο εικονίδιο του μικρού πίνακα όπως φαίνεται παρακάτω.

Προσθέστε το πρώτο εύρος και μετά κάντε κλικ στο Προσθήκη άλλου εύρους, για να προσθέσετε καλά το δεύτερο εύρος.

Για τα δείγματα δεδομένων μας, θέλουμε να επισημάνουμε τα περιεχόμενα τόσο της στήλης E όσο και της στήλης F. Ως εκ τούτου, επιλέξαμε τις περιοχές E2 έως E7 και F2 έως F7.
Βήμα 2: Μόλις τελειώσετε, επιλέξτε έναν κανόνα μορφής από την αναπτυσσόμενη λίστα μαζί με το στυλ. Θα δείτε τα δεδομένα να επισημαίνονται σε ελάχιστο χρόνο.
Είναι αυτονόητο ότι ο κανόνας μορφοποίησης πρέπει να ισχύει και για τα δύο σύνολα δεδομένων.
Επίσης στο Guiding Tech
4. Βρείτε όλες τις διπλότυπες καταχωρήσεις
Δυστυχώς, η εύρεση των διπλότυπων σε μια στήλη δεν μπορεί να αντιμετωπιστεί με τους εγγενείς κανόνες. Εδώ, θα πρέπει να εισαγάγετε έναν προσαρμοσμένο κανόνα. Ευτυχώς, δεν είναι επιστήμη πυραύλων.
Βήμα 1: Αφού επιλέξετε τη στήλη, κάντε κύλιση προς τα κάτω στους κανόνες Μορφοποίησης και επιλέξτε «Προσαρμοσμένος τύπος είναι».

Βήμα 2: Προσθέστε τον ακόλουθο τύπο στο πλαίσιο κειμένου.
=COUNTIF($E$2:$E$7,E2)>1.

Εδώ, θέλουμε να επισημάνουμε τα διπλότυπα στη στήλη Ε. Βασικά, θέλουμε το φύλλο να εξετάζει τα δεδομένα ξεκινώντας από το E2 έως το E7 και να εμφανίζει ένα αποτέλεσμα εάν η μέτρηση είναι μεγαλύτερη από 1. Φυσικά, θα πρέπει να αντικαταστήσετε τους αριθμούς κελιών σύμφωνα με τα δεδομένα σας.
Βήμα 3: Προσθέστε το απαραίτητο στυλ μορφοποίησης και τα κελιά θα τονιστούν αμέσως.
Τροποποιήστε τον τύπο ως εξής, εάν θέλετε να επισημάνετε ολόκληρη τη σειρά. Θυμηθείτε να αλλάξετε την περιοχή σε ολόκληρο τον πίνακα (εκτός από τη σειρά κεφαλίδας).
=COUNTIF($E$2:$E$7,$E1)>1
Cool Tip: Για να επισημάνετε τα μοναδικά κελιά, απλώς αντικαταστήστε το '>' με το '='.
5. Πώς να επισημάνετε μια ολόκληρη σειρά
Μέχρι στιγμής, όλα τα παραπάνω βήματα επισημαίνουν συγκεκριμένα κελιά. Αλλά για ένα πραγματικά μεγάλο σύνολο δεδομένων, μπορεί να γίνει λίγο συντριπτικό. Όπως το παραπάνω, έτσι και εδώ, θα πρέπει να καταφύγετε σε μια προσαρμοσμένη φόρμουλα.
Βήμα 1: Επιλέξτε το εύρος του πίνακα (εκτός από την κεφαλίδα του πίνακα) και μεταβείτε στον πίνακα μορφοποίησης υπό όρους. Τώρα, προσθέστε τον ακόλουθο τύπο στην ενότητα "Προσαρμοσμένος τύπος είναι",
=$E2<30

Εδώ, θέλουμε τα φύλλα να ελέγχουν μόνο τη στήλη E για την έκφραση. Για κελιά που βασίζονται σε κείμενο, αν και ο ίδιος τύπος λειτουργεί, επιστρέφει μόνο τις ακριβείς αντιστοιχίσεις.
=$B2 = "[κείμενο]"
Ομοίως, εάν θέλετε να επισημάνετε τη σειρά που δεν έχει την εν λόγω λέξη, αντικαταστήστε το '=' με το '<>'.
=$B2 <> "[κείμενο]"
6. Πώς να επισημάνετε μια σειρά για πολλές συνθήκες
Βήμα 1: Επιλέξτε το εύρος δεδομένων. Και πάλι, βεβαιωθείτε ότι δεν συμπεριλαμβάνετε την κεφαλίδα.
Βήμα 2: Προσθέστε τους ακόλουθους τύπους στην ενότητα Προσαρμογή,
=ή($B2="ανατολή", $B2="δυτικά")

Με αυτόν τον τύπο, το θα αναζητήσει τόσο για Ανατολή όσο και για Δύση στη στήλη Β. Η έκφραση $ επισημαίνει ολόκληρη τη σειρά όταν η παράσταση επιστρέφει μια πραγματική τιμή.
Μορφοποιήστε τη διαδρομή σας
Η κατανόηση της μορφοποίησης υπό όρους στα Φύλλα Google δεν είναι τρομερά δύσκολη. Τα καλά νέα είναι ότι ορισμένες από τις μορφοποιήσεις μπορούν να ληφθούν υπόψη από τους εγγενείς κανόνες. Αν και οι προσαρμοσμένοι κανόνες φαίνονται αρχικά λίγο συντριπτικοί, είναι αυτονόητο ότι η αλλαγή των εκφράσεων τους καθιστά εύκολους στην κατανόηση.