Διαβάστε το αρχείο καταγραφής προβολής συμβάντων για το Chkdsk στα Windows 10
Miscellanea / / November 28, 2021
Διαβάστε το αρχείο καταγραφής προβολής συμβάντων για το Chkdsk στα Windows 10: Οι περισσότεροι άνθρωποι γνωρίζουν το Check Disk το οποίο σαρώνει τον σκληρό σας δίσκο για σφάλματα και τα αποτελέσματα σάρωσης αποθηκεύονται ως αρχείο καταγραφής στο Event Viewer. Ωστόσο, οι χρήστες δεν γνωρίζουν ότι τα αποτελέσματα σάρωσης αποθηκεύονται στο Event Viewer και δεν έχουν ιδέα να αποκτήστε πρόσβαση σε αυτά τα αποτελέσματα, οπότε μην ανησυχείτε σε αυτήν την ανάρτηση, θα καλύψουμε ακριβώς πώς να διαβάσετε τα αρχεία καταγραφής του προγράμματος προβολής συμβάντων για τη σάρωση ελέγχου δίσκου Αποτελέσματα.

Κάθε τόσο η εκτέλεση του Έλεγχου δίσκου διασφαλίζει ότι η μονάδα σας δεν έχει προβλήματα απόδοσης ή σφάλματα μονάδας που προκαλούνται από κατεστραμμένους τομείς, ακατάλληλους τερματισμούς λειτουργίας, κατεστραμμένο ή κατεστραμμένο σκληρό δίσκο κ.λπ. Εν πάση περιπτώσει, χωρίς να χάσουμε χρόνο, ας δούμε πώς να διαβάσετε το αρχείο καταγραφής προβολής συμβάντων για το Chkdsk στα Windows 10 με τη βοήθεια του παρακάτω οδηγού.
Περιεχόμενα
- Διαβάστε το αρχείο καταγραφής προβολής συμβάντων για το Chkdsk στα Windows 10
- Μέθοδος 1: Διαβάστε τα αρχεία καταγραφής προγράμματος προβολής συμβάντων για το Chkdsk στο Πρόγραμμα προβολής συμβάντων
- Μέθοδος 2: Διαβάστε τα αρχεία καταγραφής του προγράμματος προβολής συμβάντων για το Chkdsk στο PowerShell
Διαβάστε το αρχείο καταγραφής προβολής συμβάντων για το Chkdsk στα Windows 10
Σιγουρέψου ότι δημιουργήστε ένα σημείο επαναφοράς μόνο σε περίπτωση που κάτι πάει στραβά.
Μέθοδος 1: Διαβάστε τα αρχεία καταγραφής προγράμματος προβολής συμβάντων για το Chkdsk στο Πρόγραμμα προβολής συμβάντων
1.Πατήστε Windows Key + R και μετά πληκτρολογήστε eventvwr.msc και πατήστε Enter για να ανοίξει Πρόγραμμα προβολής συμβάντων.

2. Τώρα μεταβείτε στην ακόλουθη διαδρομή:
Προβολή συμβάντων (Τοπική) > Αρχεία καταγραφής των Windows > Εφαρμογές
3. Κάντε δεξί κλικ στις Εφαρμογές και μετά επιλέξτε Φιλτράρισμα καταγραφής ρεύματος.
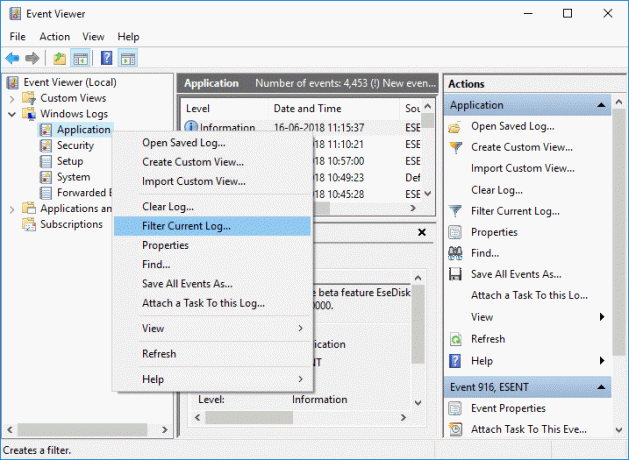
4.Στο παράθυρο Filter Current Log, επιλέξτε "Chkdsk" και "Wininit” από το αναπτυσσόμενο μενού Πηγές συμβάντος και κάντε κλικ στο OK.

5.Θα δείτε τώρα όλα τα διαθέσιμα αρχεία καταγραφής συμβάντων για το Chkdsk στο Πρόγραμμα προβολής συμβάντων.

6. Στη συνέχεια, μπορείτε να επιλέξετε οποιοδήποτε αρχείο καταγραφής για μια συγκεκριμένη ημερομηνία και ώρα για να λάβετε το συγκεκριμένο αποτέλεσμα Chkdsk.
7.Μόλις τελειώσετε με τα αποτελέσματα του Chkdsk, κλείστε το Πρόγραμμα προβολής συμβάντων.
Μέθοδος 2: Διαβάστε τα αρχεία καταγραφής του προγράμματος προβολής συμβάντων για το Chkdsk στο PowerShell
1.Τύπος powershell στην Αναζήτηση των Windows, κάντε δεξί κλικ στο PowerShell από το αποτέλεσμα αναζήτησης και επιλέξτε Εκτέλεση ως Διαχειριστής.

2. Τώρα πληκτρολογήστε την ακόλουθη εντολή στο PowerShell και πατήστε Enter:
Για να διαβάσετε τη σύνδεση Chkdsk στο PowerShell:
get-winevent -FilterHashTable @{logname="Application"; id=”1001″}| ?{$_.όνομα παρόχου –match "wininit"} | fl timecreated, μήνυμα
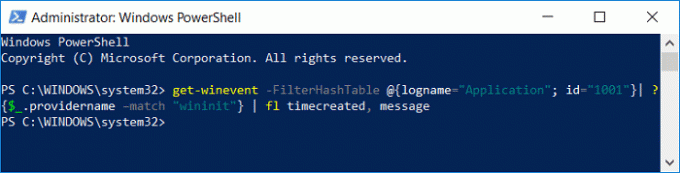
Για να δημιουργήσετε το αρχείο CHKDSKResults.txt στην επιφάνεια εργασίας σας που περιέχει αρχείο καταγραφής:
get-winevent -FilterHashTable @{logname="Application"; id=”1001″}| ?{$_.όνομα παρόχου –match "wininit"} | fl timecreated, μήνυμα | out-file Desktop\CHKDSKResults.txt
3. Μπορείτε να διαβάσετε το πιο πρόσφατο αρχείο καταγραφής του προγράμματος προβολής συμβάντων για το Chkdsk στο PowerShell ή από το αρχείο CHKDSKResults.txt.
4.Κλείστε τα πάντα και επανεκκινήστε τον υπολογιστή σας.
Συνιστάται:
- Ο ευκολότερος τρόπος για να εγκαταστήσετε ένα αρχείο CAB στα Windows 10
- Να επιτρέπεται ή να απαγορεύεται η πρόσβαση εφαρμογών στην κάμερα στα Windows 10
- Πώς να βαθμονομήσετε το χρώμα της οθόνης σας στα Windows 10
- Ενεργοποίηση ή απενεργοποίηση του κλειδιού Caps Lock στα Windows 10
Αυτό είναι που έχεις μάθει με επιτυχία Πώς να διαβάσετε το αρχείο καταγραφής του προγράμματος προβολής συμβάντων για το Chkdsk στα Windows 10 αλλά αν εξακολουθείτε να έχετε ερωτήσεις σχετικά με αυτήν την ανάρτηση, μη διστάσετε να τις ρωτήσετε στην ενότητα των σχολίων.



