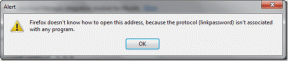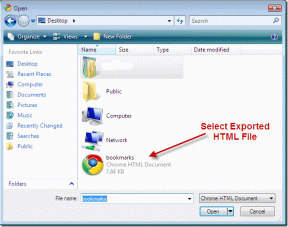Λήψη και εγκατάσταση του Grayed Out στο iOS 11: Δείτε πώς μπορείτε να το διορθώσετε
Miscellanea / / December 02, 2021
Μερικές φορές, οι προγραμματιστές κάνουν ανόητα πράγματα που προκαλούν μεγάλη θλίψη στους χρήστες και Ενημερώσεις συστήματος iOS αποτελούν τέλειο παράδειγμα αυτού.
Προσπαθήσατε να ενημερώσετε το iPhone ή το iPad σας στο τελευταία έκδοση του iOS 11? Πατάτε την επιλογή Λήψη και εγκατάσταση και δεν συμβαίνει τίποτα. Κοιτάς πιο κοντά μόνο για να το βρεις γκριζαρισμένο. Και, παραμένει έτσι, ανεξάρτητα από το πόσο το πατάτε.
Τι πραγματικά συμβαίνει

Κυρίως, οφείλεται σε ένα ηλίθιο και ξεπερασμένο περιορισμός όσον αφορά τα δεδομένα κινητής τηλεφωνίας. Αλλά, υπάρχει επίσης ένας άλλος λόγος που μπορεί να προκαλέσει αυτό το πρόβλημα.
Λοιπόν, ας δούμε τι μπορείτε να κάνετε για να λειτουργήσει ξανά η επιλογή Λήψη και εγκατάσταση. Επίσης, ας εξετάσουμε μερικές εναλλακτικές λύσεις για να ξεπεράσουμε τον εν λόγω περιορισμό.
Το iOS μισεί τις ενημερώσεις κινητής τηλεφωνίας
Η Apple προφανώς πιστεύει ότι οι άνθρωποι είναι αρκετά ανόητοι για να κακοδιαχειρίζονται τους
μηνιαίο όριο δεδομένων κινητής τηλεφωνίας. Ακόμα κι αν έχετε δεκάδες gigabyte διαθέσιμα για χρήση στην κυψελοειδές σύνδεσή σας, πρακτικά δεν υπάρχει τρόπος να το χρησιμοποιήσετε για ενημερώσεις συστήματος.
Δυστυχώς, αυτό σημαίνει ότι πρέπει να μεταβείτε σε σύνδεση Wi-Fi. Θα πρέπει επίσης να δείτε μια ειδοποίηση - με πολύ μικρότερη γραμματοσειρά - που σας ζητά να συνδεθείτε στο Wi-Fi που εμφανίζεται ακριβώς κάτω από την γκρι επιλογή Λήψη και εγκατάσταση.
Για να μεταβείτε σε Wi-Fi, απλώς πατήστε Wi-Fi μέσω της οθόνης Ρυθμίσεις και πατήστε την εναλλαγή δίπλα στο Wi-Fi.

Μόλις συνδεθείτε, απλώς μεταβείτε στην οθόνη Ενημέρωση λογισμικού. Η επιλογή Λήψη και εγκατάσταση θα πρέπει να λειτουργεί σωστά τώρα.

Εδώ είναι το πρόβλημα
Είστε συνδεδεμένοι σε Wi-Fi και εξακολουθείτε να βρίσκετε τη Λήψη και την εγκατάσταση γκριζαρισμένη. Ωχ!

Πριν αρχίσετε να σκίζετε τα μαλλιά σας, ηρεμήστε!
Το iOS 11 έχει μια δυνατότητα ενεργοποιημένο από προεπιλογή που ονομάζεται Wi-Fi Assist. Αυτό αναγκάζει τη συσκευή σας να μεταβεί αυτόματα σε δεδομένα κινητής τηλεφωνίας σε περιπτώσεις κακής συνδεσιμότητας Wi-Fi. Δυστυχώς, μπορεί να εξακολουθεί να φαίνεται σαν να χρησιμοποιείτε Wi-Fi ενώ στην πραγματικότητα δεν χρησιμοποιείτε.
Για να επιλύσετε αυτό το ζήτημα, είτε μετακινηθείτε πιο κοντά στην πηγή του Wi-Fi για να δημιουργήσετε μια καλή σύνδεση είτε απενεργοποιήστε εντελώς το Wi-Fi Assist.
Για να το κάνετε αυτό, μεταβείτε στο Cellular Data, κάντε κύλιση μέχρι κάτω στη λίστα των εφαρμογών και απενεργοποιήστε το Wi-Fi Assist .

Voila! Αυτό πρέπει να κάνει το κόλπο.
Σημείωση: Εάν διαθέτετε μια πραγματικά ανεπαρκή σύνδεση Wi-Fi, η Λήψη και η εγκατάσταση ενδέχεται να είναι γκριζαρισμένη ακόμα και με απενεργοποιημένη τη Βοήθεια Wi-Fi. Χρειάζεστε μια αξιοπρεπή σύνδεση για να κατεβάσετε την ενημέρωση εξαρχής.
Εναλλακτικές λύσεις δεδομένων κινητής τηλεφωνίας
Εάν προτιμάτε να χρησιμοποιείτε δεδομένα κινητής τηλεφωνίας μέσω Wi-Fi για ενημερώσεις του συστήματός σας, μπορείτε ακόμα να χρησιμοποιήσετε μερικές εναλλακτικές λύσεις για να ολοκληρώσετε τη δουλειά.
Προφανώς, η εναλλαγή της κάρτας SIM σε άλλη συσκευή και η σύνδεση του iPhone ή του iPad σε ένα hotspot που δημιουργήθηκε σε αυτήν τη συσκευή λειτουργεί. Ωστόσο, οι παρακάτω λύσεις δεν απαιτούν καθόλου την αφαίρεση της κάρτας SIM.
Απενεργοποιήστε το Wi-Fi κατά τη λήψη
Πολύ απλό στην εκτέλεση, αλλά εξακολουθεί να απαιτεί σύνδεση Wi-Fi για να ξεκινήσει η διαδικασία λήψης.
Βήμα 1: Αφού μεταβείτε σε Wi-Fi ή απενεργοποιήσετε το Wi-Fi Assist, πατήστε την επιλογή Λήψη και εγκατάσταση.

Βήμα 2: Θα πρέπει να λάβετε ένα αναδυόμενο παράθυρο που θα ζητά επιβεβαίωση για λήψη μέσω Wi-Fi, με μια σύντομη δήλωση ότι η έξοδος από το δίκτυο Wi-Fi θα επιφέρει πρόσθετα τέλη χρήσης. Κάντε κλικ στο Continue για να συνεχίσετε.

Βήμα 3: Τώρα, σύρετε προς τα πάνω από το κάτω μέρος της οθόνης προς εμφανίστε το Κέντρο Ελέγχου και μετά πατήστε το εικονίδιο Wi-Fi για να απενεργοποιήσετε το Wi-Fi.

Η λήψη θα πρέπει να πραγματοποιηθεί με χρήση δεδομένων κινητής τηλεφωνίας τώρα.

Σημείωση: Αυτή η μέθοδος ενδέχεται να μην ισχύει για τεράστιες ενημερώσεις που υπερβαίνουν τα 500 MB, αρκεί να λάβετε το "Λήψη μέσω Wi-Fi;" αναδυόμενο παράθυρο. Ωστόσο, μπορείτε να χρησιμοποιήσετε τη λύση.
Διοχέτευση δεδομένων κινητής τηλεφωνίας μέσω iTunes
Αυτή η λύση απαιτεί υπολογιστή ή Mac με Εγκαταστάθηκε το iTunes. Πριν ξεκινήσετε, αποσυνδέστε τον επιτραπέζιο ή φορητό υπολογιστή σας από οποιοδήποτε σημείο πρόσβασης Wi-Fi στο οποίο είναι συνδεδεμένο και, στη συνέχεια, συνδέστε το iPad ή το iPhone σας μέσω USB.
Βήμα 1: Μεταβείτε στην οθόνη Ρυθμίσεις στη συσκευή σας iOS και πατήστε Personal Hotspot. Στη συνέχεια, πατήστε την εναλλαγή δίπλα στο Personal Hotspot για να το ενεργοποιήσετε.

Βήμα 2: Στο αναδυόμενο πλαίσιο, επιλέξτε Bluetooth και USB Only.

Βήμα 3: Ο υπολογιστής ή το Mac σας θα πρέπει πλέον να έχουν δυνατότητα σύνδεσης στο Διαδίκτυο μέσω των δεδομένων κινητής τηλεφωνίας ή του iPhone ή του iPad σας.

Βήμα 4: Εκκινήστε το iTunes, επιλέξτε τη συσκευή σας iOS και, στη συνέχεια, κάντε κλικ στην επιλογή Σύνοψη.

Βήμα 5: Κάντε κλικ στην Ενημέρωση για να ξεκινήσετε την ενημέρωση της συσκευής σας. Το iTunes θα χρησιμοποιήσει εν αγνοία του δεδομένα κινητής τηλεφωνίας για τη λήψη της ενημέρωσης.

Συγχαρητήρια! Ξεγελάσατε με επιτυχία το iOS 11. Μετά τη λήψη της ενημέρωσης, ακολουθήστε όλες τις υποδείξεις στην οθόνη για να την εγκαταστήσετε.
Ένα μικρό εμπόδιο
Εάν η συσκευή σας έχει λιγότερο από το 50% της φόρτισης της μπαταρίας που απομένει, το iOS 11 σας εμποδίζει να εγκαταστήσετε την ενημέρωση. Έχετε μια γκρι επιλογή Εγκατάσταση τώρα.

Ευτυχώς, δεν χρειάζεται να περιμένετε να φτάσει ο μετρητής ποσοστών στο 50% κατά τη φόρτιση. Μόλις συνδέοντάς το με σταθμό φόρτισης μόνο αρκεί. Επίσης, δεν θα πρέπει να αντιμετωπίζετε αυτό το πρόβλημα όταν χρησιμοποιείτε την εναλλακτική λύση του iTunes, καθώς η σύνδεση USB φορτίζει τη συσκευή σας αυτόματα.
Αυτό Έπρεπε να Το Διορθώσει
Ας ελπίσουμε ότι η επιλογή Λήψη και εγκατάσταση λειτούργησε και τώρα έχετε εγκαταστήσει μια λαμπερή νέα ενημέρωση iOS. Συνήθως, θα ήταν θέμα να μην ενεργοποιηθεί το Wi-Fi ή σπάνια να λειτουργήσει αυτόματα το Wi-Fi Assist εν αγνοία σας.

Στο τέλος της ημέρας, η Apple πρέπει πραγματικά να επιτρέψει στους χρήστες της την επιλογή να ενημερώνουν τις συσκευές τους μέσω δεδομένων κινητής τηλεφωνίας χωρίς να χρειάζεται να καταφύγουν σε Wi-Fi ή άλλες λύσεις.
Αν και είναι κατανοητό να υπάρχει αυτός ο περιορισμός λόγω των υψηλών τιμών δεδομένων κινητής τηλεφωνίας, τουλάχιστον θα πρέπει να αφήνουν τους χρήστες να αποφασίσουν. Ελα, αυτό δεν είναι 2007 για να κλαίω δυνατά!
Λοιπόν, πώς πήγε; Ενημερώστε μας στα σχόλια.