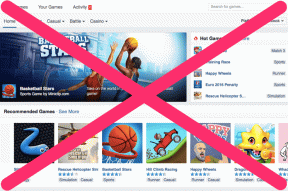Διορθώστε το σφάλμα Windows Update 8024402F
Miscellanea / / November 28, 2021
Εάν προσπαθείτε να ενημερώσετε τα Windows και αντιμετωπίζετε τον κωδικό σφάλματος 8024402F Το Windows Update αντιμετώπισε άγνωστο σφάλμα τότε βρίσκεστε στο σωστό μέρος καθώς σήμερα θα συζητήσουμε πώς να το διορθώσετε θέμα. Οι ενημερώσεις των Windows είναι απαραίτητες για την ασφάλεια των Windows και τη διασφάλιση της σωστής λειτουργίας των Windows. Αλλά εάν δεν μπορείτε να ενημερώσετε τα Windows, τότε το σύστημά σας είναι ευάλωτο σε εκμετάλλευση και συνιστάται να διορθώσετε το πρόβλημα το συντομότερο δυνατό και να εκτελέσετε το Windows Update.
Τα Windows δεν μπόρεσαν να αναζητήσουν νέες ενημερώσεις:
Παρουσιάστηκε σφάλμα κατά τον έλεγχο για νέες ενημερώσεις για τον υπολογιστή σας.
Βρέθηκαν σφάλματα: Κωδικός 8024402F Το Windows Update αντιμετώπισε ένα άγνωστο σφάλμα.
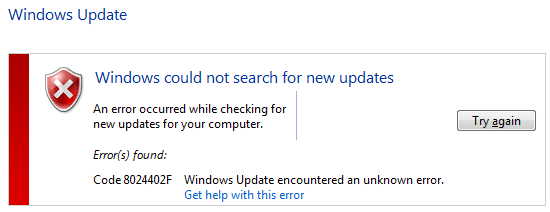
Ακόμα κι αν χρησιμοποιείτε το εργαλείο αντιμετώπισης προβλημάτων του Windows Update, το σφάλμα δεν θα επιλυθεί και ακόμη και η επανεγκατάσταση των Windows δεν θα διορθώσει το πρόβλημα. Όλα αυτά τα βήματα δεν επικράτησαν τίποτα επειδή το κύριο πρόβλημα είναι με το Firewall και η απενεργοποίησή του φαίνεται να βοηθά σε πολλές περιπτώσεις. Τέλος πάντων, χωρίς να χάνουμε χρόνο, ας δούμε πώς να διορθώσετε πραγματικά το σφάλμα Windows Update 8024402F με τη βοήθεια των παρακάτω βημάτων αντιμετώπισης προβλημάτων.
Περιεχόμενα
- Διορθώστε το σφάλμα Windows Update 8024402F
- Μέθοδος 1: Απενεργοποιήστε προσωρινά το Antivirus και το Firewall
- Μέθοδος 2: Ενημερώστε την ημερομηνία/ώρα των Windows
- Μέθοδος 3: Ελέγξτε τα αρχεία καταγραφής ενημερώσεων
- Μέθοδος 4: Βεβαιωθείτε ότι εκτελούνται οι υπηρεσίες Windows Update
- Μέθοδος 5: Εκτελέστε το System File Checker και το DISM Tool
- Μέθοδος 6: Εκτελέστε το Windows Update Troubleshooter
- Μέθοδος 7: Καταργήστε την επιλογή του Proxy
- Μέθοδος 8: Μετονομάστε το φάκελο SoftwareDistribution
- Μέθοδος 9: Επαναφέρετε το στοιχείο Windows Update
Διορθώστε το σφάλμα Windows Update 8024402F
Σιγουρέψου ότι δημιουργήστε ένα σημείο επαναφοράς μόνο σε περίπτωση που κάτι πάει στραβά.
Μέθοδος 1: Απενεργοποιήστε προσωρινά το Antivirus και το Firewall
Μερικές φορές το πρόγραμμα προστασίας από ιούς μπορεί να προκαλέσει λάθος και για να επαληθεύσετε ότι αυτό δεν συμβαίνει εδώ, πρέπει να απενεργοποιήσετε το πρόγραμμα προστασίας από ιούς για περιορισμένο χρονικό διάστημα, ώστε να μπορείτε να ελέγξετε εάν το σφάλμα εξακολουθεί να εμφανίζεται όταν το πρόγραμμα προστασίας από ιούς είναι απενεργοποιημένο.
1. Κάντε δεξί κλικ στο Εικονίδιο προγράμματος προστασίας από ιούς από το δίσκο συστήματος και επιλέξτε Καθιστώ ανίκανο.

2. Στη συνέχεια, επιλέξτε το χρονικό πλαίσιο για το οποίο Το πρόγραμμα προστασίας από ιούς θα παραμείνει απενεργοποιημένο.

Σημείωση: Επιλέξτε τον μικρότερο δυνατό χρόνο, για παράδειγμα 15 λεπτά ή 30 λεπτά.
3. Μόλις τελειώσετε, προσπαθήστε ξανά να συνδεθείτε στο άνοιγμα του Google Chrome και ελέγξτε εάν το σφάλμα επιλύεται ή όχι.
4. Αναζητήστε τον πίνακα ελέγχου από τη γραμμή αναζήτησης του μενού Έναρξη και κάντε κλικ σε αυτόν για να ανοίξετε το Πίνακας Ελέγχου.

5. Στη συνέχεια, κάντε κλικ στο ΣΥΣΤΗΜΑ ΚΑΙ ΑΣΦΑΛΕΙΑ στη συνέχεια κάντε κλικ στο Τείχος προστασίας των Windows.

6. Τώρα από το αριστερό παράθυρο του παραθύρου κάντε κλικ στο Ενεργοποιήστε ή απενεργοποιήστε το Τείχος προστασίας των Windows.

7. Επιλέξτε Απενεργοποίηση τείχους προστασίας των Windows και επανεκκινήστε τον υπολογιστή σας.

Προσπαθήστε ξανά να ανοίξετε το Google Chrome και επισκεφτείτε την ιστοσελίδα που εμφανιζόταν νωρίτερα λάθος. Εάν η παραπάνω μέθοδος δεν λειτουργεί, φροντίστε να ακολουθήσετε τα ίδια ακριβώς βήματα ενεργοποιήστε ξανά το τείχος προστασίας σας.
Μέθοδος 2: Ενημερώστε την ημερομηνία/ώρα των Windows
1. Κάνε κλικ στο ημερομηνία και ώρα στη γραμμή εργασιών και, στη συνέχεια, επιλέξτε "Ρυθμίσεις ημερομηνίας και ώρας.”
2. Εάν στα Windows 10, κάντε "Ρύθμιση ώρας αυτόματα" προς το "επί.”

3. Για άλλους, κάντε κλικ στο “Ώρα Διαδικτύου” και τσεκάρετε στο "Αυτόματος συγχρονισμός με διακομιστή ώρας Internet.”

4. Επιλέξτε διακομιστή "time.windows.com» και κάντε κλικ στην ενημέρωση και στο «OK». Δεν χρειάζεται να ολοκληρώσετε την ενημέρωση. Απλώς κάντε κλικ στο OK.
Ελέγξτε ξανά αν μπορείτε Διορθώστε το σφάλμα Windows Update 8024402F ή όχι, αν όχι, συνεχίστε με την επόμενη μέθοδο.
Μέθοδος 3: Ελέγξτε τα αρχεία καταγραφής ενημερώσεων
1. Τύπος powershell στην Αναζήτηση των Windows και, στη συνέχεια, κάντε δεξί κλικ στο PowerShell και επιλέξτε Εκτέλεση ως Διαχειριστής.

2. Τώρα πληκτρολογήστε την ακόλουθη εντολή στο powershell και πατήστε Enter:
Get-WindowsUpdateLog
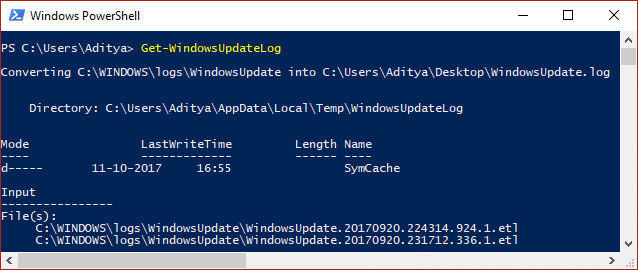
3. Αυτό θα αποθηκεύσει ένα αντίγραφο του αρχείου καταγραφής των Windows στην επιφάνεια εργασίας σας, κάντε διπλό κλικ για να ανοίξετε το αρχείο.
4. Τώρα Κάντε κύλιση προς τα κάτω στο ημερομηνία και ώρα όταν δοκιμάσατε την ενημέρωση και απέτυχε.
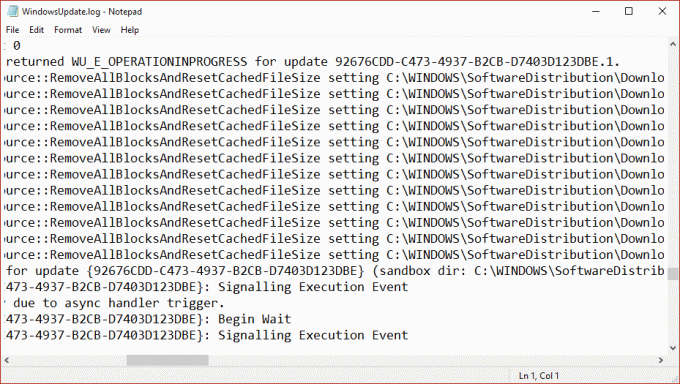
5. Πήγαινε εδώ για να καταλάβεις Πώς να διαβάσετε το αρχείο Windowsupdate.log.
6. Αφού συμπεράνετε την αιτία του σφάλματος, φροντίστε να διορθώσετε το πρόβλημα και δείτε εάν μπορείτε να Διορθώστε το σφάλμα Windows Update 8024402F.
Μέθοδος 4: Βεβαιωθείτε ότι εκτελούνται οι υπηρεσίες Windows Update
1. Πατήστε Windows Key + R και μετά πληκτρολογήστε υπηρεσίες.msc και πατήστε Enter.

2. Βρείτε τις ακόλουθες υπηρεσίες και βεβαιωθείτε ότι εκτελούνται:
Ενημερωμένη έκδοση για Windows
BITS
Κλήση απομακρυσμένης διαδικασίας (RPC)
Σύστημα συμβάντων COM+
Εκκίνηση διαδικασίας διακομιστή DCOM

3. Κάντε διπλό κλικ σε καθένα από αυτά, στη συνέχεια βεβαιωθείτε ότι ο τύπος εκκίνησης έχει οριστεί σε Αυτόματο και κάντε κλικ Αρχή εάν οι υπηρεσίες δεν εκτελούνται ήδη.

4. Κάντε κλικ στην επιλογή Εφαρμογή ακολουθούμενη από ΕΝΤΑΞΕΙ.
5. Επανεκκινήστε τον υπολογιστή σας για να αποθηκεύσετε τις αλλαγές και προσπαθήστε ξανά να εκτελέσετε το Windows Update.
Μέθοδος 5: Εκτελέστε το System File Checker και το DISM Tool
1. Ανοιξε Γραμμή εντολών. Ο χρήστης μπορεί να εκτελέσει αυτό το βήμα αναζητώντας "cmd" και μετά πατήστε Enter.

2. Τώρα πληκτρολογήστε τα παρακάτω στο cmd και πατήστε enter:
Sfc /scannow. sfc /scannow /offbootdir=c:\ /offwindir=c:\windows (Εάν τα παραπάνω αποτύχουν, δοκιμάστε αυτό)

3. Περιμένετε να ολοκληρωθεί η παραπάνω διαδικασία και μόλις ολοκληρωθεί επανεκκινήστε τον υπολογιστή σας.
4. Ανοίξτε ξανά το cmd και πληκτρολογήστε την παρακάτω εντολή και πατήστε enter μετά από κάθε μία:
Dism /Online /Cleanup-Image /CheckHealth. Dism /Online /Cleanup-Image /ScanHealth. Dism /Online /Cleanup-Image /RestoreHealth

5. Αφήστε την εντολή DISM να εκτελεστεί και περιμένετε να τελειώσει.
6. Εάν η παραπάνω εντολή δεν λειτουργεί, δοκιμάστε τα παρακάτω:
Dism /Image: C:\offline /Cleanup-Image /RestoreHealth /Πηγή: c:\test\mount\windows. Dism /Online /Cleanup-Image /RestoreHealth /Πηγή: c:\test\mount\windows /LimitAccess
Σημείωση: Αντικαταστήστε το C:\RepairSource\Windows με τη θέση της πηγής επισκευής σας (Windows Installation ή Recovery Disc).
7. Επανεκκινήστε τον υπολογιστή σας για να αποθηκεύσετε τις αλλαγές και να δείτε αν μπορείτε Διορθώστε το σφάλμα Windows Update 8024402F.
Μέθοδος 6: Εκτελέστε το Windows Update Troubleshooter
Εάν τίποτα δεν λειτουργεί μέχρι τώρα, τότε πρέπει οπωσδήποτε να δοκιμάσετε να τρέξετε Αντιμετώπιση προβλημάτων Windows Update από τη Microsoft Ο ίδιος ο ιστότοπος και δείτε εάν μπορείτε να διορθώσετε το σφάλμα Windows Update 8024402F.
1. Ανοίξτε τον έλεγχο και την αναζήτηση Αντιμετώπιση προβλημάτων στη γραμμή αναζήτησης στην επάνω δεξιά πλευρά και κάντε κλικ στο Αντιμετώπιση προβλημάτων.

2. Στη συνέχεια, από το αριστερό παράθυρο παραθύρου επιλέξτε Προβολή όλων.
3. Στη συνέχεια, από τη λίστα Αντιμετώπιση προβλημάτων υπολογιστή επιλέξτε Ενημερωμένη έκδοση για Windows.

4. Ακολουθήστε τις οδηγίες που εμφανίζονται στην οθόνη και αφήστε την Αντιμετώπιση προβλημάτων του Windows Update να εκτελεστεί.
5. Κάντε επανεκκίνηση του υπολογιστή σας και ίσως μπορέσετε Διορθώστε το σφάλμα Windows Update 8024402F στα Windows 10.
Μέθοδος 7: Καταργήστε την επιλογή του Proxy
1. Πατήστε Windows Key + R και μετά πληκτρολογήστε inetcpl.cpl και πατήστε enter για να ανοίξετε τις Ιδιότητες Διαδικτύου.

2 .Επόμενο, Μεταβείτε στο Καρτέλα Συνδέσεις και επιλέξτε Ρυθμίσεις LAN.

3. Καταργήστε την επιλογήΧρησιμοποιήστε έναν διακομιστή μεσολάβησης για το LAN σας και βεβαιωθείτε "Αυτόματος εντοπισμός ρυθμίσεων" ελέγχεται.

4. Κάντε κλικ Εντάξει στη συνέχεια Εφαρμόστε και επανεκκινήστε τον υπολογιστή σας.
Μέθοδος 8: Μετονομάστε το φάκελο SoftwareDistribution
1. Ανοιξε Γραμμή εντολών. Ο χρήστης μπορεί να εκτελέσει αυτό το βήμα αναζητώντας "cmd" και μετά πατήστε Enter.
2. Τώρα πληκτρολογήστε τις ακόλουθες εντολές για να σταματήσετε τις Υπηρεσίες Windows Update και μετά πατήστε Enter μετά από κάθε μία:
καθαρή στάση wuauserv
net stop cryptSvc
bits καθαρού τερματισμού
net stop msiserver

3. Στη συνέχεια, πληκτρολογήστε την ακόλουθη εντολή για να μετονομάσετε το SoftwareDistribution Folder και μετά πατήστε Enter:
ren C:\Windows\SoftwareDistribution SoftwareDistribution.old
ren C:\Windows\System32\catroot2 catroot2.old

4. Τέλος, πληκτρολογήστε την ακόλουθη εντολή για να ξεκινήσετε τις Υπηρεσίες Windows Update και πατήστε Enter μετά από κάθε μία:
καθαρή έναρξη wuauserv
καθαρή εκκίνηση cryptSvc
καθαρά bits έναρξης
net start msiserver

5. Επανεκκινήστε τον υπολογιστή σας για να αποθηκεύσετε τις αλλαγές και ελέγξτε αν μπορείτε Διορθώστε το σφάλμα Windows Update 8024402F.
Μέθοδος 9: Επαναφέρετε το στοιχείο Windows Update
1. Ανοιξε Γραμμή εντολών. Ο χρήστης μπορεί να εκτελέσει αυτό το βήμα αναζητώντας "cmd" και μετά πατήστε Enter.
2. Πληκτρολογήστε την ακόλουθη εντολή στο cmd και πατήστε Enter μετά από κάθε μία:
bits καθαρού τερματισμού
καθαρή στάση wuauserv
net stop appidsvc
net stop cryptsvc

3. Διαγράψτε τα αρχεία qmgr*.dat, για να το κάνετε αυτό, ανοίξτε ξανά το cmd και πληκτρολογήστε:
Καταργήστε το "%ALLUSERSPROFILE%\Application Data\Microsoft\Network\Downloader\qmgr*.dat"
4. Πληκτρολογήστε τα παρακάτω στο cmd και πατήστε Enter:
cd /d %windir%\system32

5. Καταχωρίστε ξανά τα αρχεία BITS και τα αρχεία του Windows Update. Πληκτρολογήστε καθεμία από τις παρακάτω εντολές ξεχωριστά στο cmd και πατήστε Enter μετά από κάθε μία:
regsvr32.exe atl.dll. regsvr32.exe urlmon.dll. regsvr32.exe mshtml.dll. regsvr32.exe shdocvw.dll. regsvr32.exe browseui.dll. regsvr32.exe jscript.dll. regsvr32.exe vbscript.dll. regsvr32.exe scrrun.dll. regsvr32.exe msxml.dll. regsvr32.exe msxml3.dll. regsvr32.exe msxml6.dll. regsvr32.exe actxprxy.dll. regsvr32.exe softpub.dll. regsvr32.exe wintrust.dll. regsvr32.exe dssenh.dll. regsvr32.exe rsaenh.dll. regsvr32.exe gpkcsp.dll. regsvr32.exe sccbase.dll. regsvr32.exe slbcsp.dll. regsvr32.exe cryptdlg.dll. regsvr32.exe oleaut32.dll. regsvr32.exe ole32.dll. regsvr32.exe shell32.dll. regsvr32.exe initpki.dll. regsvr32.exe wuapi.dll. regsvr32.exe wuaueng.dll. regsvr32.exe wuaueng1.dll. regsvr32.exe wucltui.dll. regsvr32.exe wups.dll. regsvr32.exe wups2.dll. regsvr32.exe wuweb.dll. regsvr32.exe qmgr.dll. regsvr32.exe qmgrprxy.dll. regsvr32.exe wucltux.dll. regsvr32.exe muweb.dll. regsvr32.exe wuwebv.dll
6. Για να επαναφέρετε το Winsock:
επαναφορά netsh winsock

7. Επαναφέρετε την υπηρεσία BITS και την υπηρεσία Windows Update στην προεπιλεγμένη περιγραφή ασφαλείας:
sc.exe sdset bits D:(A;; CCLCSWRPWPDTLOCRRCSY)(A;; CCDCLCSWRPWPDTLOCRSDRCWDWOBA)(A;; CCLCSWLOCRRCAU)(A;; CCLCSWRPWPDTLOCRRCPU)
sc.exe sdset wuauserv D:(A;; CCLCSWRPWPDTLOCRRCSY)(A;; CCDCLCSWRPWPDTLOCRSDRCWDWOBA)(A;; CCLCSWLOCRRCAU)(A;; CCLCSWRPWPDTLOCRRCPU)
8. Εκκινήστε ξανά τις υπηρεσίες ενημέρωσης των Windows:
καθαρά bits έναρξης
καθαρή έναρξη wuauserv
καθαρή εκκίνηση appidsvc
καθαρή εκκίνηση cryptsvc

9. Εγκαταστήστε το πιο πρόσφατο Windows Update Agent.
10. Κάντε επανεκκίνηση του υπολογιστή σας και δείτε εάν μπορείτε να διορθώσετε το πρόβλημα.
Συνιστάται:
- Διορθώστε το σφάλμα εγκατάστασης εκτυπωτή 0x000003eb
- Διορθώστε το σφάλμα εγκατάστασης που απέτυχε στην πρώτη φάση εκκίνησης
- Πώς να διορθώσετε τις ρυθμίσεις των Windows δεν ανοίγουν
- Διορθώστε το σφάλμα Google Chrome He’s Dead, Jim!
Αυτό είναι που έχεις με επιτυχία Διορθώστε το σφάλμα Windows Update 8024402F αλλά αν εξακολουθείτε να έχετε απορίες σχετικά με αυτόν τον οδηγό, μη διστάσετε να τις ρωτήσετε στην ενότητα των σχολίων.