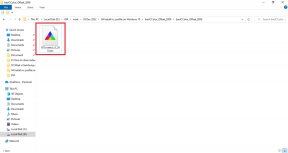Πώς να διορθώσετε τις ρυθμίσεις του Synaptics TouchPad που λείπουν στα Windows
Miscellanea / / December 02, 2021
Εάν χρησιμοποιείτε φορητό υπολογιστή που βασίζεται σε Windows, υπάρχει μεγάλη πιθανότητα ο φορητός υπολογιστής σας να χρησιμοποιεί το Synaptics TouchPad — ο λόγος που βρίσκεστε και εσείς εδώ. Γκόττσα! FYI, Συναπτικά είναι ένας από τους μεγαλύτερους παραγωγούς touchpad. Όταν αγοράζετε ένα νέο φορητό υπολογιστή με Synaptic TouchPad, η επιφάνεια αφής θα εξαντληθεί από το κουτί.

Ωστόσο, θα λείπει σε ορισμένες λειτουργίες όπως π.χ κύλιση χρησιμοποιώντας ένα μόνο δάχτυλο και άλλες χειρονομίες. Για να εκμεταλλευτείτε πλήρως τις δυνατότητές του, πρέπει να επισκεφτείτε τον πίνακα ελέγχου του Synaptics και να τροποποιήσετε τις ρυθμίσεις σύμφωνα με τις προτιμήσεις σας.
Συνήθως, θα βρείτε την αποκλειστική καρτέλα Synaptics στις ρυθμίσεις του ποντικιού ακριβώς δίπλα στην καρτέλα Υλικό. Αλλά δυστυχώς για ορισμένους χρήστες, η καρτέλα Synaptics λείπει και, ως εκ τούτου, δεν μπορούν να έχουν πρόσβαση στον πίνακα ελέγχου του Synaptics. Για άλλους χρήστες, η καρτέλα είναι παρούσα, αλλά δεν διαθέτει ρυθμίσεις.
Αντιμετωπίζετε κι εσείς ένα από αυτά τα προβλήματα; Μην ανησυχείτε. Εδώ θα σας πούμε μερικές διορθώσεις που θα σας βοηθήσουν να επαναφέρετε τις ρυθμίσεις του Synaptics TouchPad που λείπουν.
Ας αρχίσουμε.
1. Κάντε επανεκκίνηση του φορητού υπολογιστή σας
Το πρώτο βήμα για την αντιμετώπιση οποιουδήποτε προβλήματος είναι η επανεκκίνηση της συσκευής. Εάν το Synaptics TouchPad λείπει ξαφνικά από τις ρυθμίσεις του ποντικιού, πρώτα επανεκκινήστε τον φορητό υπολογιστή σας και δείτε εάν επαναφέρει την επιλογή διαμόρφωσης του Synaptics TouchPad.
Επίσης στο Guiding Tech
2. Ενημερώστε το πρόγραμμα οδήγησης από τη Διαχείριση Συσκευών
Είναι πάντα καλή ιδέα να διατηρείτε τον υπολογιστή σας και το πρόγραμμα οδήγησης ενημερωμένα στην πιο πρόσφατη έκδοση. Για να επαναφέρετε την καρτέλα Synaptics, δοκιμάστε να ενημερώσετε το πρόγραμμα οδήγησης Synaptics TouchPad. Για να το κάνετε αυτό, ανοίξτε τη Διαχείριση Συσκευών και ενημερώστε το πρόγραμμα οδήγησης.
Δείτε πώς να το κάνετε.
Ανοίξτε τη Διαχείριση Συσκευών
Υπάρχουν διάφοροι τρόποι για να ανοίξετε τη Διαχείριση Συσκευών στον φορητό υπολογιστή σας. Χρησιμοποιήστε την αναζήτηση χαρακτηριστικό της Cortana για να αναζητήσετε τη Διαχείριση Συσκευών. Εναλλακτικά, πατήστε το πλήκτρο Windows + X και, στη συνέχεια, επιλέξτε Διαχείριση Συσκευών από το μενού.

Διαφορετικά, ανοίξτε Αυτός ο υπολογιστής ή ο Υπολογιστής μου και μεταβείτε στις Ιδιότητες του κάνοντας δεξί κλικ πάνω του. Στην περιοχή Ιδιότητες, κάντε κλικ στη Διαχείριση Συσκευών που υπάρχει στην αριστερή πλευρά.

Ενημέρωση προγράμματος οδήγησης
Στη συνέχεια, πρέπει να ενημερώσετε το πρόγραμμα οδήγησης. Για να το κάνετε αυτό, ακολουθήστε τα εξής βήματα:
Βήμα 1: Στη Διαχείριση Συσκευών, κάντε κλικ στο μικρό βέλος προς τα κάτω δίπλα στην επιλογή "Ποντίκια και άλλες συσκευές κατάδειξης".

Βήμα 2: Κάντε δεξί κλικ στο πρόγραμμα οδήγησης Synaptics και επιλέξτε Ενημέρωση προγράμματος οδήγησης από το μενού.

Βήμα 3: Στην επόμενη οθόνη, επιλέξτε «Αυτόματη αναζήτηση για ενημερωμένο λογισμικό προγράμματος οδήγησης». Το σύστημά σας θα αρχίσει να αναζητά ενημερωμένα προγράμματα οδήγησης.

3. Χρησιμοποιήστε το Windows Update για να αναβαθμίσετε το πρόγραμμα οδήγησης
Δεδομένου ότι ορισμένες πιστοποιημένες ενημερώσεις προγραμμάτων οδήγησης Windows Hardware Quality Labs (WHQL) προωθούνται Ενημερωμένη έκδοση για Windows Επίσης, μπορείτε να το χρησιμοποιήσετε για να αναβαθμίσετε το πρόγραμμα οδήγησης Synaptics.
Για αυτό, μεταβείτε στις Ρυθμίσεις του υπολογιστή σας ακολουθούμενες από Ενημέρωση & Ασφάλεια. Εδώ κάντε κλικ στο Έλεγχος για ενημερώσεις. Εάν είναι διαθέσιμη μια ενημέρωση για το Synaptics, θα ληφθεί και θα εγκατασταθεί αυτόματα.

4. Roll Back Driver
Μερικές φορές το πρόβλημα οφείλεται σε σφάλμα στην ενημερωμένη έκδοση του ίδιου του προγράμματος οδήγησης. Επομένως, εάν μια ενημέρωση δεν είναι διαθέσιμη, δοκιμάστε επαναφορά του προγράμματος οδήγησης στην προηγούμενη έκδοση.
Υπάρχουν δύο τρόποι για να επιστρέψετε.
Μέθοδος 1: Χρήση της επιλογής Roll Back
Για να το κάνετε αυτό, ξεκινήστε πρώτα τη Διαχείριση Συσκευών. Στη συνέχεια, κάντε δεξί κλικ στο πρόγραμμα οδήγησης Synaptics στην περιοχή «Ποντίκια και άλλες συσκευές κατάδειξης» και μεταβείτε στις Ιδιότητες.

Στο παράθυρο που εμφανίζεται, μεταβείτε στην καρτέλα Driver και επιλέξτε Roll Back Driver.

Θα σας ζητηθεί να επανεκκινήσετε τον υπολογιστή σας. Μετά την επανεκκίνηση, μεταβείτε στον Πίνακα Ελέγχου > Ποντίκι. Ας ελπίσουμε ότι οι ρυθμίσεις του Synaptics TouchPad ή του ClickPad θα είναι τώρα διαθέσιμες.

Επίσης στο Guiding Tech
Μέθοδος 2: Μη αυτόματη επιλογή της προηγούμενης έκδοσης
Η παραπάνω μέθοδος θα επιστρέψει αυτόματα σε μία από τις προηγούμενες εκδόσεις. Για να επιλέξετε μη αυτόματα την έκδοση, ακολουθήστε τα εξής βήματα:
Βήμα 1: Μεταβείτε στη Διαχείριση Συσκευών > Ποντίκια και άλλες συσκευές κατάδειξης. Κάντε δεξί κλικ στην επιλογή Synaptics και μεταβείτε στις Ιδιότητες.

Βήμα 2: Μεταβείτε στην καρτέλα Πρόγραμμα οδήγησης και σημειώστε την Έκδοση προγράμματος οδήγησης (19.5.10.75 για το φορητό υπολογιστή μου).

Βήμα 3: Κάντε κλικ στο Ενημέρωση προγράμματος οδήγησης.

Βήμα 4: Κάντε κλικ στο «Αναζήτηση στον υπολογιστή μου για λογισμικό προγράμματος οδήγησης».

Βήμα 5: Κάντε κλικ στο «Επιτρέψτε μου να επιλέξω από μια λίστα διαθέσιμων προγραμμάτων οδήγησης στον υπολογιστή μου».

Βήμα 6: Τώρα επιλέξτε μια έκδοση μικρότερη από αυτή που σημειώσατε παραπάνω. Στην περίπτωσή μου είναι η έκδοση 19.5.10.69. Κάντε κλικ στο Επόμενο και θα σας ζητηθεί να επανεκκινήσετε τον υπολογιστή.

Μόλις συνδεθείτε ξανά, ανοίξτε τον Πίνακα Ελέγχου και μεταβείτε στις ρυθμίσεις του ποντικιού. Η καρτέλα Synaptics θα βρίσκεται εκεί με χαρά. Κάντε κλικ σε αυτό για να τροποποιήσετε τις ρυθμίσεις του TouchPad/ClickPad και να ενεργοποιήσετε την κύλιση.
5. Κατεβάστε την εφαρμογή Synaptics
Εάν καμία από τις μεθόδους που αναφέρονται παραπάνω δεν επαναφέρει την καρτέλα Synaptics, εγκαταστήστε την εφαρμογή Synaptics από το κατάστημα της Microsoft. Μόλις εγκατασταθεί, εκκινήστε το και θα μπορείτε να τροποποιήσετε τις ρυθμίσεις του.
Συμβουλή μπόνους: Εμφάνιση του εικονιδίου του TouchPad στη γραμμή εργασιών
Για γρήγορη πρόσβαση στις ρυθμίσεις του TouchPad, μπορείτε να βάλετε το εικονίδιο συντόμευσης στο γραμμή εργασιών. Για αυτό, μεταβείτε στον Πίνακα Ελέγχου > Ποντίκι. Μεταβείτε στην τελευταία καρτέλα, δηλαδή στο TouchPad ή στο ClickPad. Εδώ ενεργοποιήστε το εικονίδιο στατικού ή δυναμικού δίσκου που υπάρχει κάτω από το εικονίδιο δίσκου και κάντε κλικ στο Ok για να εφαρμόσετε τις αλλαγές.

Επίσης στο Guiding Tech
Μη μου άπτου
Ενώ το TouchPad εξακολουθεί να λειτουργεί ακόμα κι αν λείπει ο πίνακας ελέγχου του, κανείς δεν θέλει να χάσει τις επιπλέον δυνατότητες και τις προσαρμογές που προσφέρει η Synaptics. Ελπίζουμε ότι οι παραπάνω μέθοδοι έλυσαν το πρόβλημά σας και μπορέσατε να επαναφέρετε τις ρυθμίσεις του Synaptics TouchPad ή του ClickPad.
Επόμενο: Ο αποθηκευτικός σας υπολογιστής με Windows εξαντλείται; Καθαρίστε τα ανεπιθύμητα αρχεία με το ενσωματωμένο καθαριστικό γνωστό ως Storage Sense. Δείτε πώς να το χρησιμοποιήσετε.