Προβάλετε εύκολα τη Δραστηριότητα του Chrome στο Χρονολόγιο των Windows 10
Miscellanea / / November 28, 2021
Ψάχνετε τρόπο να προβολή της δραστηριότητας του Google Chrome στο Χρονολόγιο των Windows 10; Μην ανησυχείτε Η Microsoft κυκλοφόρησε επιτέλους μια νέα επέκταση Χρονολογίου του Chrome χρησιμοποιώντας την οποία θα μπορείτε να ενσωματώσετε τη δραστηριότητα του Chrome με το Χρονολόγιο.
Στο παρόν σενάριο, η τεχνολογία αυξάνεται καθημερινά και υπάρχουν πολύ λιγότερα διαθέσιμα πράγματα που δεν μπορείτε να αποκτήσετε ή να επιτύχετε χρησιμοποιώντας την τεχνολογία. Η μεγαλύτερη πηγή που σας παρέχει γνώσεις και πόρους σχετικά με αυτές τις τεχνολογίες είναι το Διαδίκτυο. Σήμερα το Διαδίκτυο παίζει πολύ σημαντικό ρόλο στη ζωή μας. Οι περισσότερες από τις καθημερινές εργασίες της ζωής, όπως η πληρωμή λογαριασμών, τα ψώνια, η αναζήτηση, η ψυχαγωγία, οι επιχειρήσεις, η επικοινωνία και πολλά άλλα ολοκληρώνονται μόνο χρησιμοποιώντας το Διαδίκτυο. Το Διαδίκτυο έχει κάνει τη ζωή τόσο εύκολη και άνετη.

Σήμερα σχεδόν όλοι χρησιμοποιούν ηλεκτρονικές συσκευές όπως φορητούς υπολογιστές, υπολογιστές, υπολογιστές κ.λπ. να δουλέψω. Τώρα, με τη βοήθεια συσκευών όπως φορητοί υπολογιστές, έχει γίνει ευκολότερο να μεταφέρετε την εργασία σας όπου κι αν πάτε. Ωστόσο, υπάρχουν ορισμένες βιομηχανίες ή εταιρείες όπου δεν μπορείτε να μεταφέρετε τους φορητούς υπολογιστές σας ή σας θέλουν εργάζονται μόνο στις συσκευές τους ή δεν επιτρέπεται να μεταφέρετε άλλες φορητές συσκευές, όπως USB, μονάδα στυλό, και τα λοιπά. Λοιπόν, τι γίνεται αν ξεκινήσετε να εργάζεστε σε κάποιο έργο ή τεκμηρίωση ή παρουσίαση εκεί και πρέπει να το συνεχίσετε κάπου αλλού. Τι θα κάνετε σε μια τέτοια κατάσταση;
Εάν μιλάτε για την εποχή που δεν υπήρχαν τα Windows 10, τότε μπορεί να μην υπάρχει διαθέσιμη επιλογή. Αλλά τώρα. Τα Windows 10 παρέχουν μια νέα και πολύ χρήσιμη δυνατότητα που ονομάζεται «Timeline» που σας επιτρέπει να συνεχίσετε την εργασία σας από οπουδήποτε και από οποιαδήποτε συσκευή.
Χρονοδιάγραμμα: Το Timeline είναι ένα από τα πολύ χρήσιμα χαρακτηριστικά που προστέθηκαν πρόσφατα στα Windows 10. Η λειτουργία χρονοδιάγραμμα σάς επιτρέπει να συνεχίσετε την εργασία σας από όπου κι αν την έχετε αφήσει σε μια συσκευή σε μια άλλη συσκευή. Μπορείτε να παραλάβετε οποιαδήποτε δραστηριότητα ιστού, έγγραφο, παρουσίαση, εφαρμογές κ.λπ. από τη μια συσκευή στην άλλη. Μπορείτε να συνεχίσετε μόνο εκείνες τις δραστηριότητες που εκτελείτε χρησιμοποιώντας τον λογαριασμό σας Microsoft.
Ένα από τα κύρια μειονεκτήματα της δυνατότητας των Windows 10, το Timeline, ήταν ότι δεν μπορούσε να λειτουργήσει με το Google Chrome ή Firefox, που σημαίνει ότι θα μπορείτε να παρακολουθείτε τις δραστηριότητές σας στον ιστό μόνο εάν χρησιμοποιούσατε τον Microsoft Edge ως τον ιστό σας πρόγραμμα περιήγησης. Τώρα όμως η Microsoft παρουσίασε μια επέκταση για το Google Chrome που είναι συμβατή με το Timeline και θα σας επιτρέψει να συνεχίσετε την εργασία σας με τον ίδιο τρόπο που σας επιτρέπει η λειτουργία του χρονοδιαγράμματος για τη Microsoft Ακρη. Η επέκταση που εισάγεται από τη Microsoft για το Google Chrome ονομάζεται Δραστηριότητες Ιστού.
Τώρα, τίθεται το ερώτημα, πώς να χρησιμοποιήσετε αυτήν την επέκταση Δραστηριότητες Ιστού για να χρησιμοποιήσετε τη λειτουργία Timeline. Εάν αναζητάτε την απάντηση στην παραπάνω ερώτηση, συνεχίστε να διαβάζετε αυτό το άρθρο όπως σε αυτό το άρθρο εσείς θα βρείτε τη διαδικασία βήμα προς βήμα σχετικά με τον τρόπο προσθήκης Δραστηριοτήτων Ιστού της επέκτασης Chrome και πώς να τις χρησιμοποιήσετε για να συνεχίσετε εργασία.
Προβάλετε εύκολα τη Δραστηριότητα του Chrome στο Χρονολόγιο των Windows 10
Για να ξεκινήσετε να χρησιμοποιείτε την επέκταση Δραστηριότητες Ιστού για το Google Chrome, πρώτα απ 'όλα, πρέπει να εγκαταστήσετε την επέκταση. Για να εγκαταστήσετε την επέκταση του Chrome Activities Web για την υποστήριξη της λειτουργίας Timeline, ακολουθήστε τα παρακάτω βήματα:
1.Επισκεφτείτε τον επίσημο Chrome Web Store.
2.Αναζήτηση για τον επίσημο Επέκταση χρονολογίου Chrome που ονομάζεται το Δραστηριότητες Ιστού.
3. Κάντε κλικ στο "Προσθήκη στο Chromeκουμπί ” για να προσθέσετε την επέκταση στο Google Chrome.
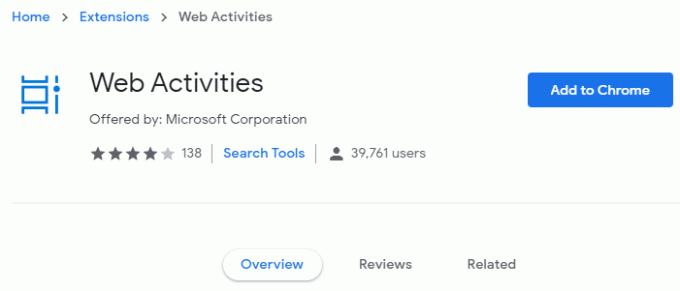
4. Θα εμφανιστεί το παρακάτω αναδυόμενο πλαίσιο και μετά κάντε κλικ στο Προσθήκη επέκτασης για να επιβεβαιώσετε ότι θέλετε να προσθέσετε την επέκταση Δραστηριότητες Ιστού.
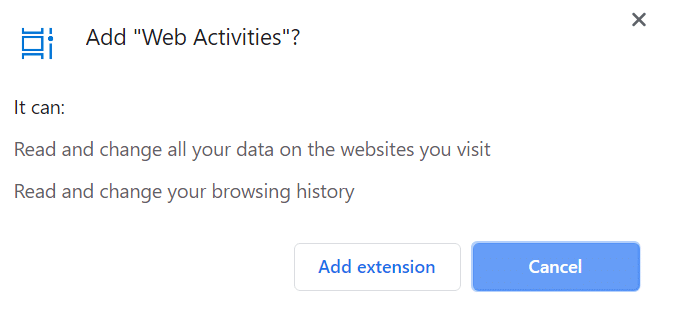
5.Περιμένετε λίγα λεπτά για να γίνει λήψη και εγκατάσταση της επέκτασης.
6. Μόλις προστεθεί η επέκταση, θα εμφανιστεί η παρακάτω οθόνη, η οποία θα εμφανίσει τώρα την επιλογή «Κατάργηση για Chrome‘.

7.Ένα εικονίδιο επέκτασης Δραστηριότητες Ιστού θα εμφανιστεί στη δεξιά πλευρά της γραμμής διευθύνσεων του Chrome.
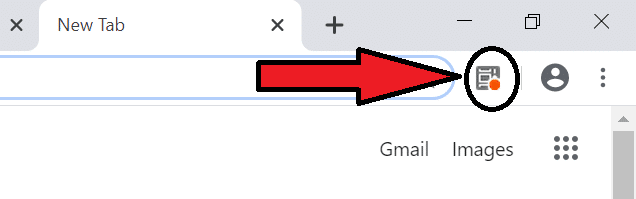
Μόλις εμφανιστεί η επέκταση Δραστηριότητες Ιστού στη γραμμή διευθύνσεων του Google Chrome, θα επιβεβαιωθεί η επέκταση προστίθεται και τώρα το Google Chrome μπορεί να αρχίσει να λειτουργεί με το Timeline των Windows 10 υποστήριξη.
Για να ξεκινήσετε να χρησιμοποιείτε την επέκταση Δραστηριότητας Ιστού του Google Chrome για υποστήριξη Χρονολογίου, ακολουθήστε τα παρακάτω βήματα:
1. Κάντε κλικ στο Εικονίδιο Δραστηριότητες Ιστού που είναι διαθέσιμο στη δεξιά πλευρά της γραμμής διευθύνσεων του Google Chrome.
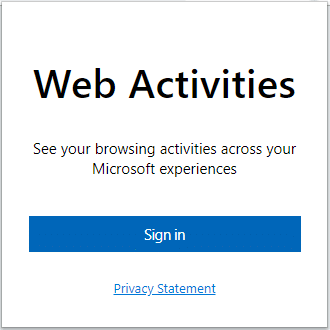
2. Θα σας ζητήσει να συνδεθείτε με το δικό σας Λογαριασμό της Microsoft.
3. Κάντε κλικ στο Κουμπί σύνδεσης για να συνδεθείτε με τον λογαριασμό σας Microsoft. Θα εμφανιστεί το παράθυρο σύνδεσης όπως φαίνεται παρακάτω.
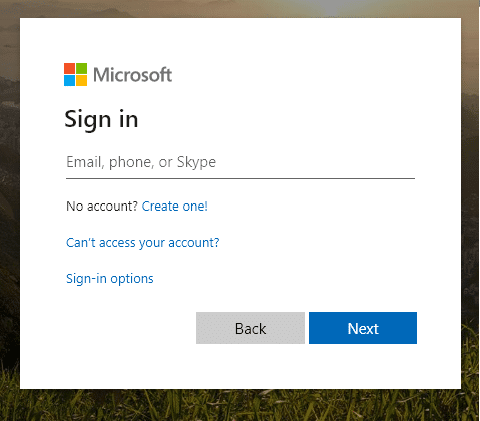
3.Εισαγάγετε το δικό σας Αναγνωριστικό email ή τηλεφώνου ή skype της Microsoft.
4. Μετά από αυτό οθόνη κωδικού πρόσβασης θα εμφανιστει. Εισάγετε τον κωδικό σας.

5. Αφού εισαγάγετε τον κωδικό πρόσβασής σας, κάντε κλικ στο Συνδεθείτε κουμπί.
6. Όταν συνδεθείτε με επιτυχία, θα εμφανιστεί το παρακάτω πλαίσιο διαλόγου ζητώντας την άδειά σας για να επιτρέψετε στην επέκταση Δραστηριότητες Ιστού να έχει πρόσβαση στις πληροφορίες σας όπως προφίλ, δραστηριότητα κ.λπ. στο χρονολόγιό σας. Κάνε κλικ στο κουμπί Ναι να συνεχίσει και να παραχωρήσει πρόσβαση.
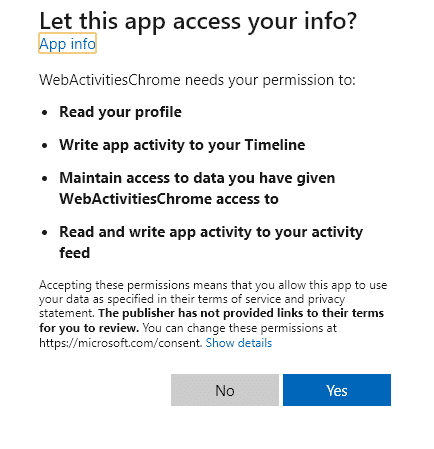
7.Μόλις παραχωρήσετε όλα τα δικαιώματα, το Το εικονίδιο Δραστηριότητες Ιστού θα γίνει μπλε, και θα μπορέσετε χρησιμοποιήστε το Google Chrome με το Χρονολόγιο από τα Windows 10, και θα αρχίσει να παρακολουθεί τους ιστότοπούς σας και θα κάνει τις δραστηριότητες διαθέσιμες στο Χρονολόγιό σας.
8. Αφού ολοκληρώσετε τα παραπάνω βήματα, θα είστε έτοιμοι να αποκτήσετε πρόσβαση στο χρονοδιάγραμμά σας.

9. Για γρήγορη πρόσβαση στη γραμμή χρόνου στα Windows 10, υπάρχουν δύο μέθοδοι:
- Μπορείτε να αποκτήσετε πρόσβαση στη γραμμή χρόνου χρησιμοποιώντας το Κουμπί γραμμής εργασιών
- Μπορείτε να αποκτήσετε πρόσβαση στη γραμμή χρόνου στα Windows 10 χρησιμοποιώντας το Πλήκτρο Windows + καρτέλα συντόμευση πλήκτρου.
10. Από προεπιλογή, οι δραστηριότητές σας θα ανοίγουν χρησιμοποιώντας το προεπιλεγμένο πρόγραμμα περιήγησής σας, αλλά μπορείτε να αλλάξετε το πρόγραμμα περιήγησης ανά πάσα στιγμή σε Microsoft Edge κάνοντας κλικ στο Εικονίδιο Δραστηριότητες Ιστού και επιλέγοντας την επιλογή Microsoft Edge από το αναπτυσσόμενο μενού.
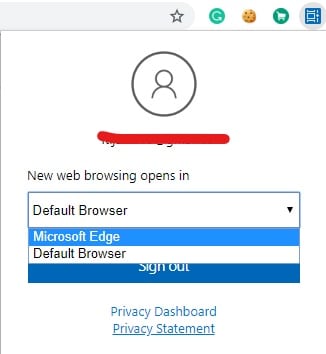
Συνιστάται:
- Πώς να ρυθμίσετε ένα VPN στα Windows 10
- Πώς να ρυθμίσετε την κοινή χρήση αρχείων δικτύου στα Windows 10
Έτσι, ακολουθώντας τα παραπάνω βήματα, θα μπορείτε να εγκαταστήσετε και να χρησιμοποιήσετε την επέκταση Δραστηριότητες Ιστού του Google Chrome για υποστήριξη Windows 10 Timeline.



