Διόρθωση 100% χρήσης δίσκου στη Διαχείριση εργασιών στα Windows 10
Miscellanea / / November 28, 2021
Εάν αντιμετωπίζετε πρόβλημα χρήσης δίσκου 100% στη Διαχείριση εργασιών, παρόλο που δεν εκτελείτε καμία εργασία με ένταση μνήμης, μην ανησυχείτε, καθώς σήμερα θα δούμε έναν τρόπο να επιλύσουμε αυτό το πρόβλημα. Αυτό το ζήτημα δεν περιορίζεται σε χρήστες που έχουν υπολογιστές χαμηλών προδιαγραφών, καθώς πολλοί χρήστες που έχουν την πιο πρόσφατη διαμόρφωση, όπως επεξεργαστή i7 και 16 GB RAM, αντιμετωπίζουν επίσης παρόμοιο πρόβλημα.
Αυτό είναι ένα σοβαρό ζήτημα, επειδή δεν χρησιμοποιείτε καμία εφαρμογή, αλλά όταν ανοίγετε τη Διαχείριση εργασιών (Ctrl+Shift+Esc) βλέπετε ότι η χρήση δίσκου είναι κοντά στο 100% που κάνει τον υπολογιστή σας τόσο αργό που είναι σχεδόν αδύνατο να χρησιμοποιηθεί. Όταν η χρήση του δίσκου είναι στο 100% ακόμη και οι εφαρμογές συστήματος δεν μπορούν να εκτελεστούν σωστά επειδή δεν υπάρχει άλλη χρήση δίσκου για χρήση.
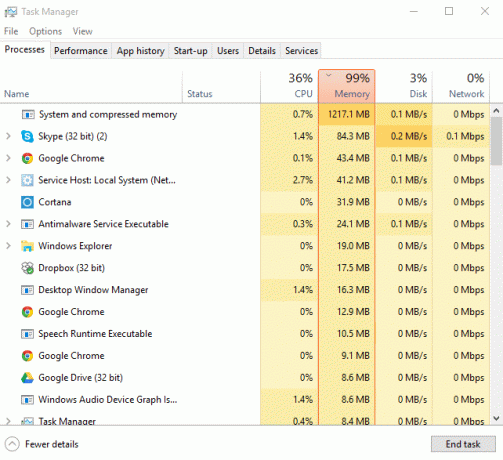
Η αντιμετώπιση αυτού του προβλήματος είναι αρκετά δύσκολη, καθώς δεν υπάρχει ένα μεμονωμένο πρόγραμμα ή εφαρμογή που να χρησιμοποιεί όλη τη χρήση του δίσκου και επομένως, δεν υπάρχει τρόπος να μάθετε ποια εφαρμογή είναι ο ένοχος. Σε ορισμένες περιπτώσεις, μπορεί να βρείτε το πρόγραμμα που προκαλεί το πρόβλημα, αλλά στο 90% αυτό δεν συμβαίνει. Τέλος πάντων, χωρίς να χάνουμε χρόνο, ας δούμε Πώς να διορθώσετε το 100% της χρήσης δίσκου στη Διαχείριση εργασιών στα Windows 10 με τη βοήθεια του παρακάτω οδηγού.
Ποιες είναι οι κοινές αιτίες χρήσης 100% CPU στα Windows 10;
- Αναζήτηση Windows 10
- Ειδοποιήσεις εφαρμογών των Windows
- Υπηρεσία Superfetch
- Εκκίνηση εφαρμογών και υπηρεσιών
- Κοινή χρήση ενημερώσεων των Windows P2P
- Υπηρεσίες Predication Google Chrome
- Πρόβλημα άδειας Skype
- Υπηρεσίες εξατομίκευσης των Windows
- Windows Update & προγράμματα οδήγησης
- Ζητήματα κακόβουλου λογισμικού
Περιεχόμενα
- Διόρθωση 100% χρήσης δίσκου στη Διαχείριση εργασιών στα Windows 10
- Μέθοδος 1: Απενεργοποιήστε την Αναζήτηση των Windows
- Μέθοδος 2: Απενεργοποίηση Λήψη συμβουλών, κόλπα και προτάσεων καθώς χρησιμοποιείτε τα Windows
- Μέθοδος 3: Απενεργοποιήστε το Superfetch
- Μέθοδος 4: Απενεργοποιήστε το RuntimeBroker
- Μέθοδος 5: Επαναφορά εικονικής μνήμης
- Μέθοδος 6: Διορθώστε το πρόγραμμα οδήγησης StorAHCI.sys
- Μέθοδος 7: Απενεργοποιήστε τις εφαρμογές και τις υπηρεσίες εκκίνησης
- Μέθοδος 8: Απενεργοποίηση κοινής χρήσης P2P
- Μέθοδος 9: Απενεργοποιήστε την εργασία ConfigNotification
- Μέθοδος 10: Απενεργοποιήστε την υπηρεσία πρόβλεψης στο Chrome
- Μέθοδος 11: Εκτελέστε το πρόγραμμα αντιμετώπισης προβλημάτων συντήρησης συστήματος
- Μέθοδος 12: Ενημερώστε τα Windows και τα προγράμματα οδήγησης
- Μέθοδος 13: Ανασυγκρότηση σκληρού δίσκου
- Μέθοδος 14: Εκτελέστε το CCleaner και το Malwarebytes
- Μέθοδος 15: Εκτελέστε το System File Checker and DISM
- Μέθοδος 16: Απενεργοποιήστε τη γρήγορη εκκίνηση
- Μέθοδος 17: 100% χρήση δίσκου από το Skype
- Μέθοδος 18: Απενεργοποιήστε τη διαδικασία συστήματος και συμπιεσμένης μνήμης
- Μέθοδος 19: Απενεργοποιήστε προσωρινά το λογισμικό προστασίας από ιούς
Διόρθωση 100% χρήσης δίσκου στη Διαχείριση εργασιών στα Windows 10
Σιγουρέψου ότι δημιουργήστε ένα σημείο επαναφοράς μόνο σε περίπτωση που κάτι πάει στραβά.
Μέθοδος 1: Απενεργοποιήστε την Αναζήτηση των Windows
1. Ανοίξτε τη γραμμή εντολών. Ο χρήστης μπορεί να εκτελέσει αυτό το βήμα αναζητώντας "cmd" και μετά πατήστε Enter.

2. Πληκτρολογήστε την ακόλουθη εντολή στο cmd και πατήστε Enter:
net.exe διακοπή "Αναζήτηση Windows"
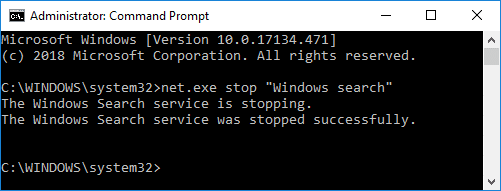
Σημείωση: Αυτό θα απενεργοποιήσει προσωρινά την υπηρεσία Αναζήτησης των Windows μόνο εάν θέλετε μπορείτε να ενεργοποιήσετε την υπηρεσία Αναζήτησης των Windows χρησιμοποιώντας αυτήν την εντολή: Το net.exe ξεκινά την "Αναζήτηση των Windows"
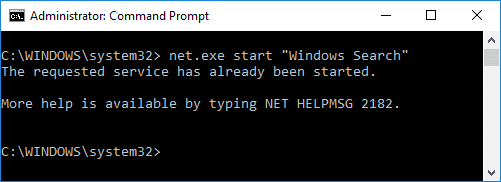
3. Μόλις απενεργοποιηθεί η υπηρεσία αναζήτησης, ελέγξτε εάν έχετε Το πρόβλημα χρήσης του δίσκου έχει επιλυθεί ή όχι.
4. Εάν μπορείτε διορθώστε τη χρήση δίσκου 100% στη Διαχείριση εργασιών τότε πρέπει απενεργοποιήστε οριστικά την Αναζήτηση των Windows.
5. Πατήστε Windows Key + R και μετά πληκτρολογήστε υπηρεσίες.msc και πατήστε Enter.

6. Κάντε κύλιση προς τα κάτω και βρείτε την υπηρεσία αναζήτησης των Windows. Κάντε δεξί κλικ πάνω του και επιλέξτε Ιδιότητες.

7. Από το Ξεκίνα πληκτρολογήστε αναπτυσσόμενη επιλογή Ατομα με ειδικές ανάγκες.

8. Κάντε κλικ στην επιλογή Εφαρμογή ακολουθούμενη από Εντάξει για να αποθηκεύσετε τις αλλαγές σας.
9. Και πάλι οΔιαχείριση εργασιών στυλό (Ctrl+Shift+Esc) και δείτε εάν το σύστημα δεν χρησιμοποιεί πλέον το 100% της χρήσης του δίσκου, πράγμα που σημαίνει ότι έχετε διορθώσει το πρόβλημά σας.

Μέθοδος 2: Απενεργοποίηση Λήψη συμβουλών, κόλπα και προτάσεων καθώς χρησιμοποιείτε τα Windows
1. Πατήστε Windows Key + I για να ανοίξετε τις Ρυθμίσεις και μετά κάντε κλικ Σύστημα.

2. Τώρα από το αριστερό μενού κάντε κλικ στο Ειδοποιήσεις και ενέργειες.
3. Κάντε κύλιση προς τα κάτω μέχρι να βρείτε "Λάβετε συμβουλές, κόλπα και προτάσεις καθώς χρησιμοποιείτε τα Windows."

4. Σιγουρέψου ότι απενεργοποιήστε την εναλλαγή για να απενεργοποιήσετε αυτήν τη ρύθμιση.
5. Επανεκκινήστε τον υπολογιστή σας και δείτε εάν μπορείτε να διορθώσετε το 100% της χρήσης δίσκου στη Διαχείριση εργασιών στα Windows 10.
Μέθοδος 3: Απενεργοποιήστε το Superfetch
1. Πατήστε Windows Key + R και μετά πληκτρολογήστε υπηρεσίες.msc και πατήστε enter.

2. Κάντε κύλιση προς τα κάτω στη λίστα και βρείτε Υπηρεσία Superfetch στη λίστα.
3. Κάντε δεξί κλικ Superfetch και επιλέξτε Ιδιότητες.
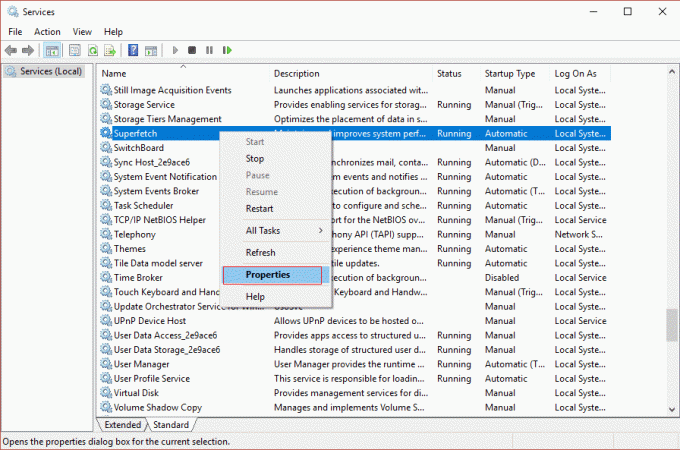
4. Πρώτα, κάντε κλικ στο Να σταματήσει και ρυθμίστε το τύπος εκκίνησης σε Απενεργοποίηση.

5. Κάντε επανεκκίνηση του υπολογιστή σας για να αποθηκεύσετε τις αλλαγές και αυτό μπορεί να είναι σε θέση Διόρθωση 100% χρήσης δίσκου στη Διαχείριση εργασιών στα Windows 10.
Μέθοδος 4: Απενεργοποιήστε το RuntimeBroker
1. Πατήστε Windows Key + R και μετά πληκτρολογήστε regedit και πατήστε enter για να ανοίξετε τον Επεξεργαστή Μητρώου.

2. Στον Επεξεργαστή Μητρώου, μεταβείτε στα εξής:
HKEY_LOCALMACHINE\SYSTEM\CurrentControlSet\Services\TimeBrokerSvc
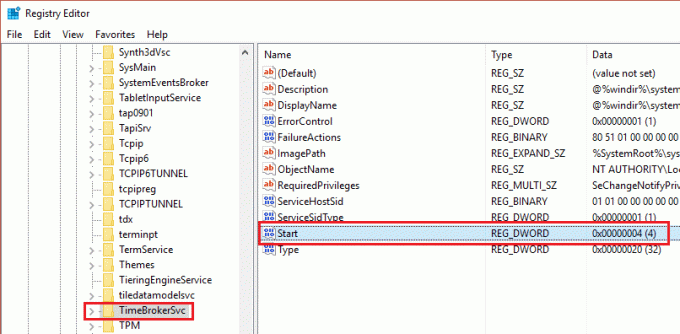
3. Στο δεξί παράθυρο, κάντε διπλό κλικ Αρχή και αλλάξτε το Δεκαεξαδική τιμή από 3 έως 4. (Η τιμή 2 σημαίνει Αυτόματο, 3 σημαίνει χειροκίνητη και 4 σημαίνει απενεργοποιημένη)

4. Κλείστε τον Επεξεργαστή Μητρώου και επανεκκινήστε τον υπολογιστή σας για να εφαρμόσετε αλλαγές.
Μέθοδος 5: Επαναφορά εικονικής μνήμης
1. Πατήστε Windows Key + R και μετά πληκτρολογήστε sysdm.cpl και πατήστε Enter για να ανοίξει Ιδιότητες συστήματος.

2. Εναλλαγή σε Καρτέλα για προχωρημένους στη συνέχεια κάντε κλικ στο Ρυθμίσεις κουμπί κάτω Εκτέλεση.

3. Τώρα πάλι μετάβαση σε Καρτέλα για προχωρημένους κάτω από τις Επιλογές απόδοσης, κάντε κλικ στο "Αλλαγήκουμπί ” κάτω Εικονική μνήμη.

4. Σιγουρέψου ότι καταργήστε την επιλογή “Αυτόματη διαχείριση του μεγέθους του αρχείου σελιδοποίησης για όλες τις μονάδες δίσκου“.
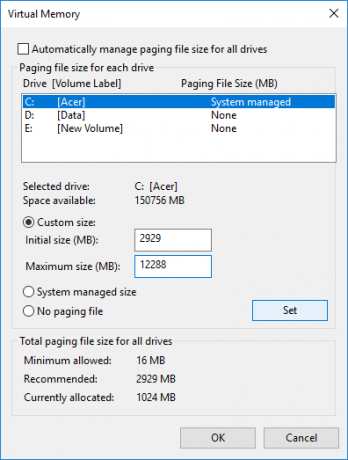
5. Στη συνέχεια, επισημάνετε τη μονάδα δίσκου του συστήματός σας (γενικά μονάδα δίσκου C:) στην περιοχή Μέγεθος αρχείου σελιδοποίησης και επιλέξτε Επιλογές προσαρμοσμένου μεγέθους. Στη συνέχεια, ορίστε τις κατάλληλες τιμές για τα πεδία: Αρχικό μέγεθος (MB) και Μέγιστο μέγεθος (MB). Συνιστάται ιδιαίτερα να αποφύγετε την επιλογή Χωρίς αρχείο σελιδοποίησης εδώ.
Σημείωση: Εάν δεν είστε βέβαιοι τι να ορίσετε για το πεδίο τιμών του Αρχικού μεγέθους, χρησιμοποιήστε τον αριθμό από το "Προτείνεται" στην ενότητα "Συνολικό μέγεθος αρχείου σελιδοποίησης για όλες τις μονάδες δίσκου". Για Μέγιστο μέγεθος, μην ορίσετε την τιμή πολύ υψηλή και θα πρέπει να οριστεί περίπου 1,5 φορές την ποσότητα της εγκατεστημένης μνήμης RAM. Έτσι, για έναν υπολογιστή με 8 GB μνήμης RAM, το μέγιστο μέγεθος θα πρέπει να είναι 1024 X 8 X 1,5 = 12.288 MB.
6. Αφού εισαγάγετε την κατάλληλη τιμή κάντε κλικ στο Set και μετά κάντε κλικ ΕΝΤΑΞΕΙ.
7. Το επόμενο βήμα θα ήταν να διαγράψτε τα προσωρινά αρχεία των Windows 10. Πατήστε Windows Key + R και μετά πληκτρολογήστε θερμοκρασία και πατήστε Enter.

8. Κάντε κλικ στο Να συνεχίσει για να ανοίξετε το φάκελο Temp.
9. Επιλέγω όλα τα αρχεία ή τους φακέλους υπάρχει μέσα στο φάκελο Temp και διαγράψτε τα οριστικά.
Σημείωση: Για να διαγράψετε οριστικά οποιοδήποτε αρχείο ή φάκελο, πρέπει να πατήσετε Κουμπί Shift + Del.
10. Τώρα ανοίξτε το Task Manager (Ctrl+Shift+Esc) και δείτε αν μπορείτε Διόρθωση 100% χρήσης δίσκου στη Διαχείριση εργασιών στα Windows 10.
Μέθοδος 6: Διορθώστε το πρόγραμμα οδήγησης StorAHCI.sys
1. Πατήστε Windows Key + R και μετά πληκτρολογήστε devmgmt.msc και πατήστε Enter για να ανοίξει Διαχειριστή της συσκευής.

2. Αναπτύξτε το Ελεγκτές IDE ATA/ATAPI και μετά κάντε δεξί κλικ στον ελεγκτή AHCI και επιλέξτε Ιδιότητες.
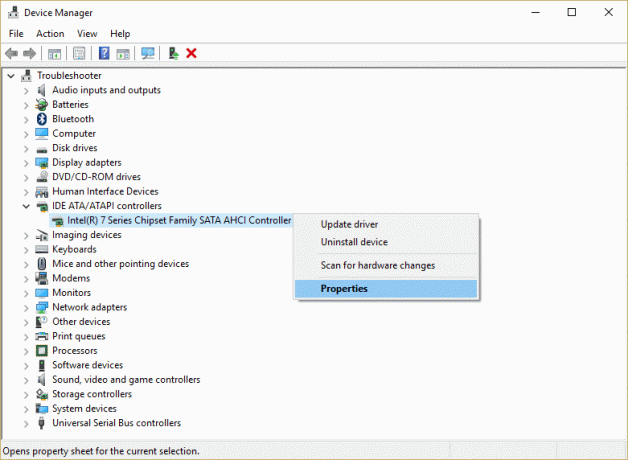
3. Μεταβείτε στην καρτέλα Πρόγραμμα οδήγησης και κάντε κλικ στο Κουμπί Λεπτομέρειες προγράμματος οδήγησης.
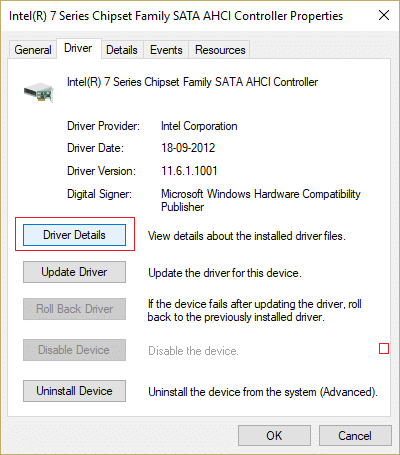
4. Εάν στο παράθυρο Λεπτομέρειες αρχείου προγράμματος οδήγησης, βλέπετε το C:\WINDOWS\system32\DRIVERS\storahci.sys στο πεδίο Αρχεία προγράμματος οδήγησης τότε το σύστημά σας μπορεί να επηρεαστεί από α σφάλμα στο πρόγραμμα οδήγησης Microsoft AHCI.
5. Κάντε κλικ Εντάξει για να κλείσετε το παράθυρο Στοιχεία αρχείου προγράμματος οδήγησης και να μεταβείτε σε Καρτέλα Λεπτομέρειες.
6. Τώρα από το αναπτυσσόμενο μενού Ιδιότητα επιλέξτε «Διαδρομή παρουσίας συσκευής“.
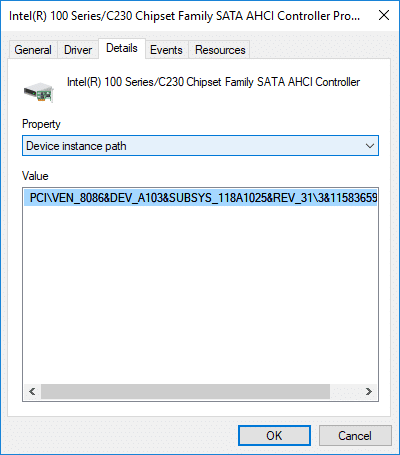
7. Κάντε δεξί κλικ στο κείμενο που υπάρχει μέσα στο πεδίο Τιμή και επιλέξτε αντίγραφο. Επικολλήστε το κείμενο σε ένα αρχείο σημειωματάριων ή σε κάποιο ασφαλές μέρος.
PCI\VEN_8086&DEV_A103&SUBSYS_118A1025&REV_31\3&11583659&0&B8

8. Πατήστε Windows Key + R και μετά πληκτρολογήστε regedit και πατήστε Enter για να ανοίξει Επεξεργαστής Μητρώου.

9. Μεταβείτε στην ακόλουθη διαδρομή μητρώου:
HKEY_LOCAL_MACHINE\System\CurrentControlSet\Enum\PCI\
10. Τώρα υπό το PCI, πρέπει βρείτε τον ελεγκτή AHCI, στο παραπάνω παράδειγμα (στο βήμα 7) η σωστή τιμή του ελεγκτή AHCI θα ήταν "VEN_8086&DEV_A103&SUBSYS_118A1025&REV_31".
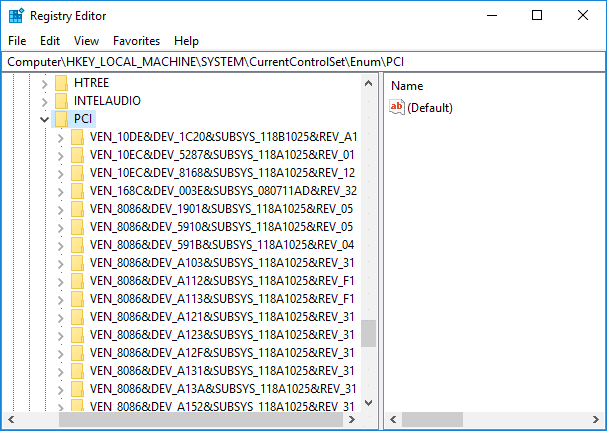
11. Στη συνέχεια, το δεύτερο μέρος του παραπάνω παραδείγματος (στο βήμα 7) είναι το 3&11583659&0&B8, το οποίο θα βρείτε όταν αναπτύξετε Κλειδί μητρώου "VEN_8086&DEV_A103&SUBSYS_118A1025&REV_31".
12. Για άλλη μια φορά βεβαιωθείτε ότι βρίσκεστε στη σωστή θέση στο μητρώο:
HKEY_LOCAL_MACHINE\System\CurrentControlSet\Enum\PCI\\ \
Παράδειγμα: Υπολογιστής\HKEY_LOCAL_MACHINE\SYSTEM\CurrentControlSet\Enum\PCI\VEN_8086&DEV_A103&SUBSYS_118A1025&REV_31\3&11583659&0&B8

13. Στη συνέχεια, κάτω από το παραπάνω πλήκτρο, πρέπει να πλοηγηθείτε στο:
Παράμετροι συσκευής > Διαχείριση διακοπών > Ιδιότητες MessageSignaledInterrupt
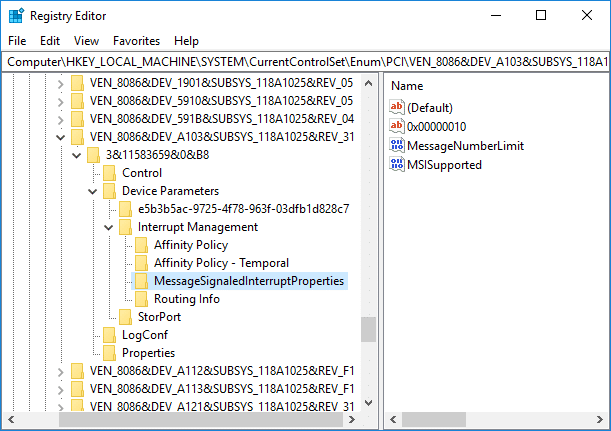
14. Φροντίστε να επιλέξετε «MessageSignaledInterruptPropertiesπλήκτρο ” και, στη συνέχεια, στο δεξιό παράθυρο του παραθύρου κάντε διπλό κλικ MSISυποστηρίζεται DWORD.
15.Αλλάξτε την τιμή του DWORD που υποστηρίζεται MSIS σε 0 και κάντε κλικ στο OK. Αυτό θα απενεργοποιήστε το MSI στο σύστημά σας.

16. Κλείστε τα πάντα και επανεκκινήστε τον υπολογιστή σας για να αποθηκεύσετε τις αλλαγές.
Μέθοδος 7: Απενεργοποιήστε τις εφαρμογές και τις υπηρεσίες εκκίνησης
1. Τύπος Πλήκτρο Ctrl + Shift + Esc να ανοίξει ταυτόχρονα Διαχειριστής εργασιών.
2. Στη συνέχεια, μεταβείτε στο Καρτέλα εκκίνησης και Απενεργοποιήστε όλες τις υπηρεσίες που έχουν υψηλό αντίκτυπο.

3. Φροντίστε μόνο Απενεργοποιήστε τις υπηρεσίες τρίτων.
4. Επανεκκινήστε τον υπολογιστή σας για να αποθηκεύσετε τις αλλαγές.
Μέθοδος 8: Απενεργοποίηση κοινής χρήσης P2P
1. Πατήστε Windows Key + I για να ανοίξετε τις Ρυθμίσεις.
2. Από τα παράθυρα Ρυθμίσεις κάντε κλικ στο Εικονίδιο ενημέρωσης και ασφάλειας.

3. Στη συνέχεια, κάντε κλικ στην ενότητα Ενημέρωση ρυθμίσεων Προχωρημένες επιλογές.

4. Τώρα κάντε κλικ στο "Επιλέξτε πώς θα παραδίδονται οι ενημερώσεις.”

5. Φροντίστε να απενεργοποιήσετε την εναλλαγή για "Ενημερώσεις από περισσότερα από ένα μέρη.”

6. Κάντε επανεκκίνηση του υπολογιστή σας και ελέγξτε ξανά εάν μπορείτε να διορθώσετε το 100% της χρήσης δίσκου στη Διαχείριση εργασιών στα Windows 10.
Μέθοδος 9: Απενεργοποιήστε την εργασία ConfigNotification
1. Πληκτρολογήστε Task Scheduler στη γραμμή αναζήτησης των Windows και κάντε κλικ στο Χρονοδιάγραμμα εργασιών.
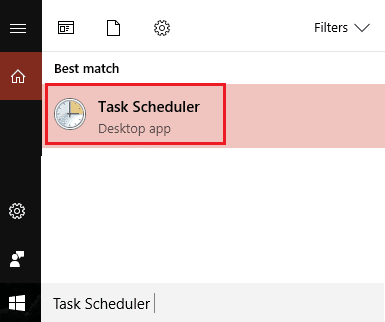
2. Από το Task Scheduler πηγαίνετε στη Microsoft παρά στα Windows και τέλος επιλέξτε WindowsBackup.
3. Επόμενο, Απενεργοποιήστε το ConfigNotification και εφαρμόστε αλλαγές.

4.Κλείστε το Event Viewer και επανεκκινήστε τον υπολογιστή σας και αυτό μπορεί να διορθώσει 100% τη χρήση δίσκου στη Διαχείριση εργασιών στα Windows 10, αν όχι, συνεχίστε.
Μέθοδος 10: Απενεργοποιήστε την υπηρεσία πρόβλεψης στο Chrome
1. Ανοιχτό Google Chrome και μετά κάντε κλικ στις τρεις κάθετες κουκκίδες (κουμπί περισσότερα) και μετά επιλέξτε Ρυθμίσεις.

2. Κάντε κύλιση προς τα κάτω και κάντε κλικ στο Προχωρημένος.

3. Στη συνέχεια, στην ενότητα Απόρρητο και ασφάλεια βεβαιωθείτε ότι καθιστώ ανίκανο η εναλλαγή για "Χρησιμοποιήστε μια υπηρεσία πρόβλεψης για να φορτώσετε σελίδες πιο γρήγορα.”

4.Μόλις τελειώσετε, επανεκκινήστε τον υπολογιστή σας για να αποθηκεύσετε τις αλλαγές.
Μέθοδος 11: Εκτελέστε το πρόγραμμα αντιμετώπισης προβλημάτων συντήρησης συστήματος
1. Πατήστε Windows Key + R και, στη συνέχεια, πληκτρολογήστε control και πατήστε Enter για να ανοίξει Πίνακας Ελέγχου.

2.Αναζητήστε Αντιμετώπιση προβλημάτων και κάντε κλικ στο Αντιμετώπιση προβλημάτων.

3.Επόμενο, κάντε κλικ στο Προβολή όλων στο αριστερό παράθυρο.
4.Κάντε κλικ και εκτελέστε το Αντιμετώπιση προβλημάτων για τη συντήρηση συστήματος.

5.Το εργαλείο αντιμετώπισης προβλημάτων μπορεί να το κάνει Διόρθωση 100% χρήσης δίσκου στη Διαχείριση εργασιών στα Windows 10.
Μέθοδος 12: Ενημερώστε τα Windows και τα προγράμματα οδήγησης
1.Πατήστε Windows Key + I και μετά επιλέξτε Ενημέρωση & Ασφάλεια.

2. Στη συνέχεια, στην ενότητα Ενημέρωση κατάστασης κάντε κλικ στο «Ελεγχος για ενημερώσεις.”

3.Εάν βρεθεί ενημέρωση για τον υπολογιστή σας, εγκαταστήστε την ενημέρωση και επανεκκινήστε τον υπολογιστή σας.
4. Τώρα πατήστε Windows Key + R και μετά πληκτρολογήστε "regedit” και πατήστε enter για να ανοίξετε τη Διαχείριση Συσκευών.

5.Βεβαιωθείτε ότι δεν υπάρχει κίτρινο θαυμαστικό και ενημερώστε τα προγράμματα οδήγησης που είναι ξεπερασμένα.

6.Σε πολλές περιπτώσεις, η ενημέρωση των προγραμμάτων οδήγησης ήταν σε θέση να διορθώσει το 100% της χρήσης δίσκου στη Διαχείριση εργασιών στα Windows 10.
Μέθοδος 13: Ανασυγκρότηση σκληρού δίσκου
1. Στη γραμμή αναζήτησης των Windows πληκτρολογήστε "ανασυγκρότηση” και μετά κάντε κλικ στο Ανασυγκρότηση και βελτιστοποίηση μονάδων δίσκου.
2.Στη συνέχεια, επιλέξτε όλες τις μονάδες δίσκου μία προς μία και κάντε κλικ Αναλύει.

3.Εάν το ποσοστό κατακερματισμού είναι πάνω από 10%, τότε βεβαιωθείτε ότι έχετε επιλέξει τη μονάδα δίσκου και κάντε κλικ στο Optimize (Αυτή η διαδικασία μπορεί να διαρκέσει λίγο, γι' αυτό να είστε υπομονετικοί).
4. Μόλις ολοκληρωθεί ο κατακερματισμός, επανεκκινήστε τον υπολογιστή σας και ελέγξτε αν μπορείτε Διόρθωση 100% χρήσης δίσκου στη Διαχείριση εργασιών στα Windows 10.
Μέθοδος 14: Εκτελέστε το CCleaner και το Malwarebytes
1.Λήψη και εγκατάσταση CCleaner & Malwarebytes.
2.Εκτελέστε το Malwarebytes και αφήστε το να σαρώσει το σύστημά σας για επιβλαβή αρχεία.
3.Εάν εντοπιστεί κακόβουλο λογισμικό θα το αφαιρέσει αυτόματα.
4.Τώρα τρέξτε CCleaner και στην ενότητα "Cleaner", στην καρτέλα Windows, προτείνουμε να ελέγξετε τις ακόλουθες επιλογές προς καθαρισμό:

5. Μόλις βεβαιωθείτε ότι έχουν ελεγχθεί τα σωστά σημεία, απλώς κάντε κλικ Run Cleaner, και αφήστε το CCleaner να κάνει την πορεία του.
6.Για να καθαρίσετε περαιτέρω το σύστημά σας επιλέξτε την καρτέλα Μητρώο και βεβαιωθείτε ότι έχετε ελέγξει τα ακόλουθα:

7.Επιλέξτε Scan for Issue και αφήστε το CCleaner να σαρώσει και μετά κάντε κλικ Διορθώστε επιλεγμένα προβλήματα.
8. Όταν το CCleaner ρωτά "Θέλετε αλλαγές αντιγράφων ασφαλείας στο μητρώο;” επιλέξτε Ναι.
9. Μόλις ολοκληρωθεί η δημιουργία αντιγράφων ασφαλείας, επιλέξτε Fix All Selected Issues.
10.Επανεκκινήστε τον υπολογιστή σας για να αποθηκεύσετε τις αλλαγές και να δείτε αν μπορείτε Διόρθωση 100% χρήσης δίσκου στη Διαχείριση εργασιών στα Windows 10.
Μέθοδος 15: Εκτελέστε το System File Checker and DISM
1. Πατήστε Windows Key + X και μετά κάντε κλικ στο Γραμμή εντολών (Διαχειριστής).

2. Τώρα πληκτρολογήστε τα παρακάτω στο cmd και πατήστε enter:
Sfc /scannow. sfc /scannow /offbootdir=c:\ /offwindir=c:\windows (Εάν τα παραπάνω αποτύχουν, δοκιμάστε αυτό)

3.Περιμένετε να ολοκληρωθεί η παραπάνω διαδικασία και μόλις ολοκληρωθεί επανεκκινήστε τον υπολογιστή σας.
4. Ανοίξτε ξανά το cmd και πληκτρολογήστε την παρακάτω εντολή και πατήστε enter μετά από κάθε μία:
α) Dism /Online /Cleanup-Image /CheckHealth. β) Dism /Online /Cleanup-Image /ScanHealth. γ) Dism /Online /Cleanup-Image /RestoreHealth

5. Αφήστε την εντολή DISM να εκτελεστεί και περιμένετε να τελειώσει.
6. Επανεκκινήστε τον υπολογιστή σας για να αποθηκεύσετε τις αλλαγές και να δείτε αν μπορείτε Διόρθωση 100% χρήσης δίσκου στη Διαχείριση εργασιών στα Windows 10.
Μέθοδος 16: Απενεργοποιήστε τη γρήγορη εκκίνηση
1. Πατήστε Windows Key + R και, στη συνέχεια, πληκτρολογήστε control και πατήστε Enter για να ανοίξει Πίνακας Ελέγχου.

2. Κάντε κλικ στο Υλικό και Ήχος στη συνέχεια κάντε κλικ στο Επιλογές ενέργειας.

3. Στη συνέχεια, από το αριστερό παράθυρο παραθύρου επιλέξτε «Επιλέξτε τι κάνουν τα κουμπιά λειτουργίας.”

4. Τώρα κάντε κλικ στο «Αλλάξτε τις ρυθμίσεις που δεν είναι διαθέσιμες αυτήν τη στιγμή.”

5. Καταργήστε την επιλογή "Ενεργοποιήστε τη γρήγορη εκκίνηση» και κάντε κλικ στο Αποθήκευση αλλαγών.

6.Επανεκκινήστε τον υπολογιστή σας και δείτε αν μπορείτε Διόρθωση 100% χρήσης δίσκου στη Διαχείριση εργασιών στα Windows 10.
Μέθοδος 17: 100% χρήση δίσκου από το Skype
1. Πατήστε το πλήκτρο Windows + R και μετά πληκτρολογήστε «C:\Program Files (x86)\Skype\Phone” και πατήστε enter.
2. Τώρα κάντε δεξί κλικ στο "Skype.exe” και επιλέξτε Ιδιότητες.

6.Μετάβαση στο Καρτέλα ασφαλείας και φροντίστε να τονίσετε "ΟΛΑ ΤΑ ΠΑΚΕΤΑ ΕΦΑΡΜΟΓΗΣ” και μετά κάντε κλικ Επεξεργασία.

7. Και πάλι βεβαιωθείτε ότι έχει επισημανθεί το "ΟΛΑ ΤΑ ΠΑΚΕΤΑ ΕΦΑΡΜΟΓΗΣ" και, στη συνέχεια, επιλέξτε Άδεια εγγραφής.

8. Κάντε κλικ στο Apply και στη συνέχεια στο Ok και μετά επανεκκινήστε τον υπολογιστή σας για να αποθηκεύσετε τις αλλαγές.
Μέθοδος 18: Απενεργοποιήστε τη διαδικασία συστήματος και συμπιεσμένης μνήμης
1.Πατήστε Windows Key + R και μετά πληκτρολογήστε Taskschd.msc και πατήστε Enter για να ανοίξει Χρονοδιάγραμμα εργασιών.

2. Πλοηγηθείτε στην ακόλουθη διαδρομή:
Task Scheduler Library > Microsoft > Windows > MemoryDiagnostic
3. Κάντε δεξί κλικ RunFullMemoryDiagnostic και επιλέξτε Καθιστώ ανίκανο.
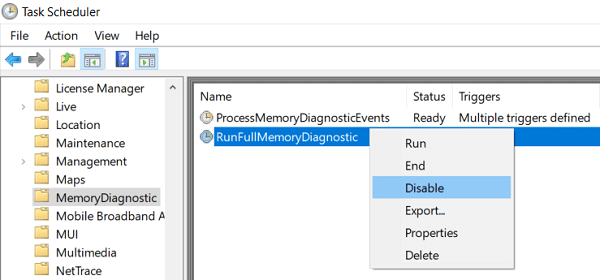
4.Κλείστε το Task Scheduler και επανεκκινήστε τον υπολογιστή σας.
Μέθοδος 19: Απενεργοποιήστε προσωρινά το λογισμικό προστασίας από ιούς
1. Κάντε δεξί κλικ στο Εικονίδιο προγράμματος προστασίας από ιούς από το δίσκο συστήματος και επιλέξτε Καθιστώ ανίκανο.

2.Στη συνέχεια, επιλέξτε το χρονικό πλαίσιο για το οποίο το Το πρόγραμμα προστασίας από ιούς θα παραμείνει απενεργοποιημένο.

Σημείωση: Επιλέξτε τον μικρότερο δυνατό χρόνο, για παράδειγμα 15 λεπτά ή 30 λεπτά.
3. Μόλις τελειώσετε, ελέγξτε ξανά εάν μπορείτε να διορθώσετε τη χρήση του δίσκου κατά 100% στη διαχείριση εργασιών.
Συνιστάται:
- Διορθώστε το πρόβλημα που δεν πληκτρολογεί το πληκτρολόγιο στα Windows 10
- Πώς να συνδέσετε την Cortana με τον λογαριασμό Gmail στα Windows 10
- Επιδιόρθωση Τα Windows δεν μπορούν να επικοινωνήσουν με τη συσκευή ή τον πόρο
- [ΛΥΘΗΚΕ] Το WiFi συνδέθηκε αλλά δεν υπάρχει Διαδίκτυο στα Windows 10
Αυτό είναι που έχεις μάθει με επιτυχία Πώς να διορθώσετε το 100% της χρήσης δίσκου στη Διαχείριση εργασιών στα Windows 10 αλλά αν εξακολουθείτε να έχετε ερωτήσεις σχετικά με αυτό το σεμινάριο, μην διστάσετε να τις ρωτήσετε στην ενότητα των σχολίων.



