Διόρθωση Το πρόγραμμα επεξεργασίας μητρώου σταμάτησε να λειτουργεί
Miscellanea / / November 28, 2021
Διορθώστε το σφάλμα Το πρόγραμμα επεξεργασίας μητρώου έχει σταματήσει να λειτουργεί: Εάν εκτελείτε το Regedit.exe χρησιμοποιώντας ακόμη και δικαιώματα διαχειριστή και αναζητάτε μια αυθαίρετη, ανύπαρκτη τιμή, ο Επεξεργαστής Μητρώου συνεχίζει να αναζήτηση και αν προσπαθήσετε να ακυρώσετε την αναζήτηση κολλάει και παρόλο που αν δεν την ακυρώσετε θα παγώσει, οπότε δεν έχετε πολλά επιλογή εδώ. Κάτι ακόμα όταν πατάτε ακυρώνει ένα αναδυόμενο παράθυρο εμφανίζεται με ένα μήνυμα σφάλματος "Ο Επεξεργαστής Μητρώου σταμάτησε να λειτουργεί” και μετά επανεκκινείται.

Τώρα το κύριο ζήτημα φαίνεται να είναι το μήκος του δευτερεύοντος κλειδιού που βρέθηκε, το οποίο πρέπει να είναι περισσότερο από 255 byte. Ναι, αυτό είναι το πρόβλημα στην προηγούμενη έκδοση των Windows 10, όπου το μέγιστο επιτρεπόμενο μήκος κλειδιού του μητρώου υπό αναζήτηση είναι 255 byte. Αλλά μερικές φορές αυτό το σφάλμα μπορεί επίσης να προκληθεί λόγω ιού ή κακόβουλου λογισμικού. Έτσι, χωρίς να χάσουμε καθόλου χρόνο, ας δούμε πώς να διορθώσετε το πρόγραμμα επεξεργασίας μητρώου σταμάτησε να λειτουργεί.
Περιεχόμενα
- Διορθώστε το σφάλμα Το πρόγραμμα επεξεργασίας μητρώου έχει σταματήσει να λειτουργεί
- Μέθοδος 1: Εκτελέστε την Επαναφορά Συστήματος
- Μέθοδος 2: Εκτελέστε SFC και DISM
- Μέθοδος 3: Εκτελέστε το CCleaner και το Malwarebytes
- Μέθοδος 4: Αντικαταστήστε το regedit.exe
Διορθώστε το σφάλμα Το πρόγραμμα επεξεργασίας μητρώου έχει σταματήσει να λειτουργεί
Σιγουρέψου ότι δημιουργήστε ένα σημείο επαναφοράς μόνο σε περίπτωση που κάτι πάει στραβά.
Μέθοδος 1: Εκτελέστε την Επαναφορά Συστήματος
1. Πατήστε Windows Key + R και πληκτρολογήστε"sysdm.cpl” και μετά πατήστε enter.

2.Επιλέξτε Προστασία συστήματος καρτέλα και επιλέξτε Επαναφοράς συστήματος.

3. Κάντε κλικ στο Επόμενο και επιλέξτε το επιθυμητό Σημείο επαναφοράς συστήματος.

4. Ακολουθήστε τις οδηγίες στην οθόνη για να ολοκληρώσετε την επαναφορά συστήματος.
5.Μετά την επανεκκίνηση, μπορεί να μπορείτε Διορθώστε το σφάλμα Το πρόγραμμα επεξεργασίας μητρώου έχει σταματήσει να λειτουργεί.
Μέθοδος 2: Εκτελέστε SFC και DISM
1. Πατήστε Windows Key + X και μετά κάντε κλικ στο Γραμμή εντολών (Διαχειριστής).

2. Τώρα πληκτρολογήστε τα παρακάτω στο cmd και πατήστε enter:
Sfc /scannow. sfc /scannow /offbootdir=c:\ /offwindir=c:\windows (Εάν τα παραπάνω αποτύχουν, δοκιμάστε αυτό)

3.Περιμένετε να ολοκληρωθεί η παραπάνω διαδικασία και μόλις ολοκληρωθεί επανεκκινήστε τον υπολογιστή σας.
4. Ανοίξτε ξανά το cmd και πληκτρολογήστε την παρακάτω εντολή και πατήστε enter μετά από κάθε μία:
α) Dism /Online /Cleanup-Image /CheckHealth. β) Dism /Online /Cleanup-Image /ScanHealth. γ) Dism /Online /Cleanup-Image /RestoreHealth

5. Αφήστε την εντολή DISM να εκτελεστεί και περιμένετε να τελειώσει.
6. Εάν η παραπάνω εντολή δεν λειτουργεί, δοκιμάστε τα παρακάτω:
Dism /Image: C:\offline /Cleanup-Image /RestoreHealth /Πηγή: c:\test\mount\windows. Dism /Online /Cleanup-Image /RestoreHealth /Πηγή: c:\test\mount\windows /LimitAccess
Σημείωση: Αντικαταστήστε το C:\RepairSource\Windows με τη θέση της πηγής επισκευής σας (Windows Installation ή Recovery Disc).
7. Επανεκκινήστε τον υπολογιστή σας για να αποθηκεύσετε τις αλλαγές και να δείτε αν μπορείτε Διορθώστε το σφάλμα Το πρόγραμμα επεξεργασίας μητρώου έχει σταματήσει να λειτουργεί.
Μέθοδος 3: Εκτελέστε το CCleaner και το Malwarebytes
1.Λήψη και εγκατάσταση CCleaner & Malwarebytes.
2.Εκτελέστε το Malwarebytes και αφήστε το να σαρώσει το σύστημά σας για επιβλαβή αρχεία.
3.Εάν εντοπιστεί κακόβουλο λογισμικό θα το αφαιρέσει αυτόματα.
4.Τώρα τρέξτε CCleaner και στην ενότητα "Cleaner", στην καρτέλα Windows, προτείνουμε να ελέγξετε τις ακόλουθες επιλογές προς καθαρισμό:

5. Μόλις βεβαιωθείτε ότι έχουν ελεγχθεί τα σωστά σημεία, απλώς κάντε κλικ Run Cleaner, και αφήστε το CCleaner να κάνει την πορεία του.
6.Για να καθαρίσετε περαιτέρω το σύστημά σας επιλέξτε την καρτέλα Μητρώο και βεβαιωθείτε ότι έχετε ελέγξει τα ακόλουθα:

7.Επιλέξτε Scan for Issue και αφήστε το CCleaner να σαρώσει και μετά κάντε κλικ Διορθώστε επιλεγμένα προβλήματα.
8. Όταν το CCleaner ρωτά "Θέλετε αλλαγές αντιγράφων ασφαλείας στο μητρώο;” επιλέξτε Ναι.
9. Μόλις ολοκληρωθεί η δημιουργία αντιγράφων ασφαλείας, επιλέξτε Fix All Selected Issues.
10.Επανεκκινήστε τον υπολογιστή σας για να αποθηκεύσετε τις αλλαγές.
Μέθοδος 4: Αντικαταστήστε το regedit.exe
1.Πρώτα, μεταβείτε στο C:\Windows.old φάκελο, αν ο φάκελος δεν υπάρχει, συνεχίστε.
2. Εάν δεν έχετε τον παραπάνω φάκελο, τότε πρέπει κατεβάστε το regedit_W10-1511-10240.zip.
3.Εξαγάγετε το παραπάνω αρχείο στην επιφάνεια εργασίας και, στη συνέχεια, πατήστε Windows Key + X και μετά επιλέξτε Γραμμή εντολών (Διαχειριστής).

4. Πληκτρολογήστε την ακόλουθη εντολή στο cmd και πατήστε Enter:
takeown /f "C:\Windows\regedit.exe"
icacls "C:\Windows\regedit.exe" /grant "%username%":F
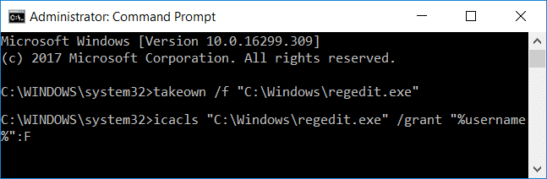
5. Πατήστε Windows Key + E για άνοιγμα Εξερεύνηση αρχείων στη συνέχεια πλοηγηθείτε σε C:\Windows ντοσιέ.
6.Βρείτε regedit.exe στη συνέχεια μετονομάστε το σε regeditOld.exe και μετά κλείστε την εξερεύνηση αρχείων.
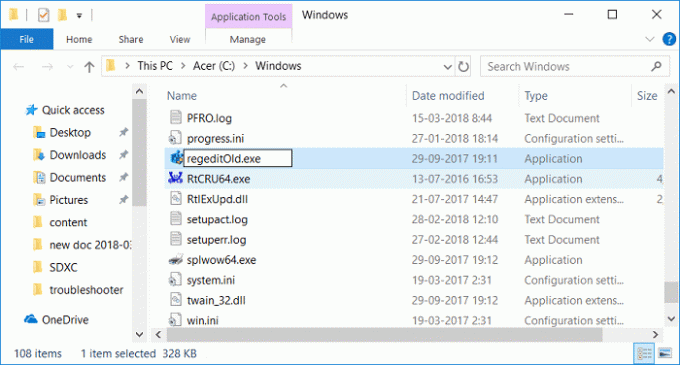
7.Τώρα αν έχεις C:\Windows.old\Windows φάκελο τότε αντιγράψτε το regedit.exe από αυτό σε C:\Windows ντοσιέ. Εάν όχι, αντιγράψτε το regedit.exe από το αρχείο zip που εξάγεται παραπάνω στον φάκελο C:\Windows.
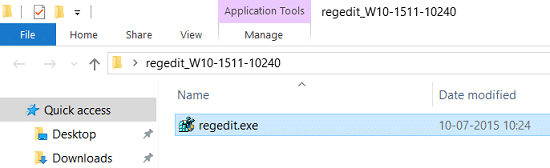
8.Επανεκκινήστε τον υπολογιστή σας για να αποθηκεύσετε τις αλλαγές.
9.Εκκινήστε τον Επεξεργαστή Μητρώου και θα μπορούσατε να αναζητήσετε συμβολοσειρές που έχουν μέγεθος μεγαλύτερο από 255 byte.
Συνιστάται:
- Διορθώστε τα σφάλματα Regedit.exe κατά την αναζήτηση μέσω του Μητρώου
- Διορθώστε το αριθμητικό πληκτρολόγιο που δεν λειτουργεί στα Windows 10
- Διορθώστε τη μονάδα CD/DVD που δεν μπορεί να διαβάσει δίσκους
- Προγραμματίστε τον τερματισμό λειτουργίας του υπολογιστή χρησιμοποιώντας το Task Scheduler
Αυτό είναι που έχεις με επιτυχία Διορθώστε το σφάλμα Το πρόγραμμα επεξεργασίας μητρώου έχει σταματήσει να λειτουργεί αλλά αν εξακολουθείτε να έχετε απορίες σχετικά με αυτήν την ανάρτηση, μη διστάσετε να τις ρωτήσετε στην ενότητα των σχολίων.


