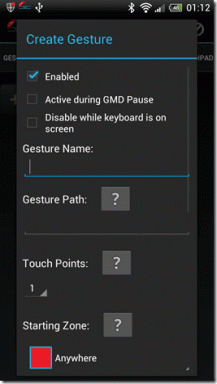Πώς να διορθώσετε το σφάλμα μη φόρτωσης του Steam Store
Miscellanea / / November 28, 2021
Αντιμετωπίζετε προβλήματα με το κατάστημα Steam; Λοιπόν, δεν είστε μόνοι, καθώς πολλοί χρήστες παραπονέθηκαν ότι το κατάστημα Steam δεν φορτώνει ή δεν ανταποκρίνεται σωστά. Μπορεί να είναι ένα ενοχλητικό ζήτημα όταν θέλετε να αγοράσετε ή να κατεβάσετε κάτι από το κατάστημα Steam. Μην ανησυχείτε! Έχουμε την πλάτη σας με αυτόν τον οδηγό που θα σας βοηθήσει να διορθώσετε το πρόβλημα μη φόρτωσης του καταστήματος Steam. Συνέχισε λοιπόν να διαβάζεις.
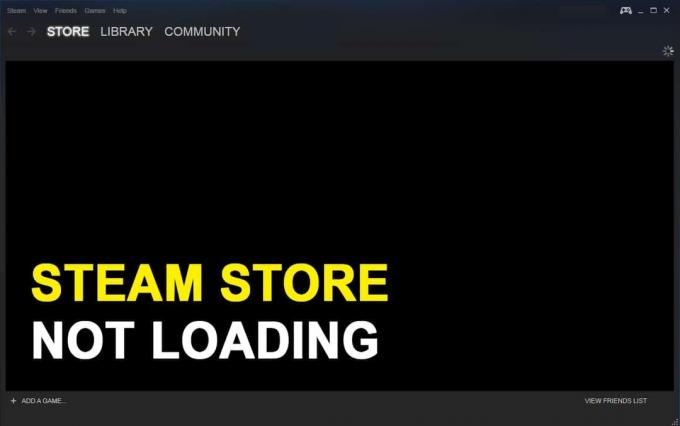
Περιεχόμενα
- Πώς να διορθώσετε το Steam Store που δεν φορτώνει
- Λόγοι για τη μη φόρτωση του καταστήματος Steam
- Μέθοδος 1: Ελέγξτε τη Συνδεσιμότητα στο Διαδίκτυο
- Μέθοδος 2: Ενημερώστε το Steam Client
- Μέθοδος 3: Εκκαθάριση της προσωρινής μνήμης λήψης
- Μέθοδος 4: Καταργήστε την προσωρινή μνήμη HTML
- Μέθοδος 5: Χρησιμοποιήστε την έκδοση Web του Steam Store
- Μέθοδος 6: Διαγράψτε την προσωρινή μνήμη και τα cookies του προγράμματος περιήγησης ιστού Steam
- Μέθοδος 7: Ενεργοποιήστε τη λειτουργία μεγάλης εικόνας στο Steam.
- Μέθοδος 8: Απενεργοποιήστε τη λειτουργία συμβατότητας στα Windows 10.
- Μέθοδος 9: Χρησιμοποιήστε λογισμικό VPN
- Μέθοδος 10: Επανεγκαταστήστε τον πελάτη Steam
- Μέθοδος 11: Επικοινωνήστε με την ομάδα υποστήριξης του Steam
Πώς να διορθώσετε το Steam Store που δεν φορτώνει
Λόγοι για τη μη φόρτωση του καταστήματος Steam
Μπορεί να υπάρχουν διάφοροι λόγοι για τους οποίους το πρόγραμμα περιήγησης Steam δεν φορτώνει ή δεν αποκρίνεται, όπως:
- Αργή ή ασταθής σύνδεση στο Διαδίκτυο.
- Πάρα πολλά αρχεία κρυφής μνήμης προγράμματος περιήγησης ιστού.
- Ξεπερασμένη έκδοση της εφαρμογής Steam.
- Ζητήματα συμβατότητας με το λειτουργικό σύστημα.
- Αντικρουόμενες ρυθμίσεις παραμέτρων συσκευής και εφαρμογής.
Ακολουθήστε τις μεθόδους που αναφέρονται παρακάτω για να επιλύσετε το εν λόγω πρόβλημα με το κατάστημα Steam σε υπολογιστή Windows 10.
Μέθοδος 1: Ελέγξτε τη Συνδεσιμότητα στο Διαδίκτυο
Εάν έχετε αργή ή ασταθή σύνδεση στο διαδίκτυο, δεν θα μπορείτε να αποκτήσετε πρόσβαση στο κατάστημα Steam. Έτσι, εάν το κατάστημά σας Steam δεν φορτώνει ή δεν ανταποκρίνεται σωστά, τότε το πρώτο πράγμα που πρέπει να ελέγξετε είναι εάν το σύστημά σας Windows έχει σταθερή σύνδεση στο Διαδίκτυο ή όχι. Εδώ είναι τι πρέπει να κάνετε εάν έχετε κακή σύνδεση στο Διαδίκτυο.
1. Τρέξτε α Δοκιμασία ταχύτητας για να ελέγξετε την ταχύτητα του διαδικτύου σας.
2. Κάντε επανεκκίνηση του δρομολογητή σας για να ανανεώσετε τη σύνδεση δικτύου.
3. Χρησιμοποιήστε ένα καλώδιο Ethernet αντί για σύνδεση Wi-Fi.
4. Επικοινωνήστε με τον πάροχο υπηρεσιών σας και κάντε ένα παράπονο σχετικά με μια ασταθή σύνδεση στο Διαδίκτυο.
Μέθοδος 2: Ενημερώστε το Steam Client
Εάν χρησιμοποιείτε μια παλιά έκδοση του προγράμματος-πελάτη Steam στο σύστημά σας, ενδέχεται να αντιμετωπίσετε προβλήματα με την πρόσβαση στο κατάστημα Steam. Επομένως, για να διορθώσετε ότι το κατάστημα Steam δεν λειτουργεί, ενημερώστε τον πελάτη Steam στην πιο πρόσφατη έκδοση ως εξής:
1. Τύπος Ctrl + Shift + Esc πλήκτρα μαζί, στο πληκτρολόγιό σας για εκκίνηση Διαχειριστής εργασιών.
2. Σύμφωνα με το Διαδικασίες καρτέλα, θα δείτε τη λίστα με όλες τις διεργασίες που εκτελούνται στο σύστημά σας αυτήν τη στιγμή. Κάντε κλικ Ατμός (32-bit) και κάντε κλικ στο Τέλος εργασίας από το κάτω μέρος του παραθύρου.

3. Έξοδος από τη Διαχείριση εργασιών. Στη συνέχεια, εκκίνηση Εκτέλεση του πλαισίου διαλόγου πατώντας Πλήκτρα Windows + R μαζί.
4. Τύπος C:\Program Files (x86)\Steam και χτυπήστε Εισαγω.
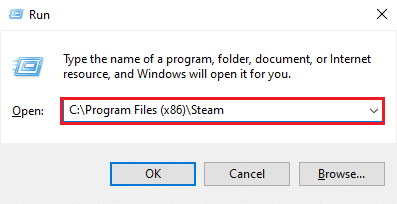
5. Το παράθυρο του φακέλου Steam θα εμφανιστεί στην οθόνη σας. Διαγράψτε τα πάντα εκτός από steamapps, δεδομένα χρήστη, skins, αρχείο ssfn και Steam.exe.
Σημείωση: Μπορεί να υπάρχουν περισσότερα από ένα αρχεία ssfn. Επομένως, φροντίστε να διατηρήσετε όλα αυτά.

6. Τώρα, εκκινήστε το Steam. Θα ενημερωθεί αυτόματα στην πιο πρόσφατη έκδοση.
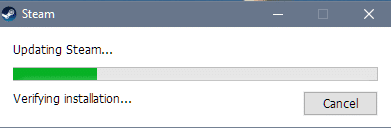
Αφού ενημερώσετε το πρόγραμμα-πελάτη Steam, ελέγξτε εάν το κατάστημα Steam φορτώνει και ανταποκρίνεται σωστά.
Διαβάστε επίσης:12 τρόποι για να διορθώσετε το Steam δεν θα ανοίξει το πρόβλημα
Μέθοδος 3: Εκκαθάριση της προσωρινής μνήμης λήψης
Η λήψη της προσωρινής μνήμης στο πρόγραμμα-πελάτη Steam ενδέχεται να προκαλεί παρεμβολές στο κατάστημα Steam που οδηγεί σε συμπεριφορά που δεν ανταποκρίνεται. Ωστόσο, για να διορθώσετε το πρόβλημα μη φόρτωσης του καταστήματος Steam, μπορείτε να διαγράψετε την προσωρινή μνήμη λήψης εφαρμόζοντας μία από αυτές τις δύο επιλογές:
Εκκαθαρίστε την προσωρινή μνήμη λήψης χρησιμοποιώντας τις Ρυθμίσεις Steam
Δείτε πώς μπορείτε να διαγράψετε μη αυτόματα την προσωρινή μνήμη λήψης για τον πελάτη Steam μέσω των ρυθμίσεων Steam:
1. Εκτόξευση Εφαρμογή Steam στο σύστημά σας και κάντε κλικ στο Ατμός καρτέλα από την επάνω αριστερή γωνία της οθόνης.
2. Επιλέγω Ρυθμίσεις από το αναπτυσσόμενο μενού, όπως επισημαίνεται.

3. Στο παράθυρο Ρυθμίσεις, κάντε κλικ στο Λήψεις καρτέλα από τον πίνακα στα αριστερά.
4. Τέλος, κάντε κλικ στο ΕΚΚΑΘΑΡΙΣΗ ΛΗΨΗΣ ΚΑΧΗΣ από το κάτω μέρος της οθόνης. Στη συνέχεια, κάντε κλικ στο Εντάξει για να επιβεβαιώσετε.
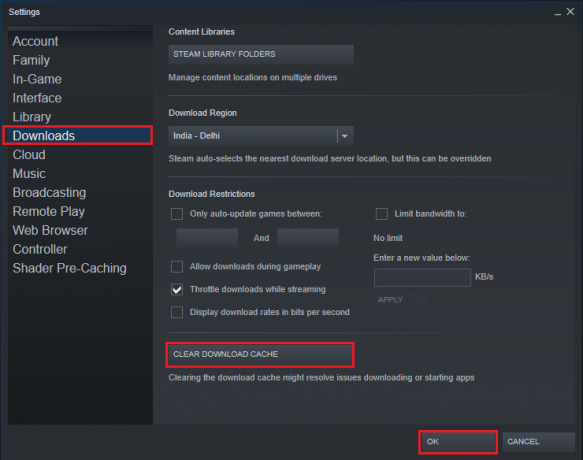
Εκκαθαρίστε την προσωρινή μνήμη λήψης χρησιμοποιώντας την εντολή flushconfig
Για να αυτοματοποιήσετε τη διαδικασία εκκαθάρισης της προσωρινής μνήμης λήψης στον πελάτη Steam, μπορείτε να εκτελέσετε ένα σενάριο flushconfig. Ακολουθήστε τα βήματα που δίνονται για να το κάνετε:
1. Εκκινήστε το Παράθυρο διαλόγου Εκτέλεση πατώντας το Πλήκτρα Windows + R ΤΑΥΤΟΧΡΟΝΑ.
2. Τύπος steam://flushconfig και χτυπήστε Εισαγω.
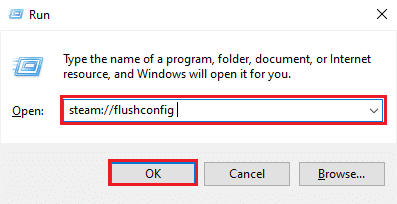
3. Κάντε κλικ Εντάξει στο μήνυμα προτροπής επιβεβαίωσης που εμφανίζεται.
4. Το λειτουργικό σύστημα Windows θα διαγράψει αυτόματα την προσωρινή μνήμη λήψης για τον πελάτη Steam.
Αφού διαγράψετε την κρυφή μνήμη λήψης, συνδεθείτε στον λογαριασμό σας και ελέγξτε αν τα καταφέρατε διορθώστε το πρόβλημα μη φόρτωσης του Steam store.
Μέθοδος 4: Καταργήστε την προσωρινή μνήμη HTML
Η προσωρινή μνήμη HTML στον πελάτη Steam μπορεί επίσης να είναι ο λόγος για τον οποίο δεν μπορείτε να φορτώσετε το κατάστημα Steam. Για να επιλύσετε αυτό το ζήτημα, θα πρέπει να καταργήσετε και την προσωρινή μνήμη HTML. Ακολουθήστε τα παρακάτω βήματα για να διαγράψετε την προσωρινή μνήμη HTML στον υπολογιστή σας Windows 10:
1. Στο Αναζήτηση στα Windows μπάρα, πληκτρολογήστε και ανοίξτε Επιλογές Εξερεύνηση αρχείων από τα αποτελέσματα αναζήτησης, όπως φαίνεται.

2. Εναλλαγή στο Προβολή καρτέλας Απο πάνω.
3. Επιλέξτε το πλαίσιο δίπλα Εμφάνιση κρυφών αρχείων, φακέλων και μονάδων δίσκου επιλογή.
4. Κάντε κλικ στο Ισχύουν και μετά, Εντάξει για να αποθηκεύσετε τις αλλαγές. Ανατρέξτε στη δεδομένη εικόνα.
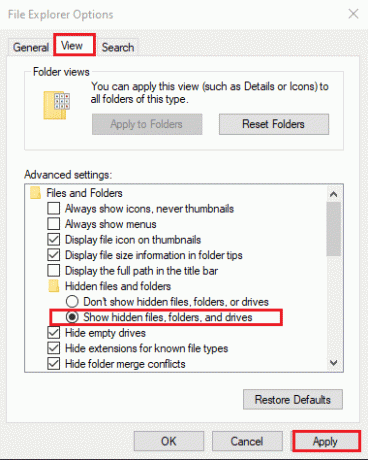
5. Τώρα, εκκίνηση Τρέξιμο και πληκτρολογήστε τα παρακάτω και πατήστε Enter:
ντο:\Χρήστες\\AppData\Local\Steam\htmlcache
Σημείωση: Αντικαταστήστε το <Όνομα χρήστη> στο παραπάνω σενάριο με το όνομα χρήστη των Windows. π.χ. Techcult στην παρακάτω εικόνα.

6. Στο Εξερεύνηση αρχείων παράθυρο που εμφανίζεται, θα δείτε όλα τα αρχεία προσωρινής μνήμης HTML. Επιλέξτε όλα τα αρχεία πατώντας Πλήκτρα Ctrl + A και μετά πατήστε Διαγράφω.
Κάντε επανεκκίνηση του προγράμματος-πελάτη Steam και ελέγξτε εάν το πρόβλημα δεν λειτουργεί το Steam store έχει επιλυθεί. Εάν όχι, δοκιμάστε οποιαδήποτε από τις επόμενες μεθόδους.
Διαβάστε επίσης:Διορθώστε το σφάλμα Δεν ήταν δυνατή η σύνδεση στο δίκτυο Steam
Μέθοδος 5: Χρησιμοποιήστε την έκδοση Web του Steam Store
Σε περίπτωση που δεν μπορείτε να αποκτήσετε πρόσβαση στο κατάστημα Steam στο πρόγραμμα-πελάτη Steam στον υπολογιστή σας με Windows, μπορείτε να δοκιμάσετε να συνδεθείτε στην έκδοση web του καταστήματος Steam. Μερικές φορές, η διαδικτυακή πύλη Steam φορτώνει το κατάστημα Steam πιο γρήγορα σε σύγκριση με τον πελάτη Steam. Επομένως, για να διορθώσετε τη μη φόρτωση του καταστήματος Steam, μπορείτε να αποκτήσετε πρόσβαση στην δικτυακή πύλη του Steam εδώ.
Μέθοδος 6: Διαγράψτε την προσωρινή μνήμη και τα cookies του προγράμματος περιήγησης ιστού Steam
Μια κατεστραμμένη ή τεράστια ποσότητα μνήμης cache και cookies του προγράμματος περιήγησης Ιστού μπορεί να οδηγήσει σε πρόβλημα μη φόρτωσης του Steam Store. Ως εκ τούτου, προτείνεται να διαγράψετε την προσωρινή μνήμη και τα cookie του προγράμματος περιήγησης μετά τη διαγραφή της προσωρινής μνήμης HTML και της προσωρινής μνήμης λήψης Steam. Δείτε πώς μπορείτε να διαγράψετε την προσωρινή μνήμη και τα cookie του προγράμματος περιήγησης ιστού Steam:
1. Ανοιξε Πελάτης Steam στη συνέχεια πλοηγηθείτε σε Ατμός > Ρυθμίσεις όπως εξηγήθηκε παραπάνω.

2. Κάνε κλικ στο Φυλλομετρητής καρτέλα από τον πίνακα στην αριστερή πλευρά της οθόνης.
3. Στη συνέχεια, κάντε κλικ στο ΔΙΑΓΡΑΦΗ ΚΑΘΗΜΑΤΙΚΗΣ ΠΕΡΙΓΡΑΦΗΣ ΙΣΤΟΣΕΛΙΔΑΣ και κάντε κλικ Εντάξει.
4. Ομοίως, κάντε κλικ ΔΙΑΓΡΑΦΗ ΟΛΑ ΤΑ Cookies του προγράμματος περιήγησης και κάντε κλικ στο Εντάξει για να επιβεβαιώσετε. Ανατρέξτε στην παρακάτω εικόνα για σαφήνεια.
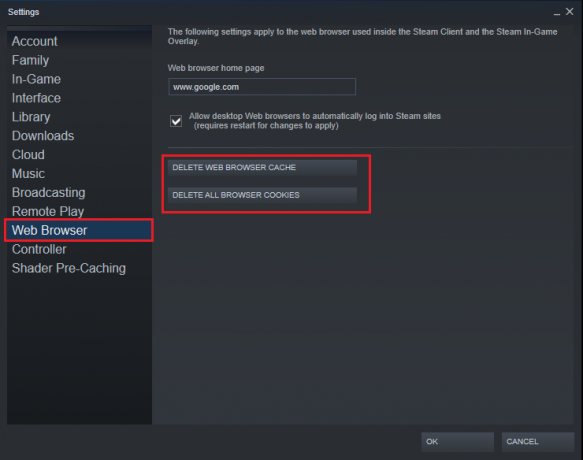
Μέθοδος 7: Ενεργοποιήστε τη λειτουργία μεγάλης εικόνας στο Steam
Η εκτέλεση του Steam σε λειτουργία μεγάλης εικόνας ήταν σε θέση να διορθώσει το πρόβλημα που δεν λειτουργεί το κατάστημα Steam για πολλούς χρήστες. Μπορείτε επίσης να δοκιμάσετε να εκτελέσετε το Steam στη λειτουργία μεγάλης εικόνας όπως περιγράφεται παρακάτω:
1. Ανοιξε Ατμός στον υπολογιστή σου. Κάνε κλικ στο ΠΛΗΡΗΣ ΟΘΟΝΗ ή μεγάλη εικόνα εικονίδιο που βρίσκεται δίπλα σας ταυτότητα χρήστη στην επάνω δεξιά γωνία.

2. Εναλλακτικά, Είσοδος και έξοδος από τη λειτουργία Big Picture πατώντας Alt + Enter συνδυασμός πλήκτρων.
Μέθοδος 8: Απενεργοποιήστε τη λειτουργία συμβατότητας στα Windows 10
Η λειτουργία συμβατότητας είναι μια ενσωματωμένη δυνατότητα στα συστήματα Windows που σας επιτρέπει να εκτελείτε παλαιότερα προγράμματα, χωρίς σφάλματα, ακόμη και μετά την ενημέρωση του λειτουργικού συστήματος των Windows στην πιο πρόσφατη έκδοση. Το πρόγραμμα-πελάτης Steam ενημερώνεται αρκετά συχνά και, ως εκ τούτου, βελτιστοποιείται για εκτέλεση στις πιο πρόσφατες εκδόσεις του λειτουργικού συστήματος Windows. Επομένως, η λειτουργία συμβατότητας καθίσταται άχρηστη για το Steam και η απενεργοποίησή της ενδέχεται να επιλύσει το πρόβλημα μη φόρτωσης του Steam store. Ακολουθήστε τα παρακάτω βήματα για να απενεργοποιήσετε τη λειτουργία συμβατότητας για την εφαρμογή Steam:
1. Εκτόξευση Ατμός και ελαχιστοποιήστε το.
2. Ανοιξε Διαχειριστής εργασιών πατώντας Ctrl + Shift + Esc κλειδιά μαζί.
3. Σύμφωνα με το Διαδικασίες καρτέλα, κάντε δεξί κλικ στο Steam και επιλέξτε Ιδιότητες, όπως απεικονίζεται παρακάτω.
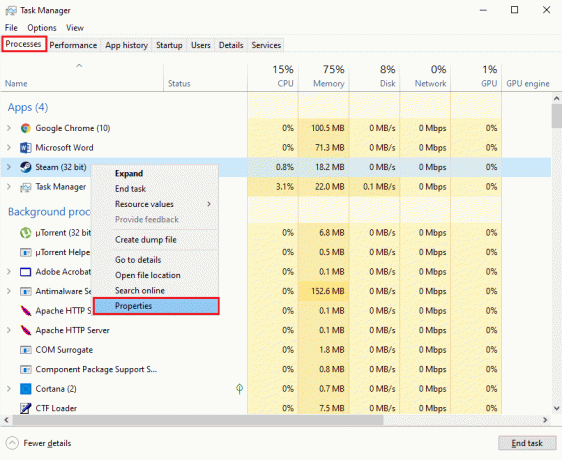
4. Εναλλαγή στο Συμβατότητα καρτέλα στο παράθυρο Ιδιότητες steam.
5. Καταργήστε την επιλογή της επιλογής με τίτλο Εκτελέστε αυτό το πρόγραμμασε λειτουργία συμβατότητας για.

6. Κάντε κλικ στο Ισχύουν για να αποθηκεύσετε τις αλλαγές.
7. Στο ίδιο παράθυρο, κάντε κλικ στο Αλλαξε ρυθμίσειςγια όλους τους χρήστες κουμπί από το κάτω μέρος της οθόνης.
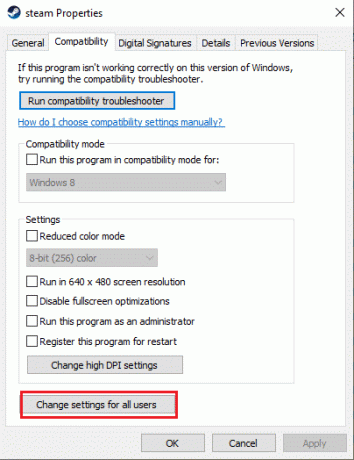
8. Καταργήστε την επιλογή της ίδιας επιλογής που λέει Εκτελέστε αυτό το πρόγραμμα σε λειτουργία συμβατότητας για. Στη συνέχεια, κάντε κλικ Εφαρμογή >Εντάξει, όπως φαίνεται.

Επανεκκινήστε το Steam για να ελέγξετε εάν μπορέσατε να επιλύσετε το σφάλμα μη φόρτωσης του Steam store.
Διαβάστε επίσης:Διορθώστε τα σφάλματα υπηρεσίας Steam κατά την εκκίνηση του Steam
Μέθοδος 9: Χρησιμοποιήστε λογισμικό VPN
Έχετε την επιλογή να χρησιμοποιήσετε VPN λογισμικό για να πλαστογραφήσει την τοποθεσία σας σε διακομιστές Ιστού. Με αυτόν τον τρόπο, ο πελάτης Steam θα αναγκαστεί να υποθέσει ότι έχετε πρόσβαση στους διακομιστές του από διαφορετική τοποθεσία και μπορεί να σας επιτρέψει να αποκτήσετε πρόσβαση στο κατάστημα Steam. Η χρήση λογισμικού VPN μπορεί να επιλύσει το πρόβλημα καθώς θα παρακάμπτει τυχόν περιορισμούς μεταξύ της διεύθυνσης IP σας και του καταστήματος Steam.
Συνιστούμε να χρησιμοποιήσετε το NordVPN, το οποίο είναι ένα από τα καλύτερα λογισμικά VPN εκεί έξω. Κάντε κλικ ΕΔΩ για να μάθετε περισσότερα. Ωστόσο, μετά από μια δοκιμαστική εκτέλεση, θα χρειαστεί να αγοράσετε μια συνδρομή για να συνεχίσετε να χρησιμοποιείτε τις υπηρεσίες της.

Μέθοδος 10: Επανεγκαταστήστε τον πελάτη Steam
Εάν καμία από τις παραπάνω μεθόδους δεν λειτουργεί για εσάς, τότε μπορείτε να δοκιμάσετε να εγκαταστήσετε ξανά τον πελάτη Steam. Μια απλή επανεγκατάσταση μπορεί να σας βοηθήσει να διορθώσετε το σφάλμα μη λειτουργίας του Steam store. Η τρέχουσα εγκατάστασή σας ενδέχεται να έχει κατεστραμμένα αρχεία ή αρχεία που λείπουν, γεγονός που μπορεί να προκαλεί αυτό το πρόβλημα. Επομένως, η επανεγκατάσταση του προγράμματος-πελάτη Steam στο σύστημά σας ενδέχεται να παρέχει πρόσβαση στο κατάστημα Steam.
1. Τύπος ατμός και αναζητήστε το στο Αναζήτηση στα Windows μπαρ.
2. Κάντε δεξί κλικ στο Εφαρμογή Steam και κάντε κλικ Απεγκατάσταση, όπως φαίνεται.

3. Κάντε λήψη του προγράμματος-πελάτη Steam από κάνοντας κλικ εδώ. Κάνε κλικ στο ΕΓΚΑΤΑΣΤΑΣΗ STEAM κουμπί και ακολουθήστε τις οδηγίες που εμφανίζονται στην οθόνη.
4. Επανεκκινήστε το σύστημά σας και εκκινήστε το Steam, θα πρέπει τώρα να είναι απαλλαγμένο από όλες τις δυσλειτουργίες και σφάλματα.
Μέθοδος 11: Επικοινωνήστε με την ομάδα υποστήριξης του Steam
Στην απίθανη περίπτωση που καμία από τις προαναφερθείσες μεθόδους δεν λειτουργήσει, επικοινωνήστε με το Ομάδα υποστήριξης Steam να εγείρετε ένα ζήτημα σχετικά με τη μη φόρτωση του καταστήματος Steam.
Συνιστάται:
- 5 τρόποι για να διορθώσετε το πρόβλημα του Steam Thinks Game is Running
- Πώς να διορθώσετε το σφάλμα μη φόρτωσης του Steam Store
- Πώς να απενεργοποιήσετε τις ειδοποιήσεις Discord
- Διορθώστε το σφάλμα Failed to Enumerate Objects in Container στα Windows 10
Ελπίζουμε ότι ο οδηγός μας ήταν χρήσιμος και μπορέσατε διορθώστε το πρόβλημα μη φόρτωσης του Steam store. Ενημερώστε μας ποια μέθοδος λειτούργησε για εσάς. Επίσης, εάν έχετε οποιεσδήποτε απορίες σχετικά με αυτό το άρθρο, ενημερώστε μας στην ενότητα σχολίων.