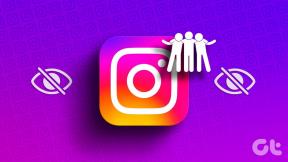Για αρχάριους: Ρυθμίστε το νέο σας iPhone, iPad ή iPod Touch
Miscellanea / / December 02, 2021

Επίσης, σε περίπτωση που έχετε ήδη ρυθμίσει το iPhone, το iPad ή το iPod Touch σας, εδώ θα σας υποδείξω επίσης πού μπορείτε να βρείτε καθεμία από αυτές τις ρυθμίσεις από την Αρχική οθόνη του iPhone σας.
Ας ξεκινήσουμε με τη ρύθμιση.
Ρυθμίστε τη Νέα σας συσκευή iOS
Με την ενεργοποίηση του iPhone σας, θα εμφανιστεί μια οθόνη καλωσορίσματος. Αφού σύρετε το δάχτυλό σας στο κάτω μέρος της οθόνης, θα σας ζητηθεί επιλέξτε τη γλώσσα σας. Κάντε το πατώντας σε αυτό και, στη συνέχεια, αγγίξτε το βέλος στην επάνω δεξιά γωνία της οθόνης για να συνεχίσετε.


Από την αρχική οθόνη του iPhone σας: Πατήστε Ρυθμίσεις > Γενικός > Διεθνές > Γλώσσα
Τότε Επέλεξε τη χώρα σου και πατήστε το Επόμενο κουμπί. Μετά από αυτό θα έχετε την επιλογή να επιλέξετε μεταξύ ενεργοποίηση ή απενεργοποίηση Υπηρεσίες τοποθεσίας. Αυτά σας επιτρέπουν Χάρτης του iPhone, Κάμερα και άλλες εφαρμογές για να παρέχουν μια πιο εξατομικευμένη εμπειρία. Προτείνω την ενεργοποίηση Υπηρεσίες τοποθεσίας. Ακόμη και μετά την ενεργοποίησή τους, το iPhone σας θα εξακολουθεί πάντα να σας ζητά να τα ενεργοποιήσετε ανά εφαρμογή. Αφού κάνετε την επιλογή σας, πατήστε Επόμενο.


Από την αρχική οθόνη του iPhone σας: Πατήστε Ρυθμίσεις > Μυστικότητα > Υπηρεσίες τοποθεσίας
Στην παρακάτω οθόνη θα σας ζητηθεί να συνδεθείτε σε δίκτυο Wi-Fi. Για να το κάνετε αυτό, πατήστε στο δίκτυο Wi-Fi και εισαγάγετε τον κωδικό πρόσβασής του εάν χρειάζεται. Όταν συνδεθείτε με επιτυχία, θα εμφανιστεί ένα σημάδι επιλογής δίπλα στο δίκτυο Wi-Fi και το iPhone σας θα εμφανίσει τη διαθεσιμότητα σήματος στο επάνω αριστερό μέρος της οθόνης. Τόσο στο iPhone όσο και στο iPad με σύνδεση κινητής τηλεφωνίας, η συσκευή σας iOS θα επικοινωνήσει με την εταιρεία κινητής τηλεφωνίας σας για ενεργοποίηση μετά τη ρύθμιση του Wi-Fi σας.


Από την αρχική οθόνη του iPhone σας: Πατήστε Ρυθμίσεις > Wi-Fi
Αφού ενεργοποιηθεί τελικά η συσκευή σας iOS, θα έχετε τρεις επιλογές: Εάν αυτή είναι η πρώτη σας συσκευή iPhone ή iOS, απλώς επιλέξτε Ρύθμιση ως νέο iPhone. Ωστόσο, εάν είχατε ένα iPhone πριν και είχατε ήδη το συγχρονίστηκε με το iTunes στον υπολογιστή σας ή το συγχρονίστηκε με το iCloud, στη συνέχεια επιλέξτε ανάλογα. Τύπος Επόμενο. Μόλις το κάνετε, θα σας ζητηθεί εισάγετε το Apple ID σας. Εάν δεν έχετε, πατήστε την επιλογή για να δημιουργήσετε ένα νέο.


Από την αρχική οθόνη του iPhone σας: Πατήστε Ρυθμίσεις > iCloud (για εισαγωγή iCloud ID) ή πατήστε App Store > Apple ID (βρίσκεται στο κάτω μέρος της οθόνης "Επιλεγμένα" του App Store).
Στη συνέχεια θα ερωτηθείτε εάν εσείς θέλετε να χρησιμοποιήσετε το iCloud. Μπορείτε πάντα να επιλέξετε να μην το κάνετε, αλλά σας συνιστώ ανεπιφύλακτα. Πολλές σημαντικές εφαρμογές και παιχνίδια iOS χρησιμοποιούν το iCloud για να συγχρονίσουν τις πληροφορίες και την πρόοδό σας σε όλες τις συσκευές. Επιπλέον, το iCloud παρέχει επίσης μια υπηρεσία δημιουργίας αντιγράφων ασφαλείας. Μπορείτε να επιλέξετε να δημιουργήσετε αντίγραφα ασφαλείας του iPhone σας στο cloud ή στον υπολογιστή σας. Αυτή είναι μια εντελώς προσωπική επιλογή. Εάν δεν σας αρέσει να συνδέεστε συχνά στον υπολογιστή σας ή δεν έχετε, τότε επιλέξτε iCloud.


Σημαντική σημείωση: Το iCloud προσφέρει στους χρήστες 5 GB ελεύθερου χώρου για την αποθήκευση εγγράφων και δεδομένων, συμπεριλαμβανομένων των αντιγράφων ασφαλείας. Εάν έχετε περισσότερες πληροφορίες από αυτές, το iPhone σας δεν θα μπορείτε να δημιουργήσετε αντίγραφα ασφαλείας εκτός εάν απενεργοποιήσετε ορισμένες εφαρμογές iCloud, διαγράψετε πληροφορίες από τη συσκευή σας ή αγοράσετε επιπλέον χώρο.
Από την αρχική οθόνη του iPhone σας: Πατήστε Ρυθμίσεις > iCloud (για να δείτε τις εφαρμογές σας iCloud) ή πατήστε Ρυθμίσεις > iCloud > Αποθήκευση και δημιουργία αντιγράφων ασφαλείας (για να δείτε τον τρέχοντα αποθηκευτικό χώρο σας, αγοράστε περισσότερο ή ενεργοποιήστε/απενεργοποιήστε τα αντίγραφα ασφαλείας iCloud).
Το επόμενο βήμα θα είναι να ενεργοποιήστε το Find my iPhone and Siri. Και τα δύο είναι προαιρετικά, αλλά έχουν αποδειχθεί απαραίτητα για μένα. Βρείτε το iPhone μου σας επιτρέπει να παρακολουθείτε, να αποκλείετε ή να διαγράφετε το iPhone σας από απόσταση ανά πάσα στιγμή χρησιμοποιώντας τον υπολογιστή σας ή άλλη συσκευή iOS. Siri είναι ο προσωπικός φωνητικός βοηθός της Apple, ο οποίος προσφέρει κάθε είδους χρήσιμες (και μερικές φορές διασκεδαστικές) πληροφορίες.


Από την αρχική οθόνη του iPhone σας: Πατήστε Ρυθμίσεις > iCloud > Βρείτε το iPhone μου ή πατήστε Ρυθμίσεις > Γενικός > Siri
Έχουμε σχεδόν τελειώσει. Η τελευταία οθόνη εγκατάστασης θα σας ρωτήσει εάν θέλετε να στείλετε Διαγνωστικά & Χρήση δεδομένα στην Apple για να τη βελτιώσει τα προϊόντα και τις υπηρεσίες της. Αυτό εξαρτάται εντελώς από εσάς. Και να θυμάστε ότι ό, τι κι αν επιλέξετε, μπορείτε πάντα να προσαρμόσετε αυτήν τη ρύθμιση αργότερα.

Από την αρχική οθόνη του iPhone σας: Πατήστε Ρυθμίσεις > Γενικός > Σχετικά με > Διαγνωστικά & Χρήση
Τελείωσες!

Το iPhone, το iPad ή το iPod Touch σας είναι τώρα ρυθμισμένο και έτοιμο για χρήση. Και μην ξεχνάτε: εάν χάσατε κάποιο από τα παραπάνω βήματα ή θέλετε να αλλάξετε κάποια από τις αρχικές ρυθμίσεις, απλώς ακολουθήστε τις οδηγίες κάτω από τα στιγμιότυπα οθόνης.