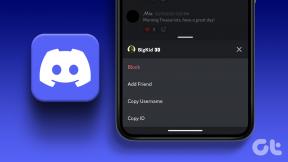Πώς να αποκτήσετε πρόσβαση σε Λήψεις αρχείων στο Chrome, Firefox, Opera, IE
Miscellanea / / December 02, 2021
Είμαι λάτρης των λήψεων και καταναλώνω κατά μέσο όρο 5 GB δεδομένων εύρους ζώνης κάθε μέρα. Ένα άλλο γεγονός είναι ότι δεν χρησιμοποιώ επιταχυντή λήψης στον υπολογιστή μου για τη λήψη αυτών των αρχείων.
Στις μέρες μας, ένα ενσωματωμένο πρόγραμμα περιήγησης download manager είναι τόσο καλό όσο ένα δωρεάν λογισμικό τρίτου μέρους για το ίδιο. Επιπλέον, καθώς κατεβάζω τα περισσότερα από αυτά τα αρχεία ως δωρεάν χρήστης από υπηρεσίες κοινής χρήσης αρχείων, θα έπρεπε να επιστρέψω στη διαχείριση λήψεων του προγράμματος περιήγησης, καθώς δεν υποστηρίζουν επιταχυντές λήψης για δωρεάν λογαριασμούς.
Ωστόσο, σε αντίθεση με τα προγράμματα διαχείρισης λήψεων, αυτά τα προγράμματα περιήγησης δεν ρωτούν εάν θα ήθελα να προβάλω το αρχείο στον φάκελο μετά την ολοκλήρωση της λήψης. Πρέπει να κάνετε την εργασία χειροκίνητα. Ας δούμε λοιπόν πώς μπορείτε να ανοίξετε το φάκελο λήψης για κάθε αρχείο που κατεβάζετε σε Chrome, Firefox, Opera και Internet Explorer.
Χρώμιο
Υπάρχουν δύο τρόποι με τους οποίους μπορείτε να ανοίξετε το φάκελο λήψης στο Chrome. Εάν οι πληροφορίες λήψης αρχείου είναι διαθέσιμες στη γραμμή κατάστασης, κάντε κλικ στο μικρό βέλος δίπλα στο πλακίδιο του αρχείου και επιλέξτε
Εμφάνιση στο φάκελο.
Εάν θέλετε να ανοίξετε το φάκελο αφού ξεκινήσετε μια νέα συνεδρία ή εάν έχετε κλείσει τη γραμμή κατάστασης, κάντε κλικ στο εικονίδιο με το κλειδί επάνω δεξιά και ανοίξτε το Λήψεις σελίδα. Μπορείτε να κάνετε κλικ στην επιλογή Ανοίξτε το φάκελο λήψης για να ανοίξετε το προεπιλεγμένο παράθυρο λήψης ή μπορείτε να κάνετε κλικ στο Εμφάνιση στο φάκελο επιλογή δίπλα σε κάθε μεμονωμένο αρχείο λήψης, εάν αποθηκεύετε διαφορετικά αρχεία σε διαφορετικές τοποθεσίες.

Firefox

Κάθε φορά που προσπαθείτε να κάνετε λήψη ενός αρχείου στον Firefox, ανοίγει ένα παράθυρο λήψης. Αφού ολοκληρωθεί η λήψη, μπορείτε να κάνετε δεξί κλικ στο αρχείο και να επιλέξετε την επιλογή Άνοιγμα φακέλου που περιέχει. Χρήση Ctrl+J συντόμευση για να ανοίξετε γρήγορα το παράθυρο λήψεων.
ΛΥΡΙΚΗ ΣΚΗΝΗ

Η Opera αποθηκεύει όλες τις λεπτομέρειες λήψης αρχείων στη σελίδα λήψης (Ctrl+J). Ανοίξτε τη σελίδα λήψης μετά την επιτυχή λήψη του αρχείου, κάντε δεξί κλικ πάνω του και επιλέξτε Ανοιχτός φάκελος. Θα ανοίξει ο φάκελος στον οποίο έγινε λήψη του συγκεκριμένου αρχείου.
Internet Explorer
Στον Internet Explorer, θα δείτε ένα αναδυόμενο παράθυρο προς το υποσέλιδο της σελίδας μόλις γίνει επιτυχής λήψη του αρχείου. Στο αναδυόμενο παράθυρο, κάντε κλικ στο κουμπί Ανοιχτός φάκελος για να ανοίξετε το φάκελο λήψης.

Εάν έχετε κλείσει το αναδυόμενο πλαίσιο ελέγχου, κάντε κλικ στο Ρυθμίσεις στο IE και επιλέξτε Προβολή λήψεων για να ανοίξετε τη σελίδα λήψης (Ctrl+J). Εδώ, κάντε κλικ στον σύνδεσμο κάτω από το πεδίο τοποθεσίας για να ανοίξετε τον φάκελο.

συμπέρασμα
Έτσι μπορείτε να ανοίξετε το φάκελο λήψης και στα τέσσερα δημοφιλή προγράμματα περιήγησης. Πρέπει να σκέφτεστε ποια είναι η χρησιμότητα του ανοίγματος του φακέλου χρησιμοποιώντας το πρόγραμμα περιήγησης; Καθώς όλα τα δεδομένα μεταφορτώνονται στο φάκελο λήψης του χρήστη, μπορεί κανείς να τον ανοίξει απευθείας χρησιμοποιώντας την Εξερεύνηση των Windows, σωστά?
Λοιπόν, υπάρχουν δύο λόγοι πίσω από αυτό. Το πρώτο είναι ότι κάθε φορά που ανοίγετε φάκελο χρησιμοποιώντας το πρόγραμμα περιήγησης, ο εξερευνητής αρχείων θα ανοίξει και το ληφθέν αρχείο θα επιλεγεί αυτόματα. Εάν έχετε ένα μεγάλο αποθετήριο λήψης, δεν θα χάσετε χρόνο στην αναζήτηση του αρχείου.
Ένας άλλος λόγος είναι ότι μπορούμε πάντα να αλλάξουμε την προεπιλεγμένη θέση των αρχείων και να χρησιμοποιήσουμε διαφορετικούς φακέλους για διαφορετικά αρχεία. Οι διαχειριστές λήψης του προγράμματος περιήγησης μπορούν πραγματικά να φανούν χρήσιμοι σε τέτοιες περιπτώσεις. Μην ξεχάσετε να συντονιστείτε αύριο όταν θα σας δείξουμε πώς μπορείτε να αλλάξετε τον προεπιλεγμένο φάκελο λήψης σε όλα αυτά τα προγράμματα περιήγησης.