5 τρόποι για να απενεργοποιήσετε το Touchpad στα Windows 10
Miscellanea / / November 28, 2021
Το touchpad παίζει το ρόλο μιας συσκευής κατάδειξης σε φορητούς υπολογιστές και αντικαθιστά το εξωτερικό ποντίκι που χρησιμοποιείται σε μεγαλύτερους υπολογιστές. Το touchpad, γνωστό και ως trackpad, υπάρχει εδώ και περισσότερα από 20 χρόνια, αλλά εξακολουθεί να μην αντικαθιστά πλήρως τη λειτουργικότητα και την ευκολία χρήσης ενός εξωτερικού ποντικιού.
Ορισμένοι φορητοί υπολογιστές με Windows είναι εξοπλισμένοι με εξαιρετική επιφάνεια αφής, αλλά αρκετοί περιέχουν μόνο ένα μέσο ή κατώτερο της επιφάνειας αφής. Πολλοί χρήστες, λοιπόν, συνδέουν ένα εξωτερικό ποντίκι στους φορητούς υπολογιστές τους όταν εκτελούν κάθε είδους παραγωγική εργασία.

Ωστόσο, το να έχει κανείς δύο διαφορετικές συσκευές κατάδειξης στη διάθεσή του μπορεί επίσης να είναι αντιπαραγωγικό. Η επιφάνεια αφής μπορεί συχνά να σας εμποδίσει κατά την πληκτρολόγηση και ένα τυχαίο κλικ με την παλάμη ή τον καρπό πάνω της θα μπορούσε να προσγειώσει τον κέρσορα γραφής σε άλλο σημείο του εγγράφου. Ο ρυθμός και οι πιθανότητες τυχαίας επαφής αυξάνονται με την εγγύτητα μεταξύ του πληκτρολόγιο και το touchpad.
Για τους παραπάνω λόγους, ίσως θέλετε να απενεργοποιήσετε την επιφάνεια αφής και, ευτυχώς, η απενεργοποίηση της επιφάνειας αφής σε φορητό υπολογιστή Windows 10 είναι αρκετά εύκολη και διαρκεί μόνο μερικά λεπτά.
Σας συνιστούμε ανεπιφύλακτα να έχετε μια άλλη συσκευή κατάδειξης, ένα εξωτερικό ποντίκι, ήδη συνδεδεμένο στον φορητό υπολογιστή πριν απενεργοποιήσετε την επιφάνεια αφής. Η απουσία εξωτερικού ποντικιού και απενεργοποιημένης επιφάνειας αφής θα καταστήσει τον φορητό υπολογιστή σας σχεδόν άχρηστο εκτός αν γνωρίζετε τις συντομεύσεις πληκτρολογίου σας. Επίσης, θα χρειαστείτε ένα εξωτερικό ποντίκι για να ενεργοποιήσετε ξανά την επιφάνεια αφής. Έχετε επίσης την επιλογή να απενεργοποιήστε αυτόματα την επιφάνεια αφής όταν το ποντίκι είναι συνδεδεμένο.
Περιεχόμενα
- Πώς να απενεργοποιήσετε την επιφάνεια αφής στα Windows 10;
- 5 τρόποι για να απενεργοποιήσετε το Touchpad σε φορητούς υπολογιστές με Windows 10
- Μέθοδος 1: Απενεργοποιήστε την επιφάνεια αφής μέσω των ρυθμίσεων των Windows 10
- Μέθοδος 2: Απενεργοποιήστε την επιφάνεια αφής μέσω της Διαχείρισης συσκευών
- Μέθοδος 3: Απενεργοποιήστε το Touchpad στο μενού Windows Via BIOS
- Μέθοδος 4: Απενεργοποιήστε το Κέντρο Ελέγχου ETD
- Μέθοδος 5: Απενεργοποιήστε την επιφάνεια αφής χρησιμοποιώντας εφαρμογές τρίτων
Πώς να απενεργοποιήσετε την επιφάνεια αφής στα Windows 10;
Υπάρχουν αρκετοί τρόποι για να απενεργοποιήσετε την επιφάνεια αφής στον φορητό υπολογιστή Windows 10. Μπορείτε είτε να ψάξετε γύρω από τις Ρυθμίσεις των Windows και τη Διαχείριση Συσκευών για να τις απενεργοποιήσετε είτε να χρησιμοποιήσετε τη βοήθεια μιας εξωτερικής εφαρμογής τρίτου κατασκευαστή για να αποφύγετε την επιφάνεια αφής.
Ωστόσο, η πιο εύκολη μέθοδος είναι να χρησιμοποιήσετε τη συντόμευση/πλήκτρο πρόσβασης πληκτρολογίου που ενσωματώνουν οι περισσότεροι κατασκευαστές φορητών υπολογιστών και πληκτρολογίων. Το πλήκτρο ενεργοποίησης-απενεργοποίησης της επιφάνειας αφής, εάν υπάρχει, βρίσκεται στην επάνω σειρά του πληκτρολογίου και είναι συνήθως ένα από τα αριθμημένα πλήκτρα f (Για παράδειγμα: πλήκτρο fn + f9). Το κλειδί θα επισημαίνεται με ένα εικονίδιο που μοιάζει με το touchpad ή ένα δάχτυλο που αγγίζει ένα τετράγωνο.
Επίσης, ορισμένοι φορητοί υπολογιστές όπως τα επώνυμα HP περιέχουν έναν φυσικό διακόπτη/κουμπί στην επάνω δεξιά γωνία της επιφάνειας αφής που όταν κάνετε διπλό κλικ απενεργοποιεί ή ενεργοποιεί την επιφάνεια αφής.
Προχωρώντας στις πιο εστιασμένες στο λογισμικό μεθόδους, ξεκινάμε απενεργοποιώντας την επιφάνεια αφής μέσω των ρυθμίσεων των Windows.
5 τρόποι για να απενεργοποιήσετε το Touchpad σε φορητούς υπολογιστές με Windows 10
Μέθοδος 1: Απενεργοποιήστε την επιφάνεια αφής Μέσω των ρυθμίσεων των Windows 10
Εάν ο φορητός υπολογιστής σας χρησιμοποιεί επιφάνεια αφής ακριβείας, μπορείτε να την απενεργοποιήσετε χρησιμοποιώντας τις ρυθμίσεις της επιφάνειας αφής στις Ρυθμίσεις των Windows. Ωστόσο, για φορητούς υπολογιστές με επιφάνεια αφής μη ακριβείας, η επιλογή απενεργοποίησης της επιφάνειας αφής δεν περιλαμβάνεται απευθείας στις ρυθμίσεις. Μπορούν ακόμα να απενεργοποιήσουν την επιφάνεια αφής μέσω των Προηγμένων ρυθμίσεων επιφάνειας αφής.
1. Εκκινήστε τις Ρυθμίσεις των Windows με οποιαδήποτε από τις μεθόδους που αναφέρονται παρακάτω
ένα. Κάνε κλικ στο κουμπί έναρξης/παραθύρων, ψάχνω για Ρυθμίσεις και πατήστε Enter.
σι. Πατήστε το πλήκτρο Windows + X (ή κάντε δεξί κλικ στο κουμπί έναρξης) και επιλέξτε Ρυθμίσεις από το μενού του ενεργού χρήστη.
ντο. Πατήστε το πλήκτρο Windows + I για απευθείας εκκίνηση Ρυθμίσεις των Windows.
2. Εγκατάσταση συσκευές και κάντε κλικ στο ίδιο για να ανοίξει.

3. Από τον αριστερό πίνακα όπου εμφανίζονται όλες οι συσκευές, κάντε κλικ στο Touchpad.
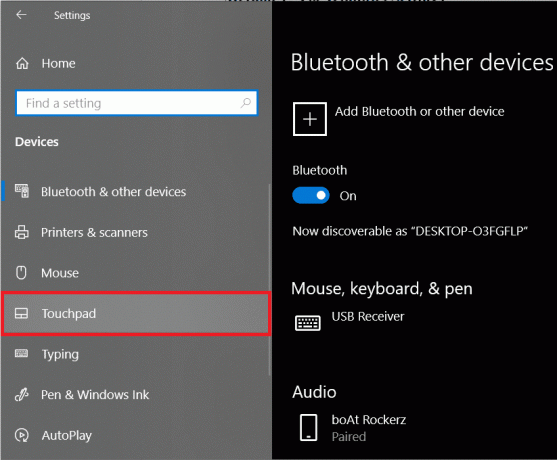
4. Τέλος, στο δεξί πλαίσιο, κάντε κλικ στην εναλλαγή μεταβείτε στην επιφάνεια αφής για να την απενεργοποιήσετε.
Επίσης, εάν θέλετε ο υπολογιστής σας να απενεργοποιεί αυτόματα την επιφάνεια αφής όταν συνδέετε ένα εξωτερικό ποντίκι, καταργήστε την επιλογή το κουτί δίπλα στο "Αφήστε το touchpad ενεργοποιημένο όταν είναι συνδεδεμένο ένα ποντίκι’.
Ενώ βρίσκεστε εδώ στις ρυθμίσεις της επιφάνειας αφής, κάντε κύλιση προς τα κάτω για να προσαρμόσετε άλλες ρυθμίσεις της επιφάνειας αφής, όπως η ευαισθησία αγγίγματος, οι συντομεύσεις της επιφάνειας αφής κ.λπ. Μπορείτε επίσης να προσαρμόσετε τις ενέργειες που πραγματοποιούνται όταν σύρετε με τρία και τέσσερα δάχτυλα σε διαφορετικές κατευθύνσεις στην επιφάνεια αφής.
Για όσους διαθέτουν επιφάνεια αφής μη ακριβείας, κάντε κλικ στο Επιπρόσθετες ρυθμίσεις επιλογή που βρίσκεται στο δεξί πλαίσιο.

Αυτό θα ανοίξει ένα παράθυρο Ιδιότητες ποντικιού με μεγαλύτερο αριθμό προσαρμόσιμων επιλογών σχετικά με το trackpad. Μεταβείτε στο Σκεύη, εξαρτήματα αυτί. Επισημάνετε/επιλέξτε την επιφάνεια αφής κάνοντας κλικ σε αυτήν και κάντε κλικ στο Ιδιότητες κουμπί που υπάρχει στο κάτω μέρος του παραθύρου.
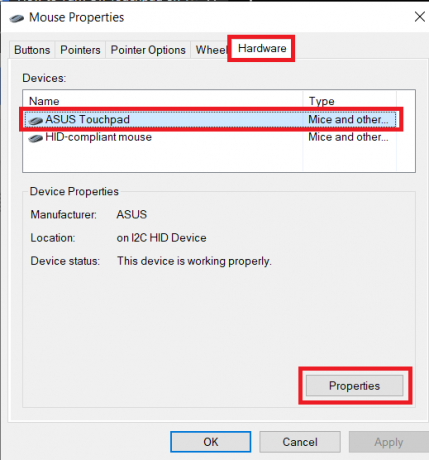
Στο παράθυρο ιδιοτήτων της επιφάνειας αφής, κάντε κλικ στο Αλλαξε ρυθμίσεις κάτω από τη γενική καρτέλα.
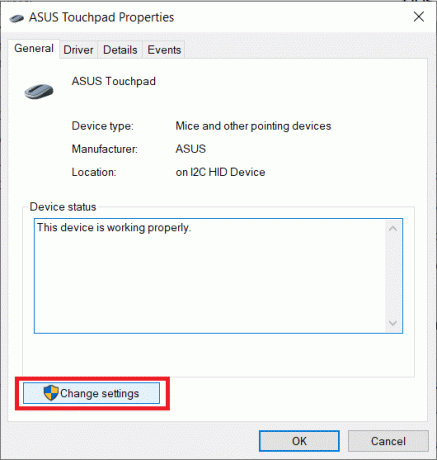
Τέλος, μεταβείτε στο Οδηγός καρτέλα και κάντε κλικ στο Απενεργοποιήστε τη συσκευή για να απενεργοποιήσετε την επιφάνεια αφής στον φορητό υπολογιστή σας.

Εναλλακτικά, μπορείτε επίσης να επιλέξετε Απεγκατάσταση συσκευής, αλλά τα Windows θα σας ζητούν να κάνετε λήψη των προγραμμάτων οδήγησης της επιφάνειας αφής ξανά κάθε φορά που εκκινείται το σύστημά σας.
Μέθοδος 2: Απενεργοποίηση Touchpad Μέσω του Device Manager
Η Διαχείριση Συσκευών βοηθά τους χρήστες των Windows να προβάλλουν και να ελέγχουν οποιοδήποτε υλικό είναι συνδεδεμένο στα συστήματά τους. Η διαχείριση συσκευών μπορεί να χρησιμοποιηθεί για την ενεργοποίηση ή απενεργοποίηση ενός συγκεκριμένου τμήματος υλικού (συμπεριλαμβανομένης της επιφάνειας αφής σε φορητούς υπολογιστές) και επίσης για ενημέρωση ή απεγκατάσταση προγραμμάτων οδήγησης συσκευών. Για να απενεργοποιήσετε το touchpad μέσω της διαχείρισης συσκευών, ακολουθήστε τα παρακάτω βήματα:
1. Ανοίξτε τη Διαχείριση Συσκευών με μία από τις παρακάτω μεθόδους.
ένα. Πατήστε Windows Key + X (ή κάντε δεξί κλικ στο κουμπί του μενού έναρξης) και επιλέξτε Διαχείριση Συσκευών από το μενού power user
σι. Τύπος devmgmt.msc στην εντολή Εκτέλεση (Εκκίνηση εκτέλεσης πατώντας Windows Key + R) και κάντε κλικ στο ΟΚ.

ντο. Πατήστε Windows Key + S (ή κάντε κλικ στο κουμπί έναρξης), αναζητήστε Διαχειριστή της συσκευής και πατήστε enter.
2. Από τη λίστα των συνδεδεμένων συσκευών, αναπτύξτε το Ποντίκια και άλλες συσκευές κατάδειξης κάνοντας κλικ στο βέλος στα αριστερά του ή κάνοντας διπλό κλικ στον τίτλο.

3. Είναι πιθανό να βρείτε περισσότερες από μία καταχωρίσεις για επιφάνεια αφής κάτω από το μενού Ποντίκια και άλλες συσκευές κατάδειξης. Εάν γνωρίζετε ήδη ποια αντιστοιχεί στην επιφάνεια αφής σας, κάντε δεξί κλικ πάνω της και επιλέξτε Απενεργοποιήστε τη συσκευή.
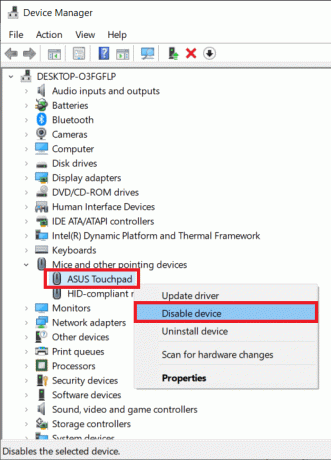
Ωστόσο, εάν έχετε πολλές καταχωρήσεις, απενεργοποιήστε τις μία προς μία μέχρι να καταφέρετε να απενεργοποιήσετε με επιτυχία την επιφάνεια αφής.
Μέθοδος 3: Απενεργοποιήστε την επιφάνεια αφής στο μενού Windows μέσω BIOS
Αυτή η μέθοδος δεν θα λειτουργήσει για όλους τους χρήστες φορητών υπολογιστών καθώς η δυνατότητα απενεργοποίησης ή ενεργοποίησης της επιφάνειας αφής μέσω του BIOS Το μενού είναι συγκεκριμένο για ορισμένους κατασκευαστές και ΚΑΕ. Για παράδειγμα: Το ThinkPad BIOS και το Asus BIOS έχουν την επιλογή να απενεργοποιήσουν το trackpad.
Εκκίνηση στο μενού BIOS και ελέγξτε αν υπάρχει ή όχι η επιλογή απενεργοποίησης του trackpad. Για να μάθετε πώς να κάνετε εκκίνηση στο BIOS, απλώς κάντε google «Πώς να εισάγετε το BIOS τη μάρκα και το μοντέλο του φορητού υπολογιστή σας’
Μέθοδος 4: Απενεργοποιήστε το Κέντρο Ελέγχου ETD
Το κέντρο ελέγχου ETD είναι σύντομο για Κέντρο ελέγχου συσκευής Elan Trackpad και όπως είναι προφανές, ελέγχει το trackpad σε ορισμένους φορητούς υπολογιστές. Το πρόγραμμα ETD ξεκινά αυτόματα κατά την εκκίνηση του φορητού υπολογιστή σας. το touchpad λειτουργεί μόνο όταν το ETD εκτελείται στο παρασκήνιο. Η αποτροπή της εκκίνησης του κέντρου ελέγχου ETD κατά την εκκίνηση θα απενεργοποιήσει, με τη σειρά του, την επιφάνεια αφής. Ωστόσο, εάν η επιφάνεια αφής του φορητού υπολογιστή σας δεν ελέγχεται από το κέντρο ελέγχου ETD, καλύτερα να δοκιμάσετε μία από τις άλλες μεθόδους που αναφέρονται σε αυτό το άρθρο.
Για να αποτρέψετε την εκτέλεση του Κέντρου Ελέγχου ETD κατά την εκκίνηση:
1. Εκκινήστε τη Διαχείριση εργασιών με οποιαδήποτε από τις ακόλουθες μεθόδους:
ένα. Κάντε κλικ στο κουμπί Έναρξη, αναζητήστε Διαχειριστής εργασιών και κάντε κλικ στο Άνοιγμα όταν επιστρέψει η αναζήτηση
σι. Κάντε δεξί κλικ στο κουμπί Έναρξη και επιλέξτε Διαχείριση εργασιών από το μενού του power user.
ντο. Πατήστε ctrl + alt + del και επιλέξτε Διαχείριση εργασιών
ρε. Πατήστε ctrl + shift + esc για να εκκινήσετε απευθείας το Task Manager

2. Εναλλαγή στο Ξεκίνα καρτέλα στη Διαχείριση εργασιών.
Η καρτέλα εκκίνησης παραθέτει όλες τις εφαρμογές/προγράμματα που επιτρέπεται να ξεκινούν/εκτελούνται αυτόματα κατά την εκκίνηση του υπολογιστή σας.
3. Εντοπίστε το Κέντρο Ελέγχου ETD από τη λίστα προγραμμάτων και επιλέξτε το κάνοντας κλικ πάνω του.
4. Τέλος, κάντε κλικ στο Καθιστώ ανίκανο κουμπί στην κάτω δεξιά γωνία του παραθύρου της διαχείρισης εργασιών.
(Εναλλακτικά, μπορείτε να κάνετε δεξί κλικ στο Κέντρο ελέγχου ETD και στη συνέχεια να επιλέξετε Απενεργοποίηση από το μενού επιλογών)
Μέθοδος 5: Απενεργοποιήστε την επιφάνεια αφής χρησιμοποιώντας εφαρμογές τρίτων
Εάν καμία από τις προαναφερθείσες μεθόδους δεν σας έκανε το κόλπο, σκεφτείτε να χρησιμοποιήσετε μία από τις πολλές εφαρμογές τρίτων που είναι διαθέσιμες στο διαδίκτυο. Μία από τις πιο δημοφιλείς εφαρμογές για την απενεργοποίηση της επιφάνειας αφής σε φορητούς υπολογιστές είναι το Touchpad Blocker. Είναι μια δωρεάν και ελαφριά εφαρμογή που σας επιτρέπει να ορίσετε πλήκτρα συντόμευσης για να απενεργοποιήσετε και να ενεργοποιήσετε την εφαρμογή. Οι χρήστες με συναπτική επιφάνεια αφής μπορούν επίσης να ορίσουν ένα πλήκτρο συντόμευσης για να απενεργοποιήσουν ή να ενεργοποιήσουν την ίδια την επιφάνεια αφής. Ωστόσο, η εφαρμογή απενεργοποιεί την επιφάνεια αφής μόνο όταν εκτελείται στο φόντο που εκτελείται (ή στο προσκήνιο). Το πρόγραμμα αποκλεισμού επιφάνειας αφής, όταν εκτελείται, είναι προσβάσιμο από τη γραμμή εργασιών.
Άλλες λειτουργίες που περιλαμβάνονται στο Touchpad Blocker περιλαμβάνουν την αυτόματη εκτέλεση κατά την εκκίνηση, τον αποκλεισμό ακούσιων πατημάτων και κλικ κ.λπ.
Για να απενεργοποιήσετε την επιφάνεια αφής χρησιμοποιώντας το Touchpad Blocker:
1. Κατευθυνθείτε στον ιστότοπό τους Touchpad Blocker και κάντε κλικ στο Κατεβάστε κουμπί για να ξεκινήσει η λήψη του αρχείου προγράμματος.
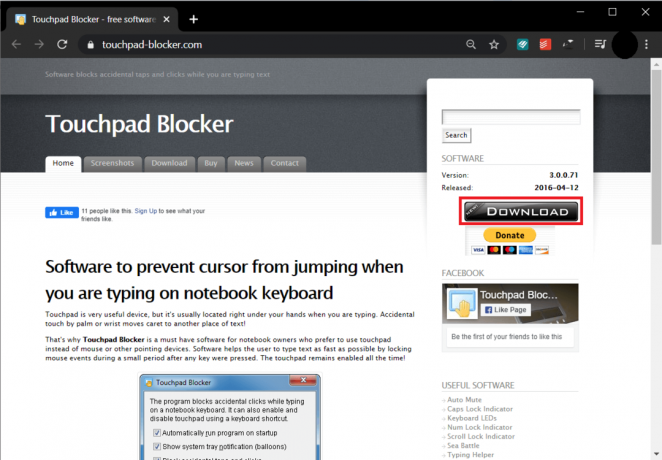
2. Κάντε διπλό κλικ στο ληφθέν αρχείο και ακολουθήστε τις οδηγίες που εμφανίζονται στην οθόνη για να εγκαταστήστε το Touchpad Blocker στο σύστημά σας.
3. Μόλις εγκατασταθεί, ρυθμίστε το Touchpad Blocker σύμφωνα με τις προτιμήσεις σας και Ενεργοποιήστε τον αποκλεισμό πατώντας τη συντόμευση πληκτρολογίου για το ίδιο (Fn + f9).
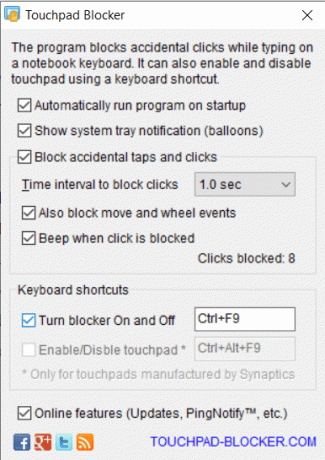
Ένα άλλο σύνολο από πολύ δημοφιλείς εφαρμογές που αξίζει να δοκιμάσετε είναι Touchfreeze και Αγγίξτε Tamer. Αν και δεν είναι τόσο πλούσιες σε χαρακτηριστικά όσο το Touchpad Blocker, και οι δύο αυτές εφαρμογές βοηθούν να απαλλαγούμε από αυτά τα ακούσια αγγίγματα της παλάμης που κάνουν οι χρήστες όταν πληκτρολογούν. Απενεργοποιούν ή παγώνουν την επιφάνεια αφής για μικρό χρονικό διάστημα μετά το πάτημα ενός πλήκτρου στο πληκτρολόγιο. Χρησιμοποιώντας οποιαδήποτε από τις δύο εφαρμογές, δεν χρειάζεται να ανησυχείτε για την απενεργοποίηση ή την ενεργοποίηση της επιφάνειας αφής κάθε φορά που επιθυμείτε να το χρησιμοποιήσετε, αλλά μπορείτε επίσης να χαλαρώσετε γνωρίζοντας ότι δεν θα δημιουργήσει κανένα πρόβλημα όταν πληκτρολογείτε την εργασία ή την εργασία σας κανω ΑΝΑΦΟΡΑ.
Συνιστάται: 8 τρόποι για να διορθώσετε το Touchpad του φορητού υπολογιστή που δεν λειτουργεί
Ελπίζουμε να καταφέρατε να απενεργοποιήσετε την επιφάνεια αφής στον φορητό υπολογιστή σας Windows 10 και αν όχι, επικοινωνήστε μαζί μας στην παρακάτω ενότητα σχολίων και θα σας βοηθήσουμε. Επίσης, γνωρίζετε άλλες εφαρμογές όπως το Touchpad Blocker ή το Touchfreeze; Αν ναι, ενημερώστε εμάς και όλους παρακάτω.



